
〈勉強法〉iPad でテキストを育てる方法
はじめに
数年前からiPadの性能や使い勝手が上がり、iPadで動画見たり本を読んだりだけじゃなく、ペンで書き込むことができるようになり、テキストやノートの代わりとして使われるようになってきました。
今回は私が行った資格試験勉強用に使える方法の一つとして iPadでテキストを育てる方法をまとめておきます。
勉強を始める上で、通勤電車でいくつものテキストをカバンに入れていくのが嫌で、テキストをiPadに保存して勉強をしていました。テキストだけでは理解できない内容をWEB上で探して、テキストに貼り付ける事で、自分なりのテキストを育てていくことが私には大変役に立ちましたので、この方法をまとめる事にしました。
特段新しい方法ではないかもしれませんし、既に当たり前の情報も多くあると思いますが、まだまだ知らない方もいると思います。
勉強用にはメリットが多かったので、ご参考になればと思います。
また、2024年時点での情報としてお読みください。IT系の内容ですので年々進化し、すぐに古い情報となってしまいますので、その点はご了承ください。
iPadでメモするメリットとデメリット
私の考えるデジタルノートを用いるメリデメを挙げてみたいと思います。私としては、デメリットを超えるだけのメリットがあるため、お勧めしておりますが、もちろん人によっては紙の本やテキストがベストな方も多いと思います。
メリット
iPadのメモはデジタルデータですので、いろいろなメリットがありますので、いくつかあげてみます。
たとえば、①多くの書籍テキストを持ち運ばなくていいこと、②検索ができること、③データの共有が簡単なこと、④メモが扱いやすいこと、⑤修正が可能なこと、⑥物理的な制約がないこと、などが考えられます。
デメリット
もちろんデメリットはあると思います。私の思いつくデメリットを挙げてみます。
たとえば、①初期コストが高いこと、②インターネットが必要となる場合があること、③充電などの管理が必要なこと、④一定のデジタル知識が必要なこと、⑤紙と比べて手書きの感覚が劣ること、などが考えられます。
最初に書いたように、メリットデメリットはありますので、ご自身のやりやすい方法を見つけていただくためのその一つの手助けになればと思います。
道具の準備
まずは、道具がないと何もできませんので、道具の準備としてまとめています。
必要なものは4つで、iPad、iPad対応タッチペン、good notes、ペーパーライクシートとなります。
それぞれについては以下でまとめています。
iPad
もちろん主役となるのは、iPadです。基本最新のiPadであればどれでもいいのですが、中古品や既にお持ちのものの場合、少し注意が必要です。
その注意は下記のApple Pencil に対応しているかどうかです。ただ、iPad Pro シリーズは2015〜2016年以降、無印で2018年以降であれば対応しています。
そのため、お持ちのiPadが対応しているかの確認をし、対応していなければ新たにiPadを価格と性能で選んでの購入の検討をします。私は無印iPadを使用しており、コストパフォーマンスで選んでいます。
現行のiPad全5種類は以下の通り
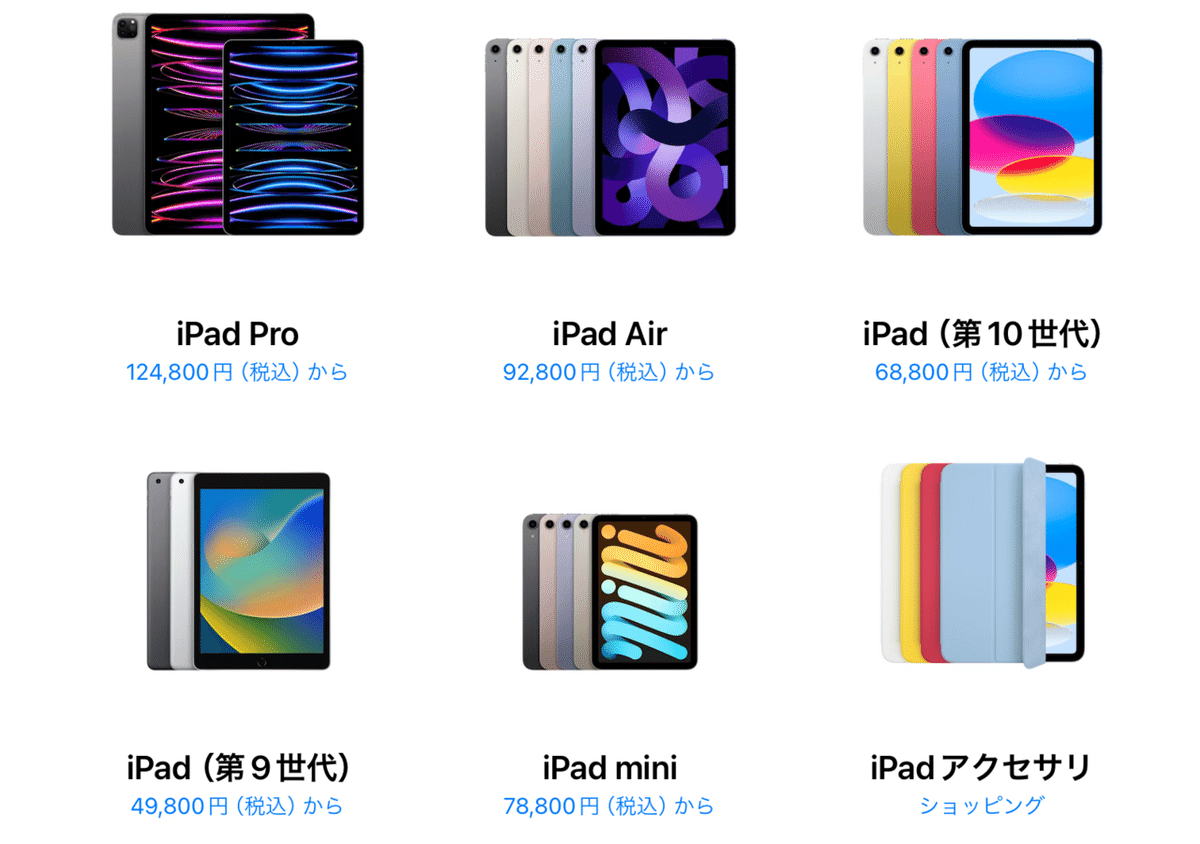
iPad Pro 11インチ(2020)
iPad Pro 12.9インチ 第4世代(2020)
iPad Air 第4世代 10.5インチ (2020)
iPad mini 第6世代(2021)
(無印) iPad 第9世代 10.2インチ(2021)
Apple Pencilの対応表はこちら
https://www.apple.com/jp/shop/select-apple-pencil
iPad対応タッチペン・スタイラスペン
iPad対応タッチペン・スタイラスペンについて、やはり標準としてはApple Pencilです。
Apple Pencilは現在3種類ありますが、対応表を見ていただき、選んでいただければ問題ありません。
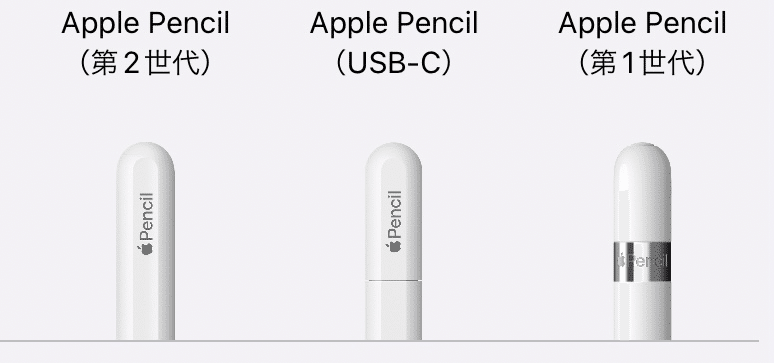
ただ、どのApple Pencilも1万円以上と価格が高いので、私は互換スタイラスペンを使用しています。互換スタイラスペンについては、Apple Pencil に対応しているiPadであればどれでも使えるものが多いのです。
詳細は、それぞれの販売サイトでご確認ください。
iPad互換スタイラスペンは、以下のAmazonのリンクでご確認ください。
Amazonのアップルペンシル
Goodnotes
私は手書きデジタルノートアプリとしてはGoodnotesをお勧めします。スタイラスペンを使って、ページ数を気にすることなく、iPadでノートをとることが出来ます。他にもいろいろアプリはありますが、私的には1番使いやすかったです。
Good Notes6が1番最新でノート3冊の利用までは無料、それより先は年間1,350円のサブスクリプションか4,080円の買い切りプランのいずれかとなっています。
私は1つ前のGoodnotes5をまだ使用していますので、Good Notes6どちらのプランを購入するのがいいかは判断しにくいのですが、メジャーバージョンアップが3年程度と考えれば、結局はどちらも変わり無いのかもしれません。多分私がアップグレードするときはサブスクにすると思います。
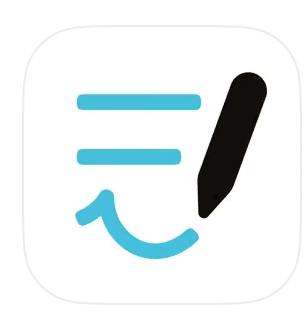
ペーパーライクシート
iPadの表面はツルツルしているので、スタイラスペンを使用するときに滑ってしまいます。
このペーパーライクシートを貼ると紙のような質感に変えることができ、文字や絵を描くときに滑りにくくなります。
私はAmazonで評価が高かったペーパーライクシートを使っていました。使用されるiPadの種類によってに異なってきますので、Amazon等で検索して、人気のあるものを選んで問題ないと思います。
Amazonのペーパーライクシートの検索結果

iPadの設定方法
iPadの準備
一般的なiPadの使用のための準備は、Apple IDの作成やWi-Fi等の設定はそれぞれの環境で異なるので、確認して設定してください。
ここでは、Apple pencil等の設定とgood notesの設定方法のみまとめておきます。
Apple pencil等の接続(ペアリング)方法
最近はペアリングなどは不要で、電源をオンにするだけで使用できるものがほとんどですので、特に設定はありません。もしある場合は、Apple pencilやスタイラスペンの説明書でご確認いただければ、問題なく使用できると思います。
Apple pencil等のiPad設定
以下は私のiPadの設定の項目となります。
「Apple pencilのみで描写」は on にしていますが、スタイラスペンの種類によっては、offにする必要がありますので、こちらもApple pencilやスタイラスペンの説明書でご確認ください。
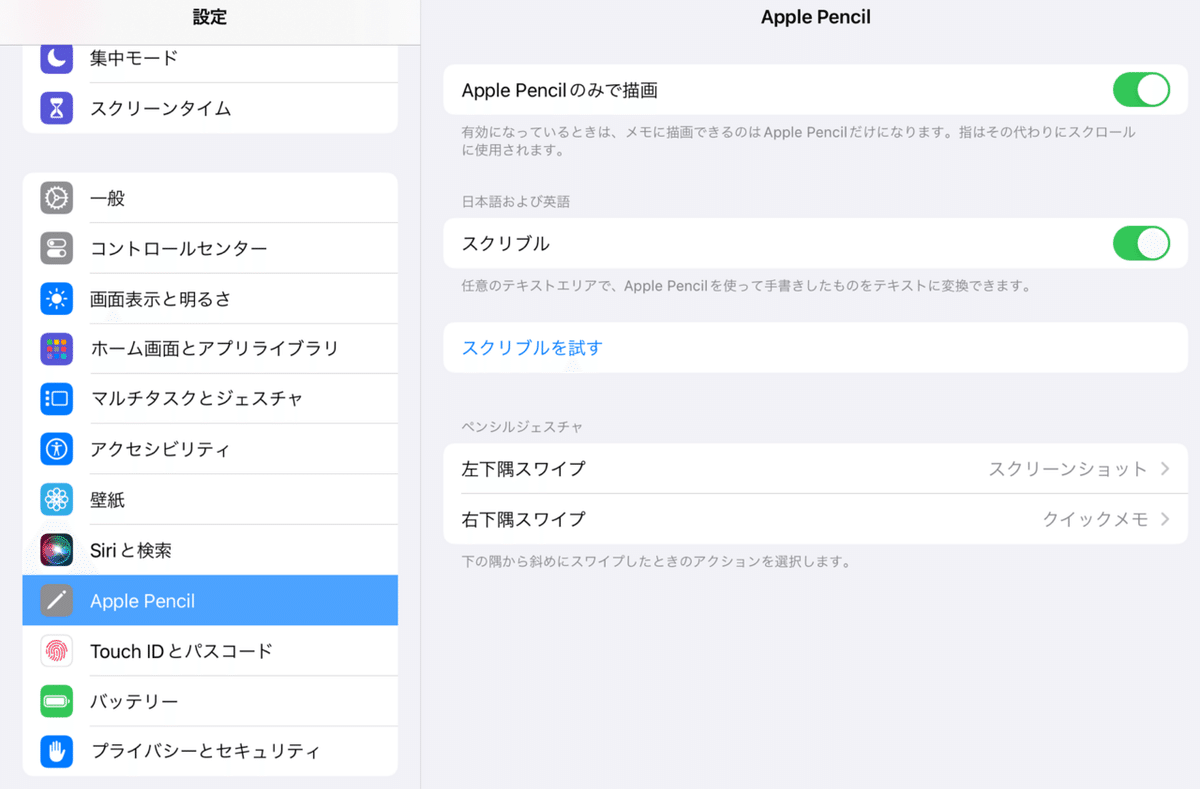
Good notesの設定
Good notesの設定でおすすめの設定をまとめておきます。
以下の2つは私としては変更必須項目です。
スクロールの方向
右上の…からのスクロールの方向を縦に変更1本指でパン
右上の…から設定のスタイラス&パームリジェクション→ 1本指でパンをオン
以下はお好みで設定してください。ステータスバーの非表示
右上の…から書類設定→ ステータスバーをオフプルしてページを追加
右上の…から書類設定→ プルしてページを追加をオン
テキストを育てるとは
ようやくこのノートの本題に移ります。
テキストを育てる。最初にも書きましたが、元々あるテキストだけでは理解できない内容をWEB等で探して、テキストに貼り付け、自分の解釈を書き込んでいく事で自分なりの独自のテキストに作り上げていくことです。
紙の場合、テキストに書き込むことがあるかと思いますが、スペースの問題で上手く書けなかったり、書く事に時間がかかったりします。
また、ノートにまとめることもあるかと思いますが、テキストとノートに情報が分散しますし、作る事が大変で学ぶ事に集中できません。
これをGoodnotes内で、空きスペースやページを追加して画像や情報で貼り付け、物理的な制約がない状態で、1つのテキストに情報を集中させ、できるだけ理解する事に時間を使える事になります。
テキストの準備
テキストの準備ですが、色々とややこしい著作権法上の説明が必要なため、基本的にはPDF等で準備されているものとして話を進めさせていただきます。私は診断士ゼミナールのテキストを使用していましたが、PDFで配布されるため、このテキストを利用していました。また、PDFでない場合でも個人の利用の範囲内であれば、書籍等のコピーは著作権法上認められております。過去問などはWEBサイトからダウンロード可能です。
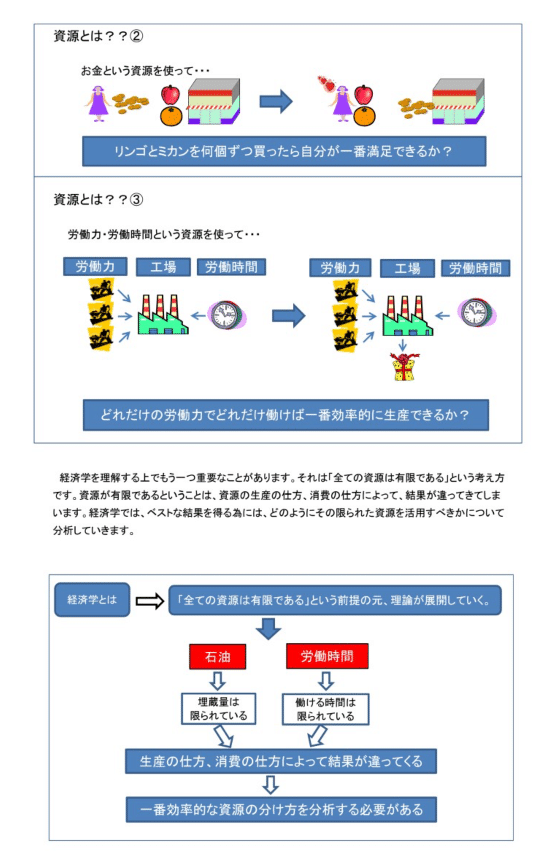
動画やWEBサイトの情報の貼り付け
テキストに動画やWEBサイトからの情報をスクリーンショットによる画像コピーと貼り付けで貼り付けていきます。
以下は見本となりますが、赤字と赤枠内の内容が貼り付けた内容となります。
リンクもつけておくこともできますので、貼り付けきれないものの見に行くことはできます。
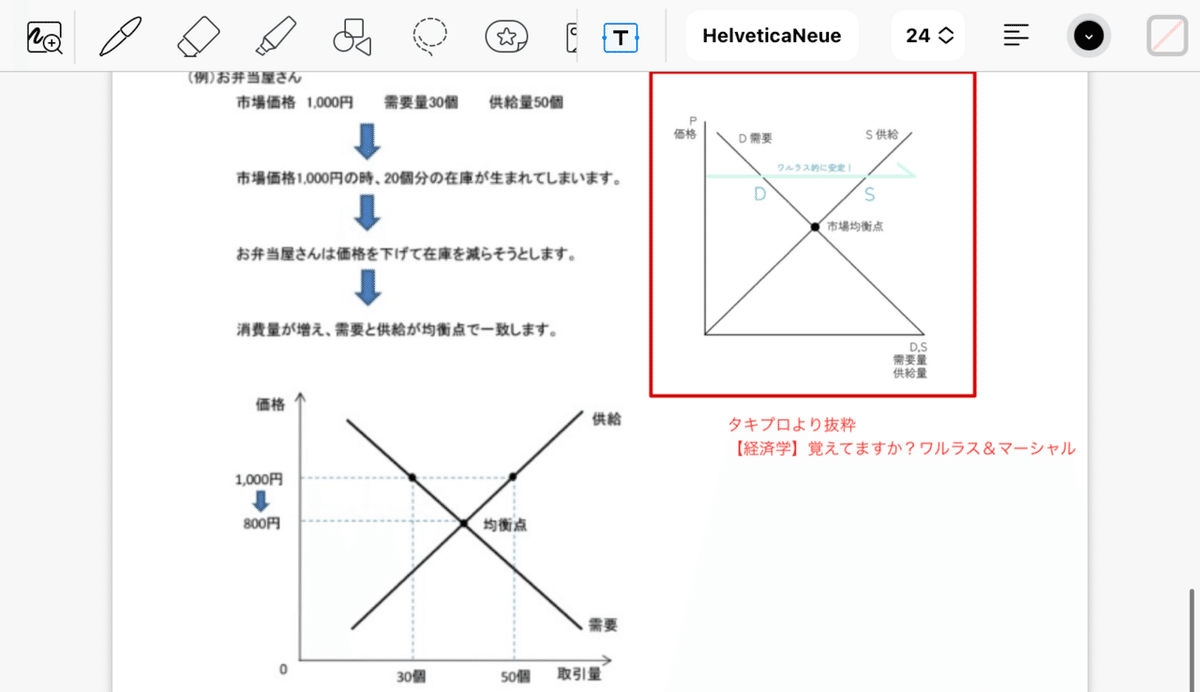
以下よりPDFおよび画像をお借りしました。
診断士ゼミナールサンプルテキスト
タキプロ【経済学】覚えてますか?ワルラス&マーシャルbyしふぉん
いろいろな情報をどんどん貼り付けます。
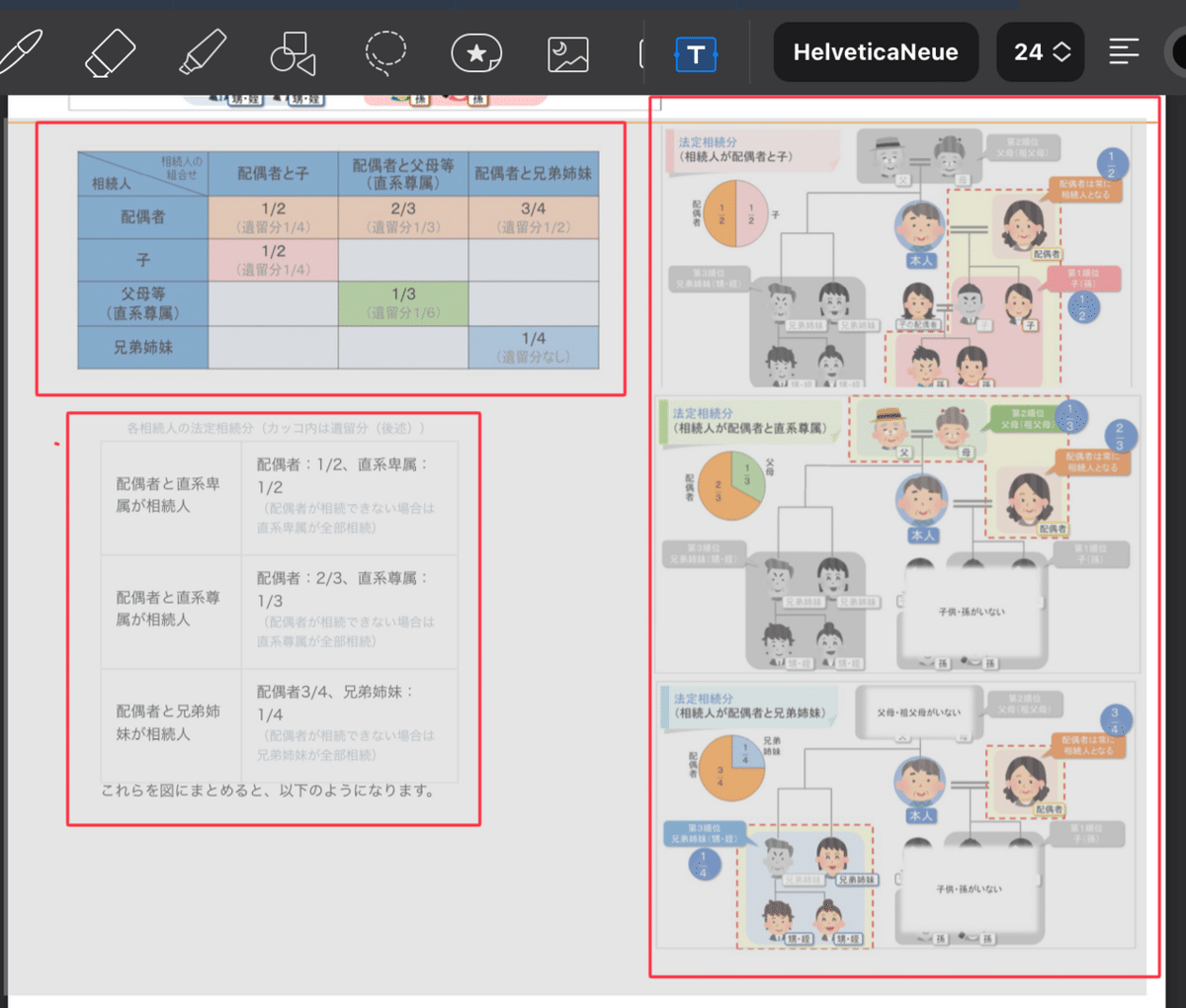
iPad のマルチタスク機能
iPadでは 2画面での閲覧や作業が可能なマルチタスク機能が追加されました。この機能を使いながら、情報をあつめて理解を深めていました。
表示方法は2つあり、Split Viewは2 つのアプリを左右に並べて表示でき、Slide Overは1 つのアプリを小さいフローティングウインドウに表示できます。
Apple内の iPad でマルチタスク機能を使う
https://support.apple.com/ja-jp/102576
マルチタスク機能の使い方は次のとおり。
画面の上部にある マルチタスクボタンをタップし、Split View ボタンまたは Slide Over ボタンをタップして選びます。続いて、使用したいアプリを開くと2つのアプリを左右に開くことができるようになります。
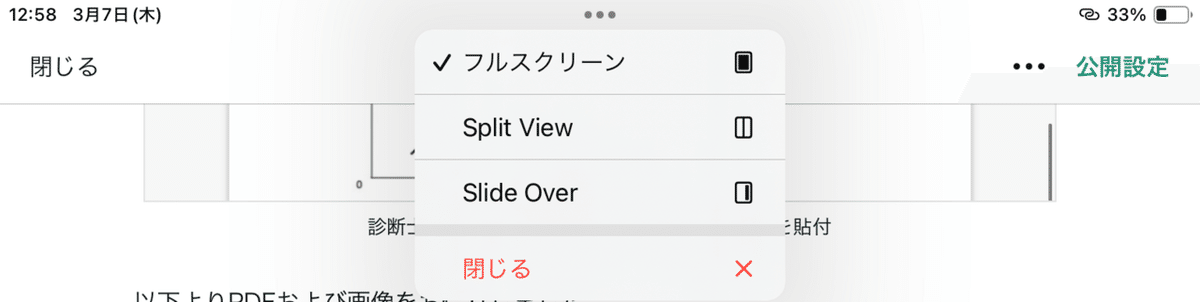
下はマルチタスク機能で2つのアプリを開いた際の画面例です。
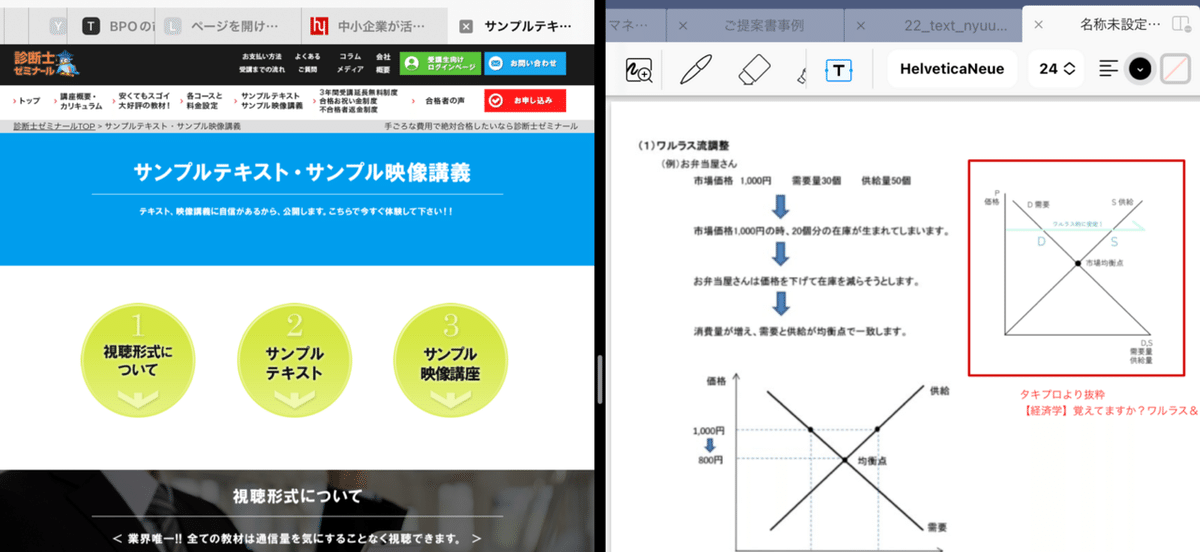
最後に
今回は、iPadでテキストを育てる方法をまとめましたが、色々な勉強方法の中の一つではあると思います。
目的は、勉強を行い資格試験等に合格するなどの結果を残すことです。その目標のためにできるだけ、使える方法を考え、試していただければと思います。皆さんの使いやすい方法の一つとして知っていただければと幸いです。
長文を読んでいただきありがとうございました。
この記事が気に入ったらサポートをしてみませんか?
