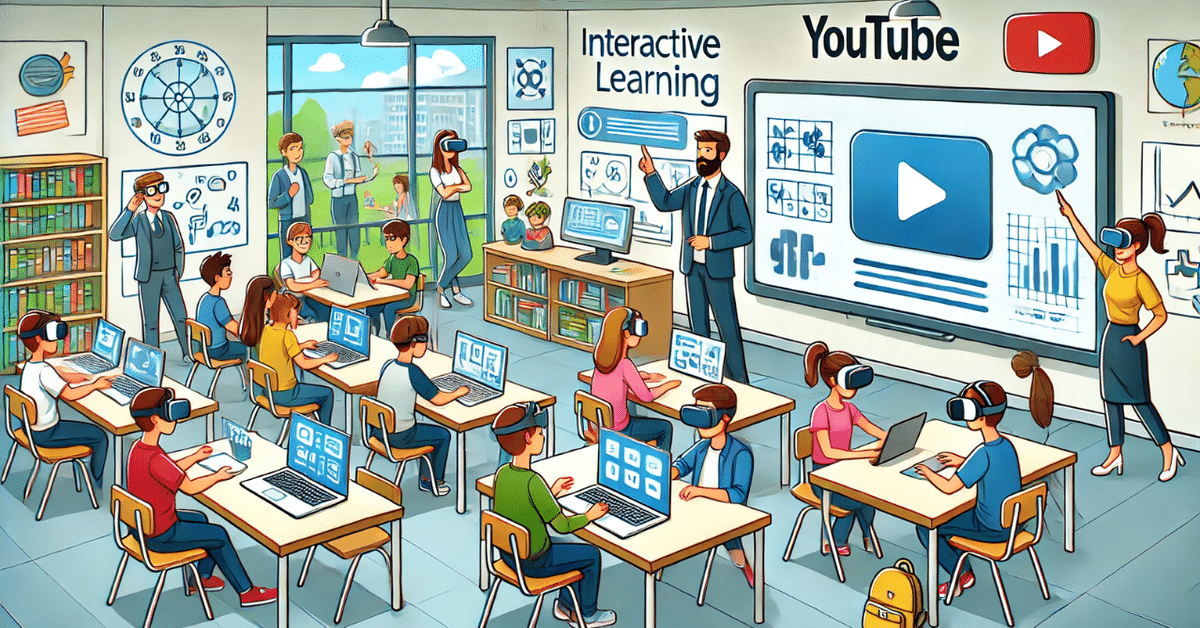
Google Workspace for Educationの有償版のメリット①
Google for Education認定トレーナー/コーチの笠原です。
勤務校ではGoogle Workspace for Educationを今年度から有償版(Plus)にアップグレードしました。
Google Champion界隈で有償版の機能がスゴい!と話題になっていたので、念願叶って…という感じです。
Google Workspace for Educationの有償版だとかなり色々な違いがあるのですが、今回から少しずつその便利な違いについて紹介していこうと思います。
今回はYouTubeを活用する「動画アクティビティ」について紹介します。
Google Classroomが強化される
Google Workspace for Educationの有償版になると、Google Classroomに「リソース」という項目が新しく表示されます。
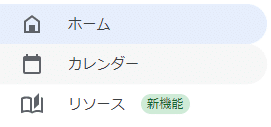
この「リソース」をクリックすると「演習セット」と「動画アクティビティ」という項目が表示されます。

どちらの機能も授業の方法をかなり変える可能性のある強力なツールです。今回は「動画アクティビティ」について紹介します。
YouTubeをインタラクティブな課題に
「動画アクティビティ」はYouTubeの動画に対して、任意の場所に課題を差し込むことができる機能です。
今まではYouTubeを資料として配信しても、生徒がどのように見ているのかということは把握しにくかったのですが、この機能を使うとピンポイントで授業者が注目して欲しいところに注目してもらうことが可能になります。

例えば「デジタル・シティズンシップ教育」で検索してみると…
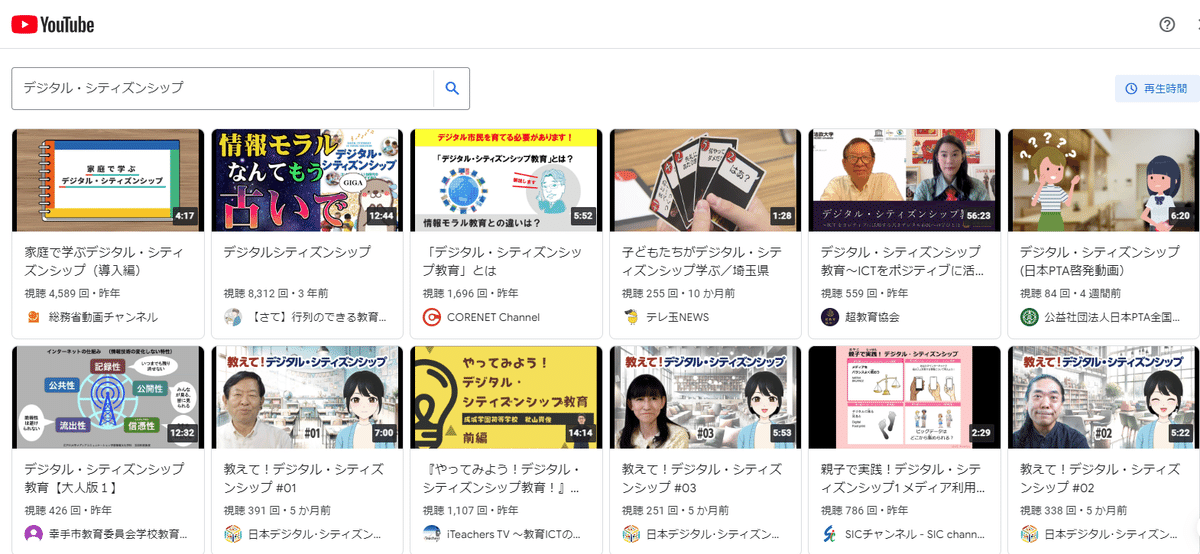
このような形で遜色なく検索することが出来ます。もちろん、URLから検索することも出来るので、見せたい動画が決まっている場合はURLを打ち込めばOKです。
一つ動画を選ぶと詳細情報が表示されます。
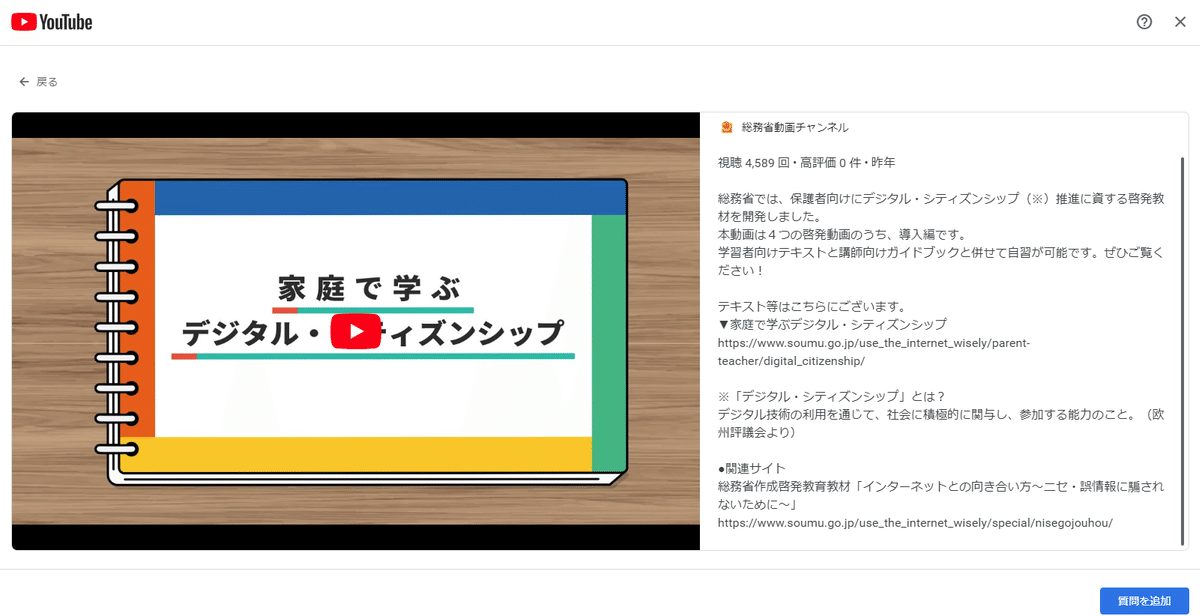
画面右下にある「質問を追加」を押すと、配信したい課題の設定画面になります。
課題の設定の仕方
課題配信の設定はそれほど難しくありません。設定として出来ることは「動画のトリミング」と「質問の追加」の二つです。

動画のトリミング
YouTubeの動画の一部だけを視聴させたいということもあるかと思います。そのような時に便利なのが、トリミング機能です。
具体的には設定画面の左下にある「アクティビティの概要」をクリックすると、以下のような詳細設定の画面が開きます。

この画面の「開始時間」と「終了時刻」の部分で具体的な時間を指示すると、その指示された部分だけをトリミングして生徒に配信することが可能です。
なお、「指示」の部分にはこの「動画アクティビティ」について何をするのかを記述することが出来ます。
質問の追加
メインの機能が「質問の追加」です。
やり方は非常に簡単です。課題の設定画面に表示されているYouTubeを再生していき(もしくは課題を出したい場所までシーケンスバーを移動させるなど。あとから時間での指定も可能です。)、「追加」をクリックするだけです。

「追加」をクリックすると以下のように質問のタイプを選ぶようにメニューが出てきます。
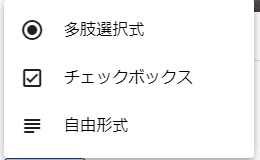
例えば、多肢選択式をここでは選んでみます。
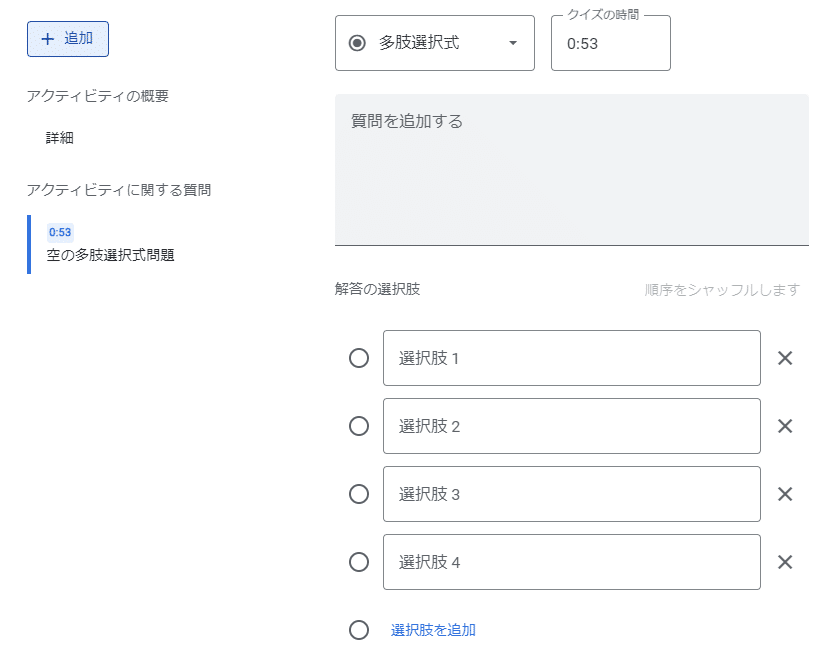
見てもらえば分かるとおり、ほぼGoogleフォームと同じです。そのため、Googleフォームを使ったことがある人ならば、迷うことなく活用することが出来ます。
ちなみに、設定した課題がちゃんと機能するかどうかについては右上の「生徒として試す」というボタンをクリックすると生徒に配信される課題のプレビューが表示されるので安心ですね。

配信については、そもそもClassroomと連動しているので、いつもどおり授業の課題からサクサク配信することが出来ます。

上記の画像はGoogle Workspace for Educationを有償版にアップグレードした後のGoogle Classroomの課題配信の設定画面です。少し無料版と変化していますね。
この画面のYouTubeの部分をクリックすると…

このような画面が開きます。
ここから動画を検索して、上記の説明のようにYouTubeの課題作成をすることもできますし、予め作成しておいた動画アクティビティは上の方にある「マイ動画アクティビティ」をクリックすると出てくるので、そこから配信できます。
評価もラクラク
Google Classroomと連携しているため、評価についてもラクラクです。
生徒の個人情報を出すわけにはいかないので詳細画面はお見せできないのですが、Classroomに専用の評価画面が用意されているのでサクサク評価できます。
(ちなみにこの評価画面は「演習セット」と共通です)
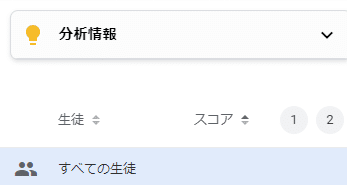
選択式の問題はGoogleフォームと同様に自動採点されます。また、生徒が課題をやり直した場合は履歴もきちんと記録され、何回挑戦したかも分かるようになっています。
ちなみに画像の「分析情報」の部分には、どの問題が多く間違っているだとか誰が何度もやり直しているだとか便利な情報が自動で表示されます。
Edpuzzleならより細かく設定も
今回紹介した機能はサードパーティならば、Edpuzzleで同じことが可能です。
無料ユーザーでも20動画までは課題を作成できるため、Google Workspace for Educationの有償版の導入よりはハードルがかなり下がると思います。
また、Edpuzzleの方が動画での学習に特化したツールであるので、細かい設定などをしたいときはこちらの方が便利です。
もちろん、EdpuzzleもGoogle Classroomと連携するため、使い勝手としても悪くありません。
今回も読んでいただきありがとうございました。シェア、コメント、いいね!をしてくれたら嬉しいです。
連絡先
もし、何かご相談ごとがあれば以下のリンクからお問い合わせください。
問い合わせ
https://note.com/skasahara/n/n7d251ab8d751
Twitter(X)
https://twitter.com/skshr_kokugo
この記事が気に入ったらサポートをしてみませんか?
