
Googleツールで画像から文字へ
Google for Education認定トレーナーの笠原です。
今週の授業では生徒に色々な資料を読んでもらっています。そのような活動をしている時に生徒から質問されたことに「画像から文字を抜き出せないの?」ということがありました。
もちろん、いくつかバッチリと手段がありますよ!
今はGoogleのツールに限らず、スマホ一つでアプリを使えば簡単に文字起こしはできるところではありますが、生徒が使っているChromebookで、特にアプリを追加しなくても簡単にできる方法をお伝えします。
前提として…
当たり前ですが、テキストデータにしたい画像はカメラを使うなどして準備しましょう。
コツとしてはできるだけ影が映り込まないようにしたり、紙とコントラストがはっきりとしている下敷きの上で撮影したり、文字が分かりやすく撮影した方がよいですね。
Chromebookのカメラは貧弱なのでスマホのカメラで撮った方がよいのですが、それならスマホのアプリで……とは言ってはいけません。この記事が無駄になってしまうので。
Google Keepを使う場合
さて、画像から文字を抽出する方法はいくつかあるのですが、その方法でも特にオススメなのが、Google Keepというメモアプリを使うことです。
手順は以下の通りです。
1.Google Keepのメモに文字化したい画像を貼り付ける
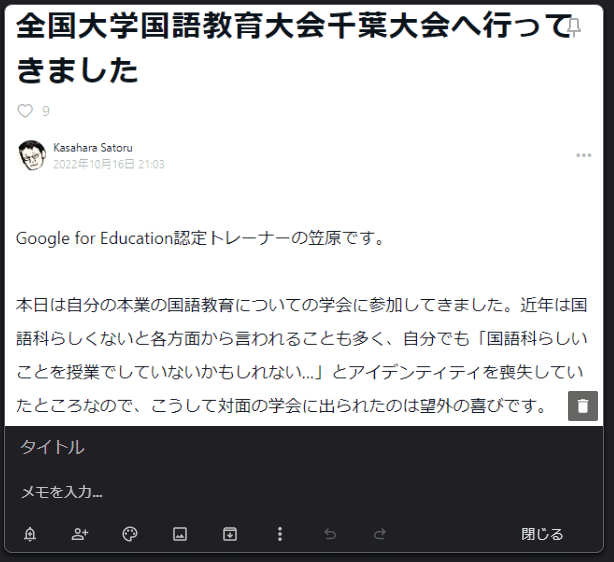
カメラで撮影した写真をアップロードする場合は、下のメニューの右から2番目の「画像」のアイコンをクリック!
2.「三点メニュー」をクリックして「画像のテキストを抽出」をクリック
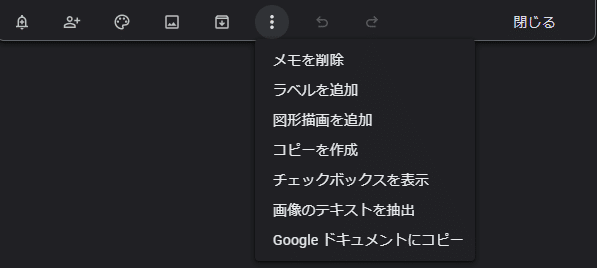
メニューとして隠れているので気づきにくいのですが、「画像のテキストを抽出」はここにあります。これをクリックすると…
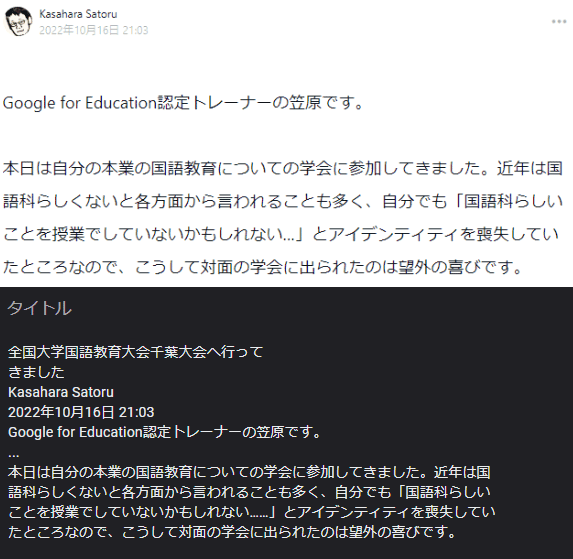
この通り、簡単に文字が抽出されます。途中、画像の通りに改行が入ってしまうので後から調整は必要になるのですが、ゼロから打ち込む手間を考えるとかなりよいですね。文字の認識もスクリーンショットだとほぼミスがないですね。
ちなみに手書きはどうかというと…

どのくらい正確に読んでくれると思いますか?結果はこの通り。
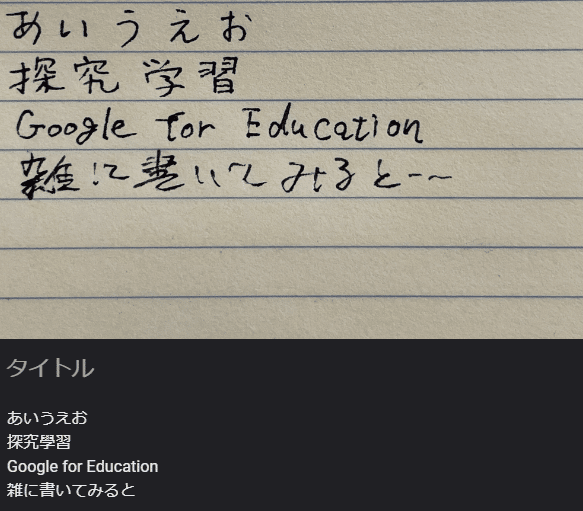
ここまで雑に書いてもちゃんと認識してくれるようです。
もちろん、今回はだいぶ調子がよかった感じがするので、普段はここまで運良く成功しない多々あります。
それでもかなりの割合が正確に文字になってくれるので手間としては圧倒的にラクですね。
Googleドキュメントを使う手もあり
また、文字化をする時にはGoogleドライブからファイルをGoogleドキュメントで開くことで、文字化することができます。
方法は簡単で、文字化したいファイルの上で右クリックをしてメニューを開きます。
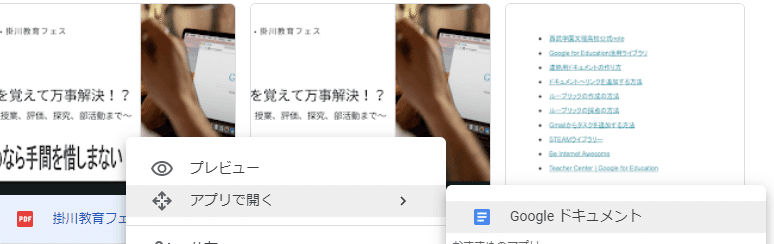
「右クリック」→「アプリで開く」→「Googleドキュメント」で終了です。
しばらく待つだけで、自動的に文字化してくれます。
こちらの方法だと画像だけではなく、PDFファイルについても文字化できるので少し活用の幅が広いかもしれません。
オススメはKeep
個人的にオススメなのは、PDFファイルは使えませんが、Google Keepを使う方法です。
理由としてはGoogle Keepがメモアプリであるので、Keepを使って文字起こしをするようにすると、自然と情報を蓄積する習慣が身につくことです。
ドライブからドキュメントを用いて文字起こしをしてもデータは残るのですが、何だか使わないファイルが残るのはちょっと鬱陶しさがあります。しかし、Keepであれば「断片」を貯め込んでおくことにそれほど抵抗はありませんし、むしろ、そういう「断片」の情報を貯め込んでおくことで、あとから意外な気づきを得られる場合も多いです。
情報を加工してアウトプットをするツールと、情報を集めて溜めておく場所を使い分けておいた方が、便利なことが多い印象です。
情報を貯める習慣は、意識しないと身につかないことを考えると、Google Keepに資料を写真で貯める→文字起こしという流れは非常に合理的だと思います。
なお、スマホのGoogle Keepの操作も比較的簡単なので、他のアプリをわざわざ用意しなくても、情報の蓄積と文字化が無意識に行えるのでGoogle Keepを使うことをオススメします。
この記事が気に入ったらサポートをしてみませんか?
