
初心者が頑張ったゲーム配信環境まとめ(設定編)
らは構成編からの続きです。稼働環境および使用しているソフトウェアについてはこちらを参照ください。
とりあえず配信できる最低限の環境をつくるところなので、もっと良い環境にしたいという場合は更なるカスタマイズが必要になるかと思います。
0.やりたかったことおさらい
・一人でゲームをやっていると他のゲームに浮気しがちなので
配信することでちゃんとクリアまでする
・いつかRTAを配信込みでやってみたい
・せっかくなので昔買った機材でやれるところまで環境を作ってみたい
・複数環境に配信したい
・英語圏の人にも見て欲しい
なので、1つの環境への配信や字幕等を考慮しない場合はもっとシンプルな構成、設定となります。
1.各種ソフトウェアのインストール
こちらは特別なことはありませんので、ダウンロード先からファイルをダウンロードし、インストールまたは解凍してください。
ゆかりねっとコネクターのみインストール先に注意事項があるため、下の設定を読んでからインストールするようにしてください。
2.ゆかりねっとコネクターの設定
最初にOBSではなく周辺ソフトの準備から始めて行きます。
前回ソフトウェアの構成図を書きましたが、基本的に左から環境を作っていくと最終的にOBSに設定をまとめて出来るかなと思います。
さて、ゆかりねっとコネクターですがおそらく一番設定が多いかと思います。Streamlabs OBSでは、直接翻訳データを入力できないのでファイル出力する等の設定があります。
今回やって"いない"こと
・Voiceroid等のツールは使用していません
注意事項
将来的にVoiceroidなどを使うためにゆかりねっとと連携を考えている場合は、先にゆかりねっとをインストールしておき、ゆかりねっとコネクターをインストールする際に必ずゆかりねっとと同じインストールフォルダを指定してください。
2.1.音声認識方法を選択する
今回は一番簡単なChromeの機能を使った音声認識を採用していますので、画面左にある「使い方」から「Chromeブラウザを使う」を選択します。

すると、小さいウィンドウが開くので何か話してみましょう。ちゃんと音声がマイクから入力されていれば文字として表示されます。

2.2.翻訳する言語を選択する
次に他の言語に翻訳したい場合、クイックスタートから翻訳1で翻訳したい言語を選択します。
※無償の範囲で利用する場合は、1つの言語のみ翻訳可能です。
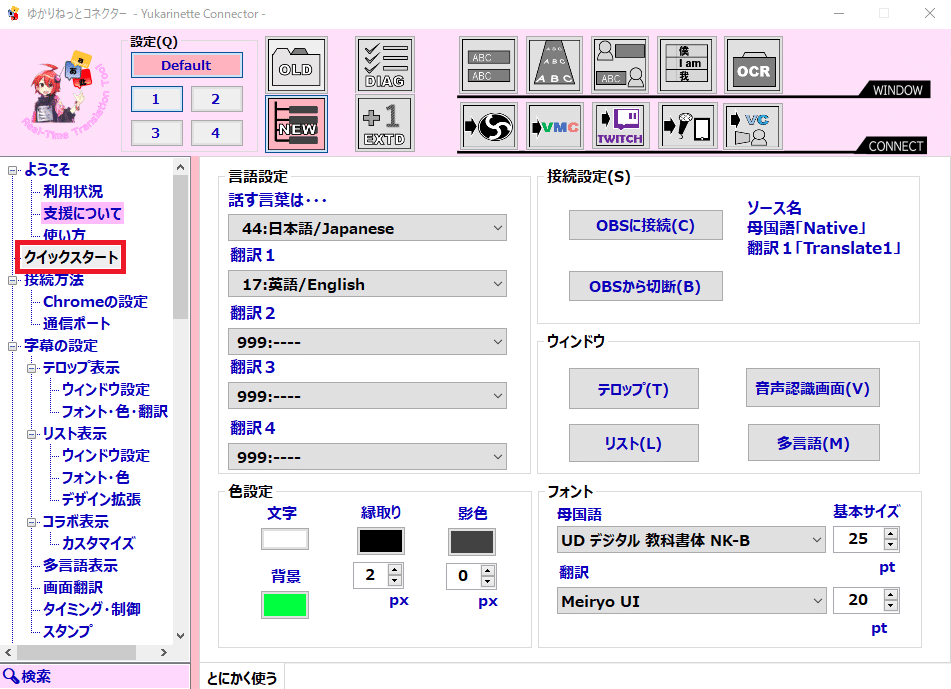
2.3.Streamlabs OBSに送るデータを書き出す
今回の連携先がStreamlabs OBSなので、一度テキストデータをファイルに書き出す必要があります。書き出し用のフォルダを適当に作っておき、そのフォルダを指定してください。ここで書き出されるファイルは後ほどStreamlabs OBSを設定する際に使います。

3.HTML5コメントジェネレーターの設定
次にHTML5コメントジェネレーターの設定を行います。
こちらは最終的に配信画面に表示するためのコメント情報となります。
3.1.基本設定を行う
解凍したファイルの中にある「hcg_setting.exe」を起動します。
初回起動時には一番上にある「コメジェネの場所」が入っていないので今起動しているファイルが存在するフォルダを指定します。
基本設定はこれだけで、後は配信画面内にどう表示させるかの設定となりますので、表示させたい形で設定を行ってください。

HTML5コメントジェネレーターの設定は以上です。
4.MultiCommentViewerの設定
次にMultiCommentViewerの設定を行います。
とはいうものの、こちらは自分が見るための画面なのであまり必須項目はありません。見た目などは自由に変更してください。
4.1.HTML5コメントジェネレーターとの連携設定
ツールバーの「プラグイン」から「コメジェネ連携」を選択します。
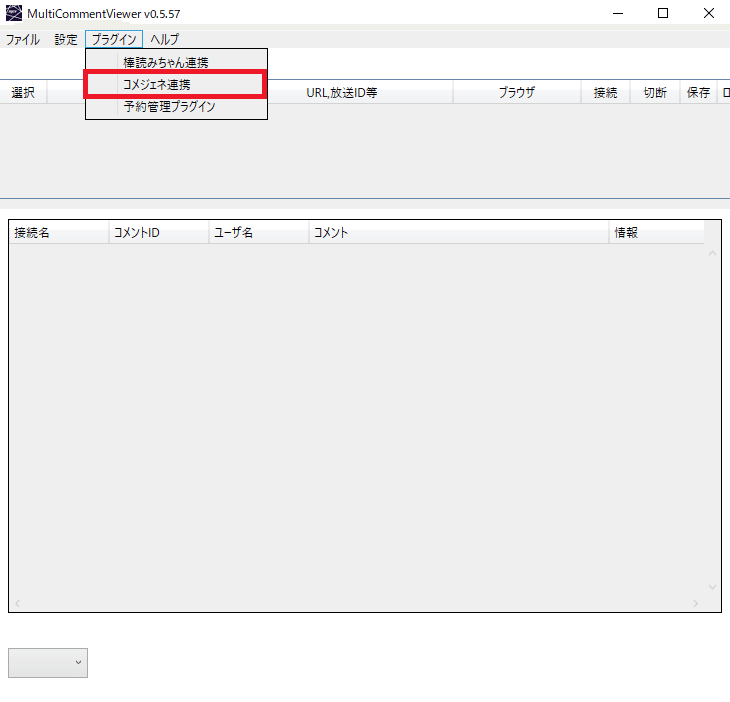
開いたウィンドウにHTML5コメントジェネレーターの「setting.xml」を指定することになりますが、基本的にデフォルトで入っている場所から変更する必要はありません。
※下の画像ではユーザー名が出ていたので表示を消しています。

MultiCommentViewerの設定は以上です。
5.【複数サイト配信のみ】RtmpRelayerの設定
次に複数サイトに配信を行うためのRtmpRelayerを設定します。複数サイトに配信を行わない場合は不要です。
5.1.配信サイトのストリームキーを設定する
複数サイトに配信を行う上で、各配信サイトのストリームキーを入手する必要があります。サイトによってキーの入手方法が異なるため以下のサイトを参考にしながらキーを入手してください。
https://vip-jikkyo.net/stream-key
必要なストリームキーが入手出来たら画面の下に設定してください。複数サイトの場合はAddを押すことで入力欄が追加されます。
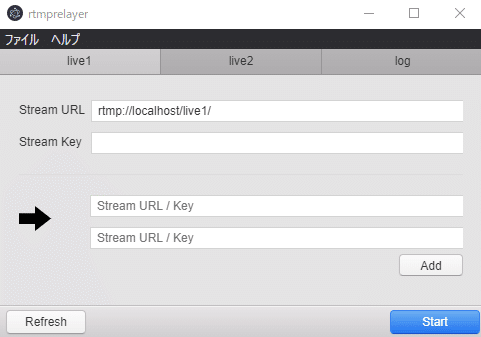
上にある「Stream URL」と「Stream Key」は最初から入っています。こちらはStreamlabs OBSの設定で使います。
6.【Twitch配信のみ】twitchTransFreeNextの設定
Twitchで配信する際に海外視聴者向けにコメントを翻訳するためのソフトとなります。そのため、Twitchでは配信を行わない、または翻訳は不要ということであれはこちらは不要です。
6.1.翻訳用の別アカウントを作成する
翻訳用に使うための別のTwitchアカウントを作成します。手順については特別気にする手順はありません。
注意!:ここから先は作成した別アカウントでログインした状態で作業を行ってください。
6.2.アカウントの認証コードを入手する
以下のサイトにアクセスし、画面下のConnectを押し認証コードを入手します。
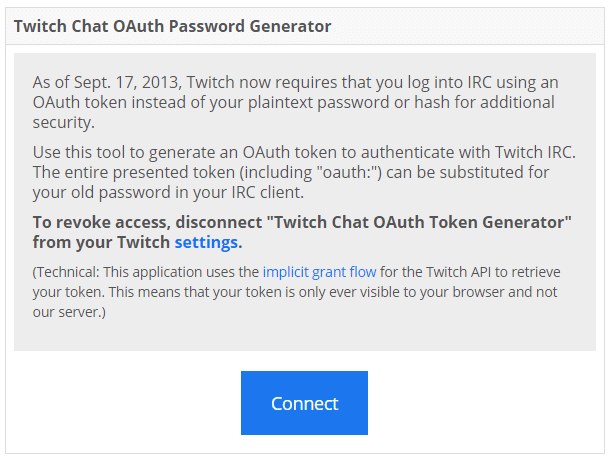

6.3.twitchTransFreeNextの設定
こちらは設定画面がありませんので、解凍した中にある「config.py」をテキストエディタで開き、各設定欄を入力して保存します。
Twitch_Channel:コメント翻訳を行いたい本体のTwitchユーザー名
Trans_Username:先ほど作成した翻訳用のTwitchユーザー名
Trans_OAUTH:先ほど入手した認証コード
7.Streamlabs OBSの設定
いよいよ本丸の設定に入ります。ここまでに設定したいくつかの情報を使います。画面レイアウトについてはセンスがないので余り触れません。あくまでどう設定したら表示されるかについてのみ説明します。
ゆかりねっとコネクターで指定した翻訳データのフォルダとファイル
HTML5コメントジェネレーターのフォルダとファイル
RtmpRelayerのストリームURLとストリームキー
7.1.初期設定
画面を作る前にいくつかの設定を行います。画面の左下にある歯車マークをクリックします。
7.1.1.言語設定
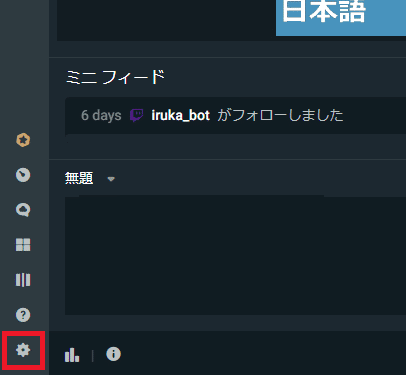
まず、全般にある言語設定ですが、こちらは「英語」を選択すると日本語になります。ただ、翻訳が半端なところもあり英語設定にした方が良いかもしれません。その場合は「English」を選択します。
※これ以降の画面は日本語設定の画面表記で説明します。

7.1.2.配信先設定
次にストリームを開き、以下の設定を行います。
1つの配信サイトだけ行う場合
Twitch等は連携が可能なのでログインしてください。
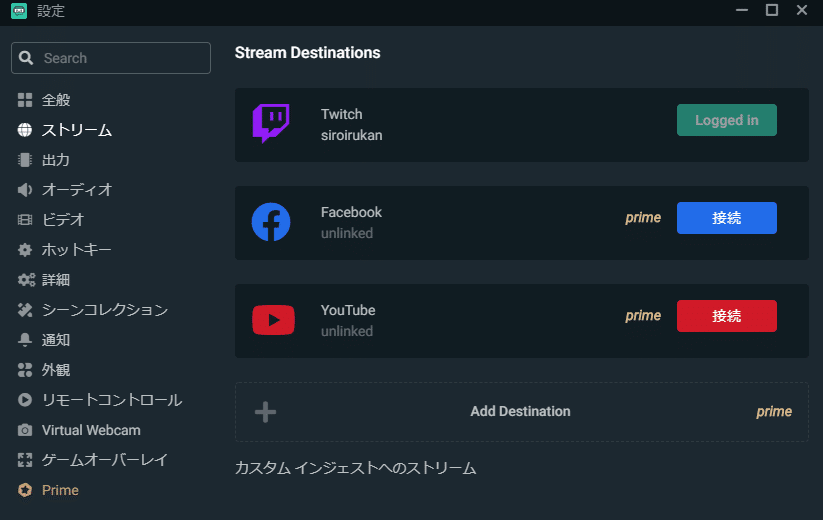
2つ以上の配信サイトを使う場合
まず、画面一番下の「カスタム インジェストへのストリーム」をクリックします。すると、詳細な設定を行えるようになるため以下の設定を行います。
Stream Type:カスタムストリーミングサーバー
URL:RtmpRelayerのStream URL
ストリームキー:RtmpRelayerのStream Key

次にオーディオを開き、デスクトップオーディオデバイス1とマイク/補助デバイス1が適切な選択になっているか確認してください。

ここまで設定が終わったら画面右下にある「完了」を押して保存します。言語を変更した場合、Streamlabs OBSの再起動を要求されますので従ってください。
7.2.字幕の設定
字幕そのものはゆかりねっとコネクターから出力されているので、それをファイルからOBSで表示する形を取ります。
まず、最初に画面を構成するためのシーンを作ります。画面左下の枠がシーンを構成する箇所になっているので、その右上にある「+」をクリックします。するとシーン名を入力するダイアログが表示されるので適当な名前をつけてあげてください。
次に、字幕を表示するためのソースを追加します。画面真ん中下の枠が映すためのソース(パーツのようなもの)となっていますので、先ほどと同じくソース欄の右上にある「+」をクリックします。すると下のような画面が表示されるので、「テキスト(GDI+)」を選択し「ソースを追加」をクリックします。
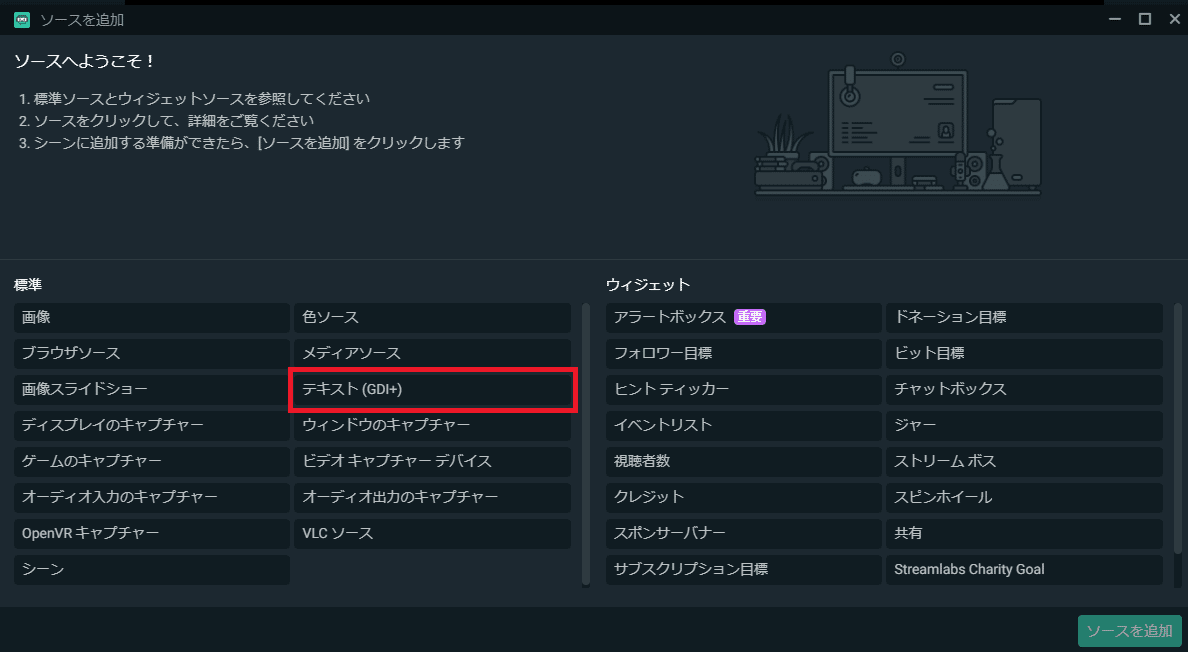
ソースに適当な名前を付け、再度「ソースを追加」をクリックします。既に別のテキストGDI+がある場合は既存のソースが表示される場合があるので、その際は左下の「代わりに新しいソースを追加」にチェックをいれます。

テキストの設定が表示されるので、以下のように設定します。
フォント関連:自由に調整してください
テキスト:「ファイルからの読み取り」にチェックを入れゆかりねっと
コネクターで指定した翻訳データのファイルを参照します。
その際のファイル名は以下の通りです。
caption_org.txt 母国語
caption_trans1.txt 翻訳語1
テキスト変換から輪郭まで:自由に調整してください
テキスト領域の範囲を指定する:基本的に全画面で表示することはないと
思うので、表示したい箇所に合わせて
幅と高さを指定してください。この領域
に合わせてテキストが表示されます。
長い文章を表示する可能性がある場合は
「折り返す」にチェックを入れます。
注意:表示画面からも拡大縮小できますが、その場合は表示される文字が
縦や横に伸びてしまうため、原則設定から領域調整をしましょう。
試しに母国語のファイルを指定してからゆかりねっとコネクターの画面右下にある「字幕送信」を押してみましょう。

設定が正しく行われていればテキストがOBS側にも表示されます。

画面から幅だけを変えてしまうとこうなります。

字幕の表示時間を調整する場合はゆかりねっとコネクター側の[字幕の設定]-[タイミング・制御]から変更できます。
字幕設定は以上です。
7.3.視聴者が入力したコメントを画面に表示する
こちらはHTML5コメントジェネレーターの出力データを表示することとなります。今度はソースから「ブラウザソース」を追加します。

先ほど同様設定画面が表示されるので、以下のように設定します。
ローカルファイル:ローカルファイルにチェックを入れ、HTML5コメント
ジェネレーターのフォルダとファイルを指定します。
ファイルは以下のものを指定してください。
CommentGenerator_multi.html
幅と高さ:こちらはOBSとして表示されるサイズとなります。
実際の幅と高さはCommentGenerator側で指定します。
下の画像ではGenerator側の幅が330px、高さが300pxです。
カスタムCSS:背景色を付けたり等したい場合はこちらを変更します。

※上記画像では他に色々と変更しているため同じ表示にはなりません。
放送サイトごとにアイコンを出す等したい場合はCommentGenerator改の導入が必要です。
7.4.ゲームの画面を表示する
ゲーム画面の表示にはいくつかのケースがあります。
7.4.1.SteamなどPCゲームを表示する場合
同じPC上にあるゲームから取り込む場合はソースから「ゲームのキャプチャー」を選択します。基本的な設定は以下の通りです。
モード:動かしているゲームのモードに合わせます。
ウィンドウ:ウィンドウモードを選択した場合は、キャプチャする
ゲーム名を選択してください。
ウィンドウの一致優先順位:基本はデフォルト設定で問題ありませんが、
他のゲームが表示される場合は一番上を選択
します。
カーソルをキャプチャ:カーソルを表示したくない場合はチェックを
外してください。
7.4.2.ブラウザゲームや7.4.1.に対応していないゲームを表示する場合
ブラウザゲームや上記設定で画面が表示されなかった場合はこちらを使います。ソースから「ウィンドウのキャプチャー」を選択します。基本的な設定は以下の通りです。
ウィンドウ:対象となるウィンドウ名を選択してください。
キャプチャ方法:基本は自動で問題ないかと思います。
一致とカーソル:7.4.1.と同じです。
7.4.3.キャプチャデバイス経由で表示する場合
キャプチャデバイス経由で表示する場合は、先にデバイスを接続し、ソースから「ビデオキャプチャーデバイス」を選択します。基本的な設定は以下の通りです。
注意:デバイスによってはOBSを管理者モードで実行しないと表示されない場合があります。
デバイス:接続しているデバイスを選択します。
解像度からバッファリングまで:基本的に変更の必要はないと思います。
音声関連:デバイスによってはそのままの設定では出力されない場合が
あります。その場合は「カスタム音声デバイスを使用する」に
チェックを入れてデバイスを変えてみてください。
7.4.4.画面から余計な領域を削除する
ウィンドウのキャプチャーでは不要な表示領域が出てくるかと思います。その場合は一度対象のソースを上の画面で選択し、上下左右四隅にある四角をAltを押しながらドラッグしてみてください。すると拡大縮小ではなく表示領域を減らすことが出来ます。

7.5.それ以外の表示
今回説明したもの以外に表示したい場合を簡単に紹介します。
画像を入れたい:画像
画像を複数いれてスライドしたい:画像スライドショー
背景色を個別に入れたい:色ソース
動画や音声を入れたい:メディアソース
7.6.画面を作る上で
画面を作る上で気をつけたいこと(失敗したこと)
・ゲーム画面は大体4:3か16:9です。基本はゲーム画面はそれらに合わせるように確保しておき、それ以外の場所に他のソースを入れるようにするか、ゲーム画面を全域に表示して他のソースを載せるようにしましょう。
自分の4:3画面例

自分の16:9画面
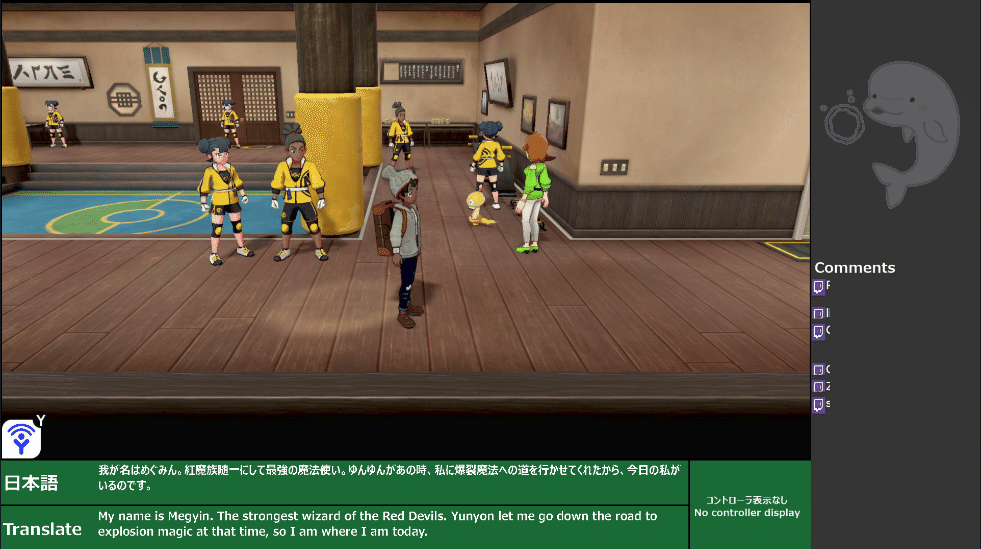
8.配信してみる
画面が作成出来たら配信してみましょう。
1.(ニコ生がある場合)先に配信の直前まで進めておきIDを取得します
2.MultiCommentViewerに各サイトの情報を入れ、接続します
3.RtmpRelayerから配信します
4.OBSから配信します
5.(ニコ生がある場合)配信を開始します
配信先の画面を確認して、画面が入っているかや音声が適切なボリュームになっているか確認します。
無事確認が出来たらそのまま配信しても構いませんし、適切な画面を作って配信を楽しみましょう!
ここで記載した説明は最低限の要素です。実際には各ソフトウェアのチューニングを行うことでより最適な環境を作ることが出来ます。ただ、やりたいことは多岐にわたるため、その説明はまた別の機会に行いたいと思います。場合によっては別のツールを使った方がいいことも考えられます。様々な方が記事を掲載していますのでそちらも参考にしてみてください。
この記事が気に入ったらサポートをしてみませんか?
