
【iRacing】新しくなったスペックマップを使ってみよう!
どうもしーなありさです!今回はiRacingの2023S1アップデートにて追加された「クリアコート」を中心に改めて「スペックマップ」についてもお話していきます。
※内容に誤りがあった場合優しく教えてもらえると幸いです。
クリアコートとは?
まずはiRacingに新しく実装されたクリアコートについて書く前に実際のクリアコートについて知っておきましょう。
クリアコート塗装とは、上塗カラーを塗ったあとに透明な塗装を施すこと。耐久性の向上など役割を有している。なお、大きく分けて希釈用と上塗専用が存在する。
塗装を行った際の色をより輝かしいものにする「光沢性」と美しい色を長持ちさせる「耐久性」、そして洗車などで付いてしまう洗い傷を低減させる「メンテナンス性」を与えるものがクリアコートと呼ばれるものになります。詳しいことはぺいんとわーくすさんのホームページに書いてありますのでそちらもどうぞ!
iRacingで実装されたクリアコートはこの「光沢性」を制御するものとなります。
iRacingでクリアコートを使う
新しく実装されたクリアコートはどのように制御するのか。その方法はスペックマップを使用します。
スペックマップはiRacing上の車両塗装の材質「メタリック(金属)」「ラフネス(粗さ)」を指定する機能で2020S1から追加された要素です。これらの材質はメタリックは「赤チャンネル」ラフネスは「緑チャンネル」にRGB値0(黒)から255(白)の色を入れることにより制御することが可能となっています。
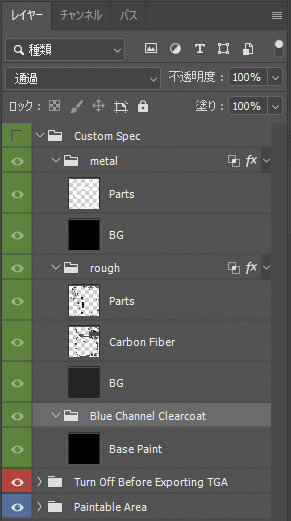
そして今回追加されたクリアコートはスペックマップの「青チャンネル」で制御することになるのですが、執筆時点(2023S1リリース直後)での最新テンプレートファイルでは青チャンネルが正しく機能しない状態になっています。
クリアコートの青チャンネルを正しく機能させる
※以下解説はPhotoshopCCを使用したものとなります。
テンプレートファイルを読み込みレイヤーフォルダー1番上の「Custom Spec Map(車種によって名称が違う場合も)」を開きます。
その中の「Blue Channel Clearcoat」のフォルダー(ない場合はフォルダーを作る)でレイヤー効果を選択。
その中の高度な合成内の「チャンネル」の「B」だけにチェックマークが付いた状態にします。

これで青チャンネルが正常に機能するようになります。
ただしこの時Blue Channel Clearcoatフォルダー内に黒で塗りつぶされているレイヤーが存在しない場合は新しくレイヤーを作り黒で塗りつぶしてください。

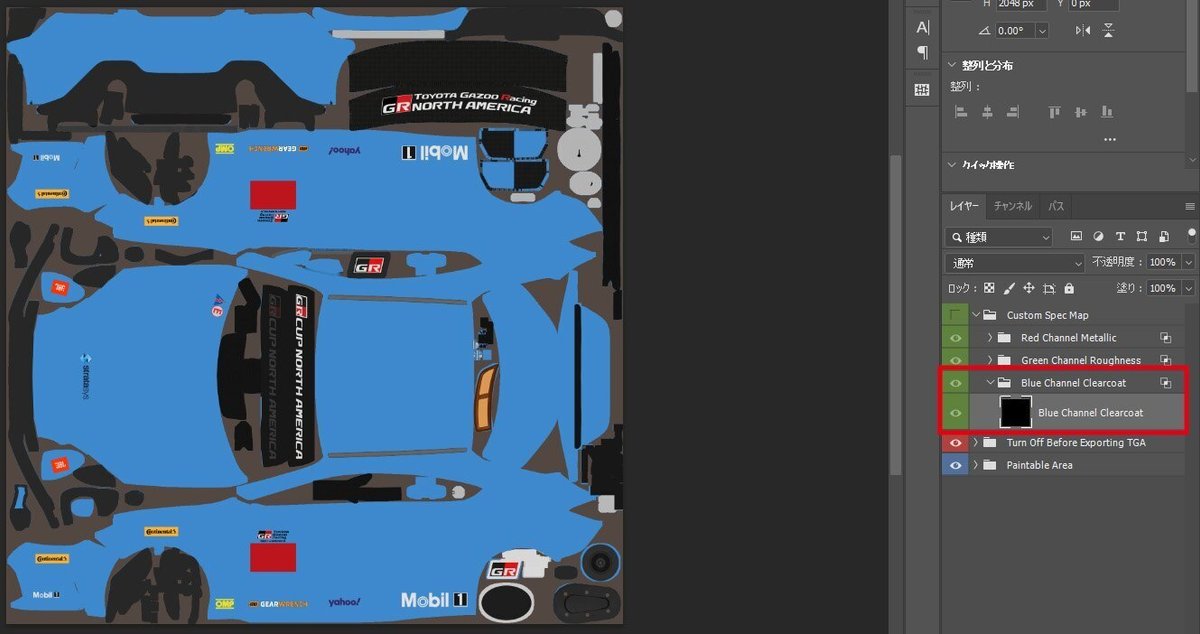
塗りつぶされたレイヤーをフォルダー内に入れてあげればOK
クリアコート独自の仕様
スペックマップでメタリックとラフネスを指定する際はRGB値の0を材質を使わない状態として255を材質を100%適用した状態としています。調整にはレイヤーの不透明度の調整やグレーを使うなどの方法があります。
ただしクリアコートでは少し仕様が異なります。
クリアコートではRGB値の0~15が無効値となり16がクリアコート100%、255が0%となっています。
— Trading Paints (@tradingpaints) December 6, 2022
iRacingのスペックマップについて
ここまでクリアコートについて書いてきましたが、ここからはスペックマップについて改めて紹介していきます。
2020S1で追加されたスペックマップはiRacingのカラーリングに大きな革新をもたらしました。ただその分カラーリング作業は少し複雑化してしまったり新しくカラーリングを始めようとする方にはハードルが高くなった印象があります。なので今回の記事内では出来る限り簡単にまとめていきます。
より詳細なことはiRJAさんの記事をご覧ください!
各チャンネルの特色
スペックマップは「メタリック(金属)」「ラフネス(粗さ)」「クリアコート(光沢)」で構成されています。各チャンネルにはどのような効果があるのかを2023S1で同じく実装されたToyota GR86を使って違いを見ていこうと思います。

どのように変化していくか見ていこう
メタリック(金属)

スペックマップフォルダーの赤色のチャンネルに属するもの。
RGB値0が無効となり255が100%適用となり、100%適用時はクロームの質感に仕上がります。ただこのチャンネルの使用率が高くなればなるほどベースカラーが暗くなってしまうという特性があり狙った色にするには工夫が必要となります。逆にそれを利用してベースカラーを白にメタリックを100%適用するとシルバークロムに出来ます。

ラフネス(粗さ)

スペックマップフォルダーの緑チャンネルに属するもの。
RGB値0が無効となり255が100%適用となり、100%適用時はマットの質感に仕上がります。使用率を上げてもメタリックほどベースカラーを壊すことはありませんが、スペックマップを使用する前と比べると色味は変化します。こちらも狙った色にするときには工夫が必要になります。

クリアコート(光沢)

スペックマップフォルダーの青チャンネルに属するもの。
RGB値0~15が無効、16が100%で255が0%。100%適用でもパッと見では変化が分かりづらいですが、リプレイで見てみると反射の違いが分かりやすいです。そしてクリアコートはメタリックやラフネスと違いベースカラーを維持した状態で光沢だけを調整できるのが特徴です。なので元の色味を崩すことなく仕上げることが出来ます。
さらにクリアコートの使用率によってカラーリングの印象が大きく変えることが出来、色味を生かしたままマットの質感にすることも可能です。




スペックマップを使用する際の注意点
カラーリングの幅を広げてくれる便利なスペックマップですが、いくつか注意をしなければならない点があります。
・スペックマップの範囲はしっかりと指定する

画像のようにただ適用するだけだとデカールやカーナンバーにもスペックマップが適用されてしまい意図しない状態になってしまうことがあります。このようにならないためにもスペックマップの適用範囲はしっかりと指定しておきましょう。

・スペックマップを書き出す際の色数は24bit推奨

これは必ずではないのですが24bitにした方がいいです。
理由としては32bitで出力すると一部車種で正しくスペックマップが適用されないことがあるためそれを回避する意味合いでも24bit出力を推奨します。BMW M Hybrid V8やGlobal MX-5 Cup、IR-04(他にもいると思いますが)のスペックマップは24bitじゃないと正しく適用されません。

正しく適用されないと全体がマットになってしまう

今回はiRacingに新しく実装されたクリアコートとスペックマップについて書いてみましたがいかがでしょうか?
カラーリングも奥が深いiRacing。今回のスペックマップアップデートを機にカラーリングに挑戦してみるのもいいかもしれませんね。
これ以外にもiRacingでのカラーリングに使えそうな記事を書いていますので一緒に見ていただけると嬉しいです。
それでは良きカラーリングライフを!
