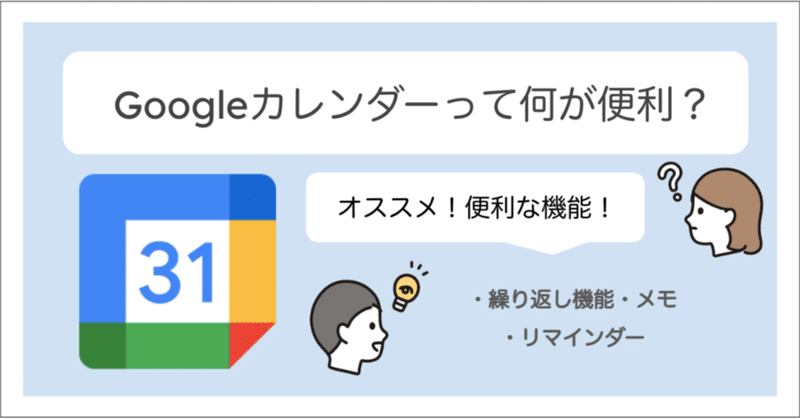
①現役女子大生がオススメするGoogleカレンダーの便利な機能!
こんにちは!minamiです!
本日はGoogleカレンダーの便利な機能についてお伝えします!
GoogleカレンダーとはGoogleが無料で提供している、予定管理ツールのことでGoogleアカウントを所有していれば誰でもどの端末からでも利用することができます。
皆さんは普段からGoogleカレンダーを使っていますか?
iPhoneの既存のカレンダーや他のアプリをインストールして使用している人も多いかと思います。そんな方々にもお勧めできる便利な機能がたくさんあるので、最後まで読んでもらえると嬉しいです!
【Googleカレンダーの便利な機能!】
・繰り返し機能
・リマインダー機能
・メモを書くことができる
【繰り返し機能】
はじめに繰り返し機能について解説します。繰り返し機能とは、毎回同じ時間に開催される予定を一度の設定で繰り返し表示することができます。
操作方法
まず、Googleカレンダーを表示して予定を立てましょう。今回は「会議」の予定を設定していきます。
次に「日付 タイムゾーン・繰り返さない」の箇所をクリックしてください。(画像の会議の時間を午前1:30からしてしまったのですが、こんな時間から会議なんてないですよね笑)
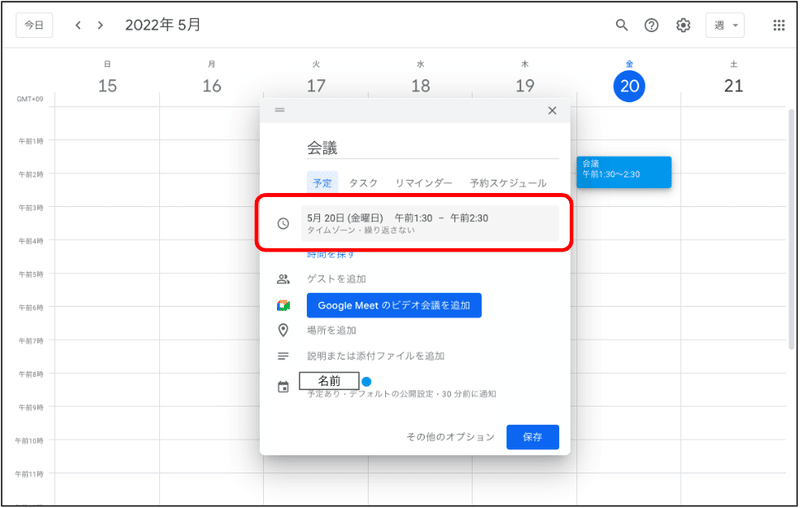
「日付 タイムゾーン・繰り返さない」をクリックしたら、下の画像のように表示されます。表示される日程から選択したら繰り返しカレンダーに表示されるようになります!
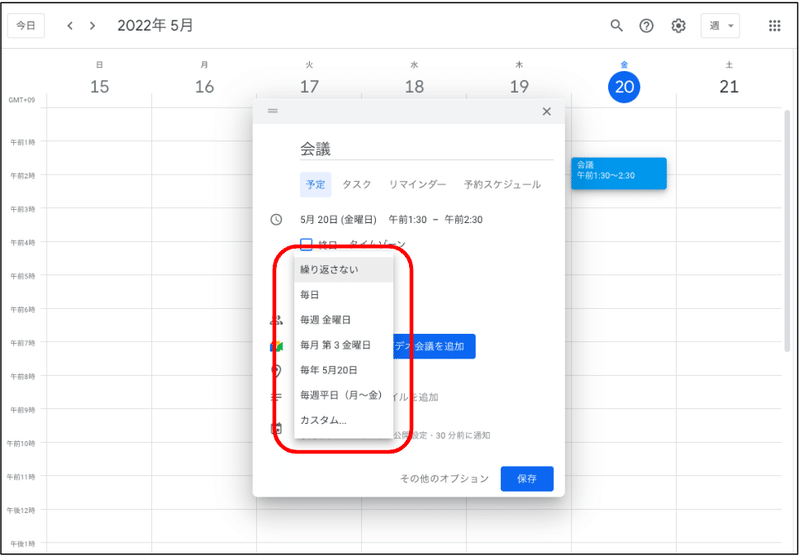
また、最後の「カスタム...」をクリックすると、下の画像のように表示されます。このカスタムでは上記の日程以外に予定を繰り返したいときに活用できます。
私も大学の授業や固定バイトの予定を入力する際に繰り返し機能を活用しています!
【リマインダー機能】
リマインダー機能とは、指定した時間に予定を通知してくれる機能です。
操作方法
予定を表示して「リマインダー」をクリックしてください。
クリックすると、下の画像のように表示されます。表示されている日程をどれかクリックすると、選択した日程で予定の通知をしてくれます!
日程を選択する欄の最後にある「カスタム...」をクリックすると、自分で日程を決めることができます。
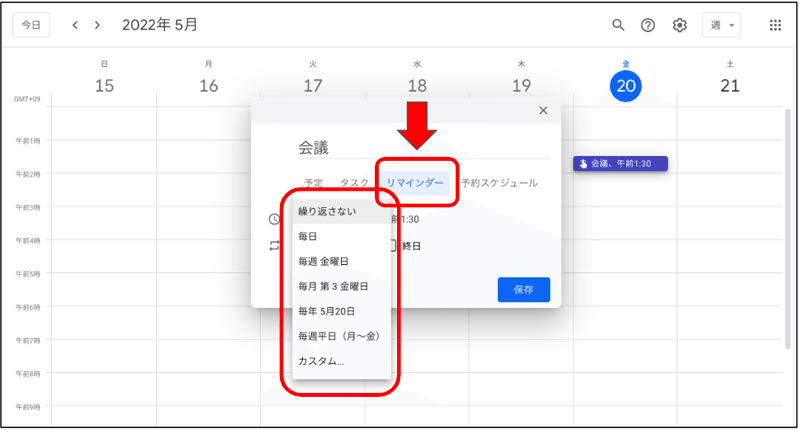
【メモ機能】
次にオススメする機能はメモ機能です!
予定にメモを書くことができるので、その予定に必要なものや注意事項などを記入しておくことができます。
また、次の記事で紹介するのですが予定を他の人と共有することができるので、共有する相手と共通認識しておきたいことをメモに残しておくと便利です!
操作方法
タイトルの下の「タスク」をクリックすると、下の画像のように「説明を追加」の欄が表示されます。
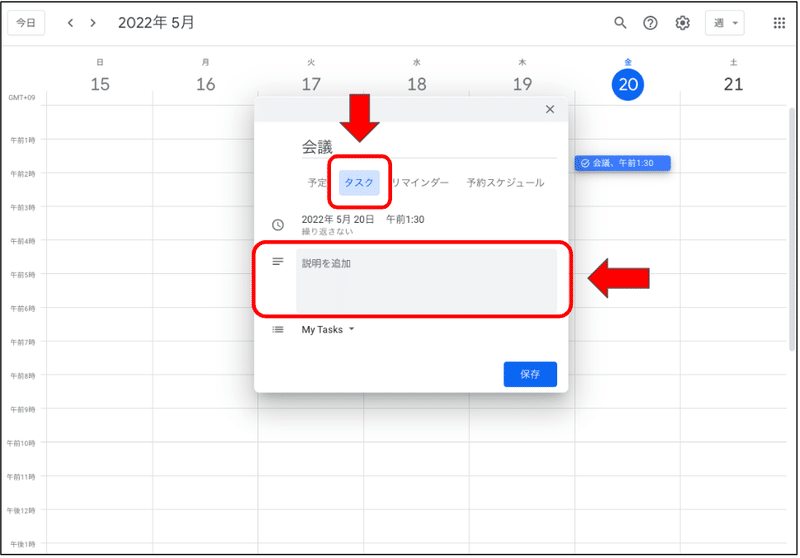
「説明を追加」をクリックすると、下の画像のように太字や斜体、下線などを利用することができるでぜひ使ってみてください!
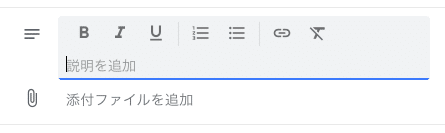
また、画像の下の方の「その他のオプション」をクリックすると、全画面で予定の詳細を記入することができます。

↓「その他のオプション」をクリックすると表示される画像のイメージ。
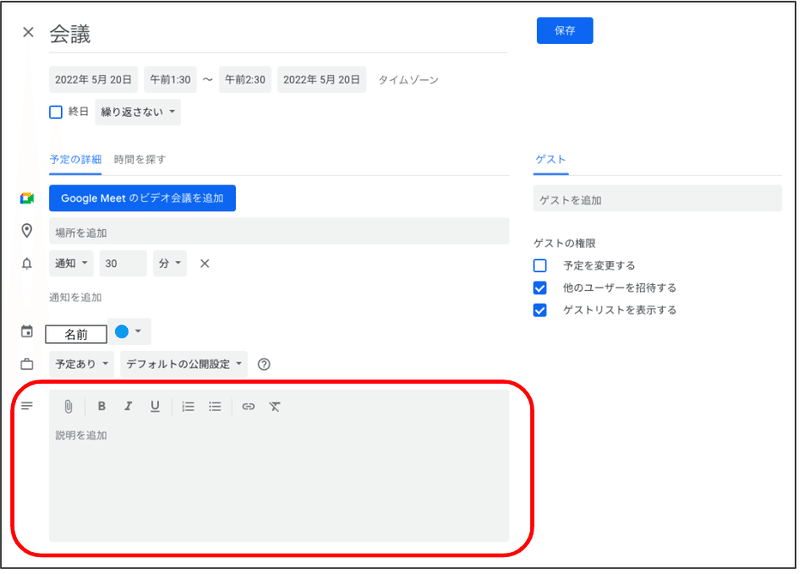
まとめ
今回は、下記の機能についてオススメの機能として紹介させていただきました!
・繰り返し機能
・リマインダー機能
・メモを書くことができる
次回は、これらの機能についてご紹介いたします!
・人を招待することができる
・カレンダーの中に住所を入れておけばマップが起動する
・Google meetの起動
最後まで記事をお読みいただきありがとうございます!
みなさまもGoogleのアプリケーションを利用して日々の作業を効率化してみてはいかがでしょうか!
minami
この記事が気に入ったらサポートをしてみませんか?
