
僕が使用している動画編集ソフト3つ。
しばらく使っているソフトウェアシリーズ
続きます。
今日は動画編
そもそも動画編集はちょっと難しい
動画編集はそもそもが難しいし
動画編集の基本知識というのがあるので
それを理解する必要があります。
まあタイムラインがあって、
そこに動画、音声、文字、効果を
乗せるということなんだけど
その他にも、プロジェクトとか
ライブラリ、コレクションと言う
言葉を覚えるのがちょっと面倒な
感じはありますね。

それがまた各ソフトウェアで
呼び方も違うのがまたハードルを
少し高めます。
まあこれも慣れです。そんなに
動画編集はしませんが…
ファイルの管理
これは写真のLightroomみたいな
ソフトはなくて、ファイル1つ1つを
特定のフォルダに入れます。
今は書類フォルダの中に起きますが
動画ファイルはサイズも大きいので
不要なものは削除。
必要なものはクラウドストレージに
アップとやってました。
2021年6月まではGoogle Photoに
動画を無制限アップロード出来たので
してましたが、今後は
まだ決めてないです。
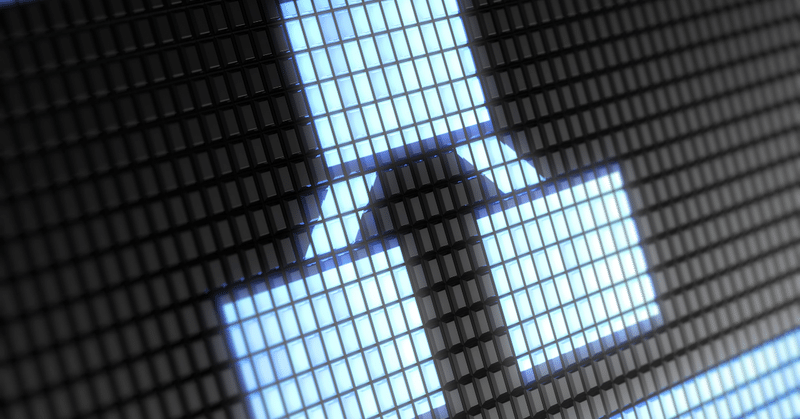
僕の場合、それほど動画撮影の数も
多くもないし。
Youtubeに上げるか、Vimeo等に保存するのが
今の所の解でしょうか?
どんな動画を撮るかによっても保存方法は
変わってくるかと思います。
僕はオンライン講座用の動画が多いです。
メインはFinal Cut Pro
動画編集はFinal Cut Proです。
そもそも最初はiMovieで動画編集を
覚えました。
最初気張って、Adobe Premier Proを
覚えようとしたのですが、難しすぎて…
結局操作が似ているFinal Cut Proに落ち着きました。
使いやすいし、表現も困らないので
良いソフトだと思います。
M1 Macbookにしてからは
操作も快適です。

PC画面を見せる動画は ScreenFlow
僕のオンライン講座は、ITの講座がメインです。
ですから、僕を映すというよりも
画面の操作を録画する必要があります。
MacOSにはQuick Timeと言う無料の
ソフトが入っていて、これで画面収録が出来ます。
音声はMacbookにマイクを挿せば
音声も撮れます。
iPhoneの画面も収録できます。

ただし、ScreenFlowは画面と同時に
自分の顔をカメラで撮ることもできる。
これが大きくて使ってます。画面の操作が
わかれば僕の顔は不要なのですが
やっぱり画面の端っこに自分の顔が写っている方が
いいかなと思ってこれを使ってます。
これで録画すると素材をすでに
準備した状態になり、すぐに編集に入れるのも
とてもいいです。
この記事が気に入ったらサポートをしてみませんか?
