PP. Pythonの導入
1.始めに
過去に以下のような記事を書きました。
PCを買い替えた際に、 Visual Studio Code の拡張機能もいろいろ変化があることに気づきました。
そこで変わったことについていろいろ書いていこうと思います。
ちなみにPCは、HP 14-em を新規に購入しました。購入当初はファンの音が気になっていたのですが、コンセントは電池が足りなくなってから差し、それ以外は抜くようにしたらほとんど気にならなくなりました。
充電中にPCを使用するとファンがよく鳴るのだと思いました。
同じような感覚がある人は試してみてください。
OSはWindows 11 です。
2.PythonとVSCodeの導入
Python の導入は以下のサイトが参考になると思います。
エディタの Visual Studio Code の導入は以下のサイトから、インストーラーをダウンロードしてください。(以下 VSCode)
3.VSCodeの拡張機能について(Python関連)
ここからが本題です。入れたほうが良いお勧めの拡張機能は最低限以下の2つです。
1)Python(Microsoft)
これを導入するとPylance、Python Debuggerも導入されます。
このPylanceですが、型ヒントの機能がデフォルトでOFFになっています。
これを有効化するためには以下の手順で有効化してください。
〇 「歯車」マーククリック⇒「Settings」クリック⇒「Pylance」クリック
⇒「Type Checking Mode」を切り替える。
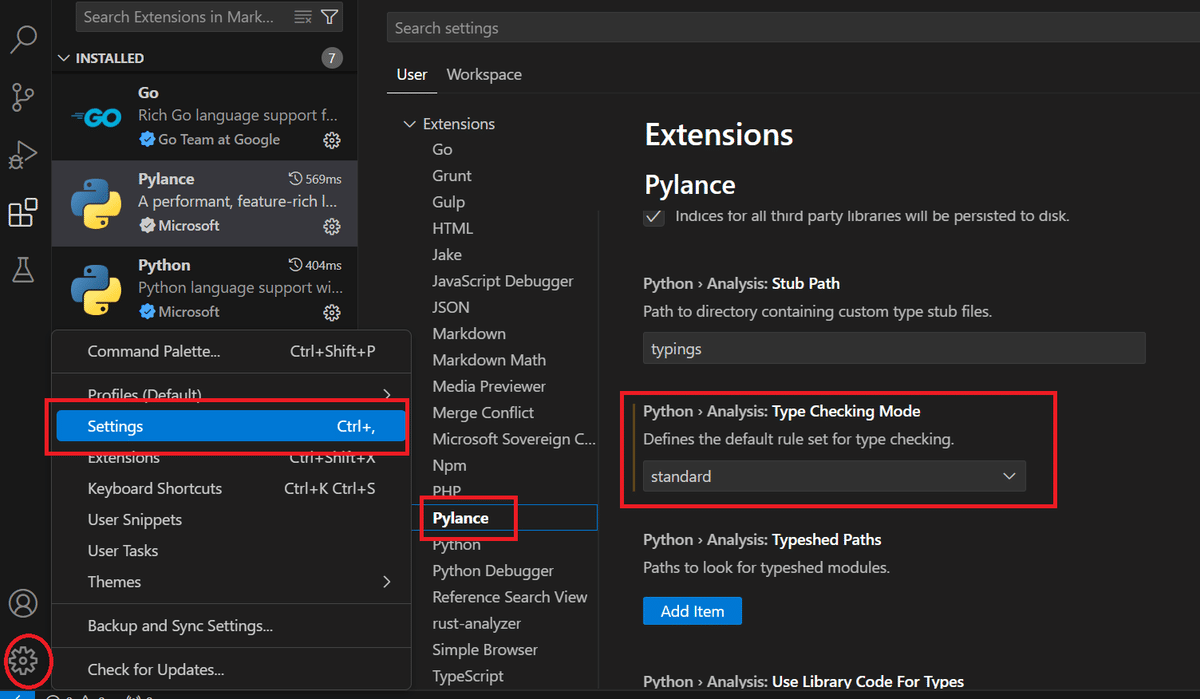
それぞれの値の意味は以下の通りです。
(参考)
python.analysis.typeCheckingMode
Used to specify the level of type checking analysis performed.
Default: off
Available values:
off: No type checking analysis is conducted; unresolved imports/variables diagnostics are produced
basic: Non-type checking-related rules (all rules in off) + basic type checking rules
strict: All type checking rules at the highest severity of error (includes all rules in off and basic categories)
2)autopep8(Microsoft)
イコール前後の空白とか行間とか見た目を調整してくれます。
4.仮想環境関連のコマンド
1.Python における仮想環境とは
Pythonの仮想環境は、プロジェクトごとに異なるパッケージやPythonのバージョンを分離して管理するためのツールです。
使用することで依存関係の衝突を避けたり、ほかの人に配った時の再現性を増したりすることができます。
2.各種コマンド(Windows対応)
〇 仮想環境の作成
python -m venv .venv.venvは仮想環境の名前で自由に設定できます。特に決まりがなければ.venvでよいと思います。
〇 仮想環境の開始
.venv\Scripts\Activate.ps1仮想環境の中にあるScriptsフォルダのActivate.ps1を使用します。
〇 ライブラリの導入
pip install ライブラリ名仮想環境を開始している状況でpip install をすると、その仮想環境に対して指定されたライブラリを導入します。
〇 ライブラリの管理ファイルの作成及び更新
pip freeze > requirements.txtライブラリの管理は requirements.txt で行います。上記コマンドで仮想環境に導入したライブラリの情報が記載された requirements.txt が作成されます。すでにファイルが存在する場合は更新されます。
〇 ライブラリの一括導入
pip install -r requirements.txtすでに requirements.txt が存在するようなPythonのプロジェクトをもらった際に上記コマンドを実行すると、requirements.txt に記載されたライブラリが一括で導入されます。このことによってプロジェクトの再現性が増します。
〇 仮想環境の停止
deactivate使用しない際に仮想環境を停止するコマンドです。
3.おまけ(VSCodeでデバックする際)
VSCode で Debug する際に仮想環境のpythonを使用する場合、launch.json のpythonのパスを以下のように変更します。
"python": "${workspaceFolder}/.venv/Scripts/python.exe"