
Vライバー配信の始め方【設定とラジオ配信編】
はじめまして、SHOWROOM バーチャル note運営担当です!
今回は、VライバーとしてSHOWROOMで配信したい!という方のために、Vライバー配信の始め方【設定とラジオ配信編】をまとめました!
興味はあるけど、やり方がわからないという方はいませんか?
まずは声だけで配信できるラジオ配信の設定方法をレクチャーします!
手軽にスマホ配信はもちろん、ゆくゆくは3Dモデルで配信したいという方にはOBSを使ったPC配信もオススメです!
1.スマホで配信をしてみよう!
『SHOWROOM』は、さまざまな配信者さんによって成り立つ仮想ライブ空間で、主にはライブ配信を楽しんでいただけるサービスです。
音声のみのラジオ配信をすることもできます。

1−1. アカウントと配信ルームの作成
①まず、SHOWROOMアプリをダウンロードしてアカウントを作成します。
>iOS版はこちら
>Android版はこちら
②アプリを起動できたら左上にある三本線を押します。
※初回起動時はアカウント作成の画面が開きます。
>アカントの詳しい作成手順はこちら
>リアル/バーチャルのアカウント開設の注意点

③「登録」ボタンを押します。
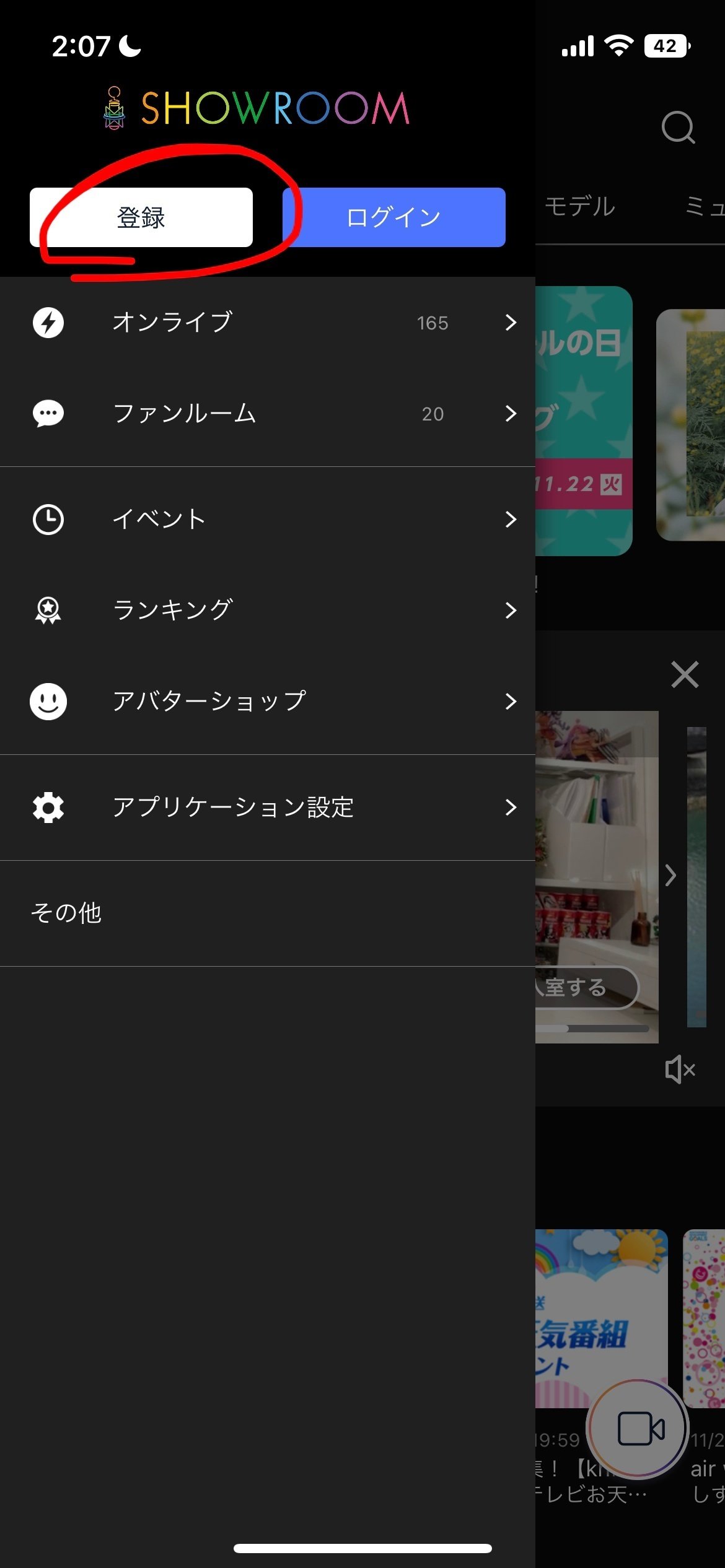
④アプリトップの左上にある三本線をタップし、「配信登録」を押します。

⑤画面に従い、ルーム名、ルームの説明を記入し、ルーム画像を登録します。
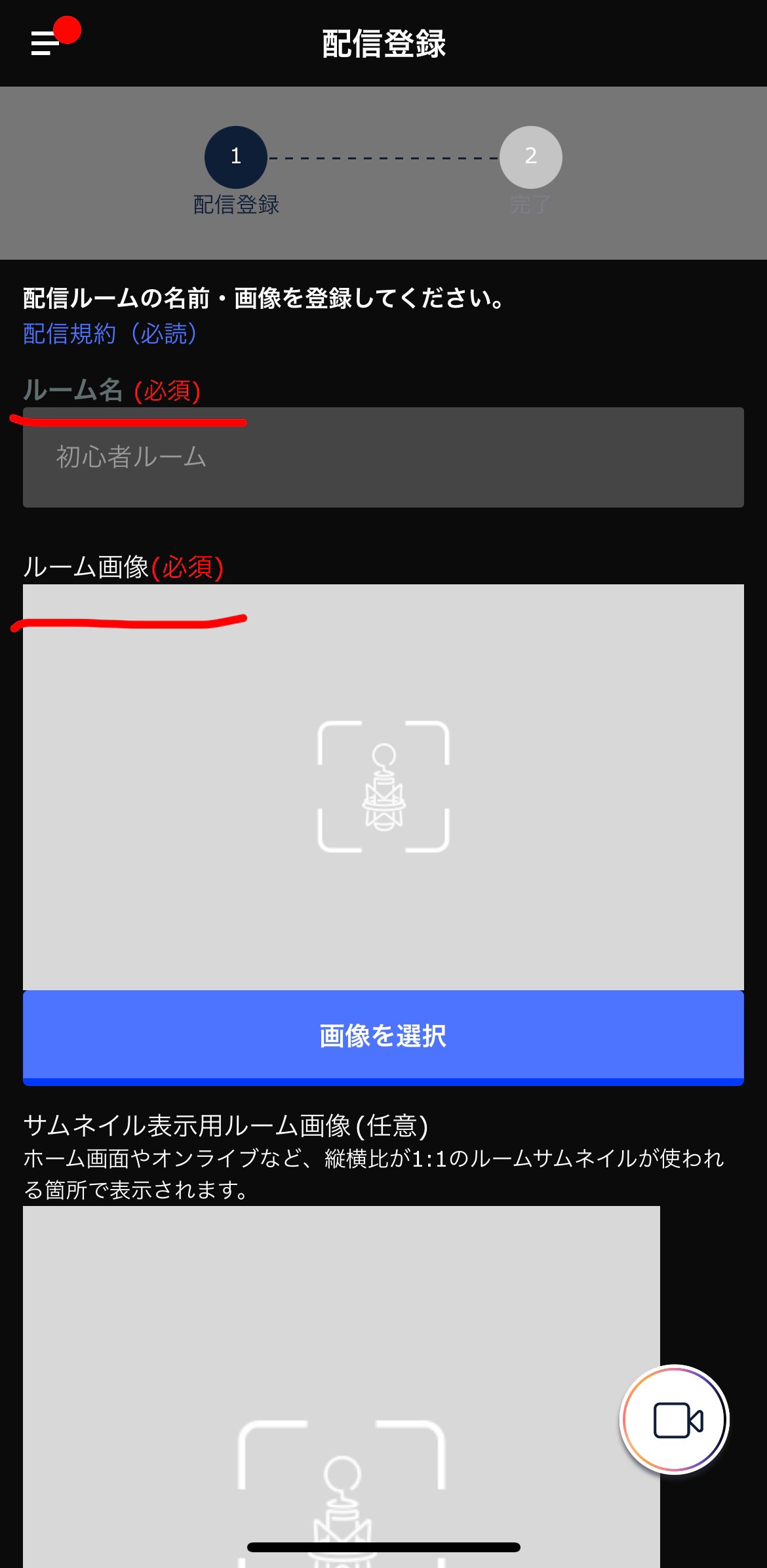
⑥配信規約を読み「規約に同意して登録する」を押すとルーム作成完了です!
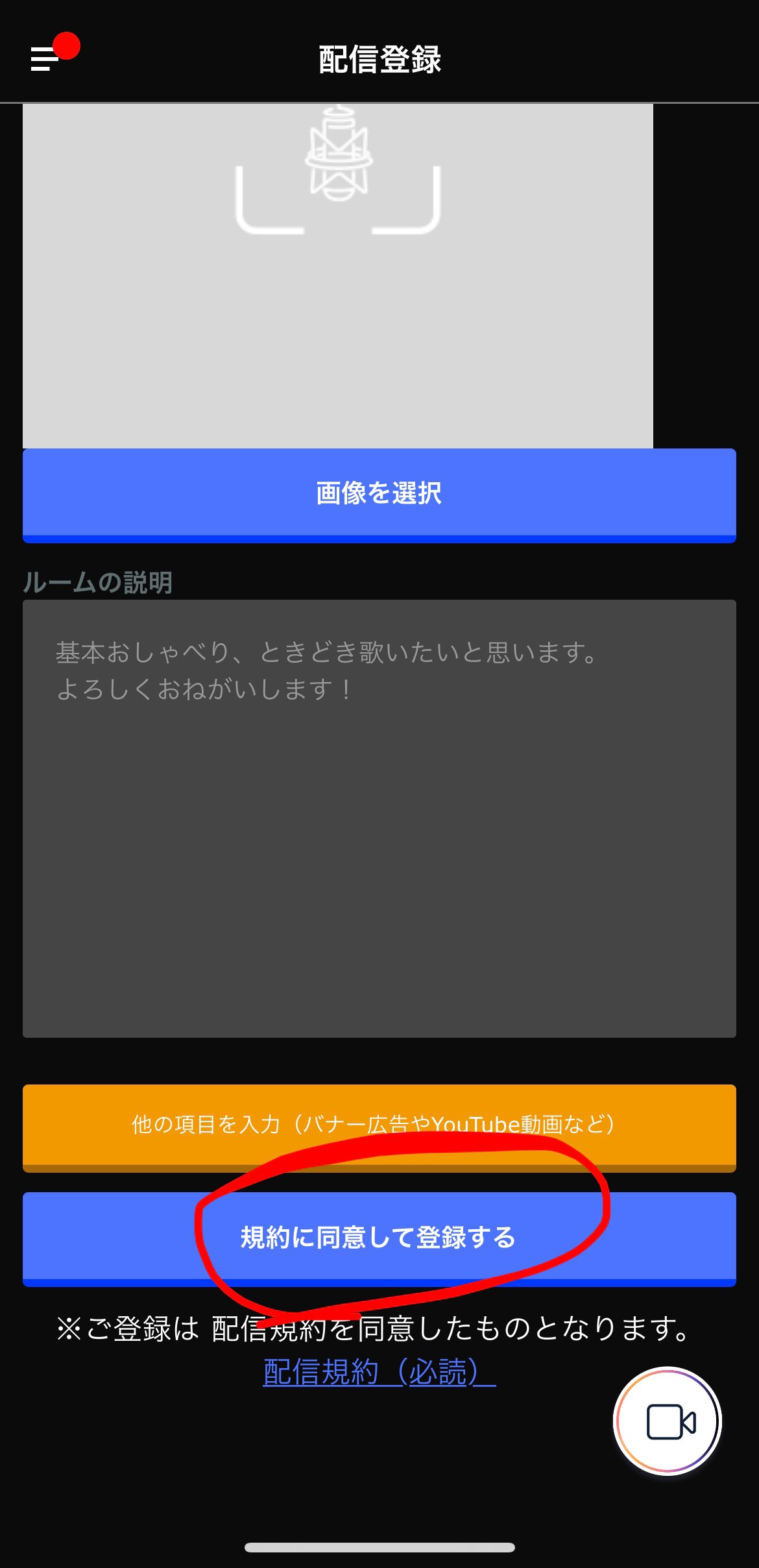
※コレやっておくと安心!
スマホの設定でカメラ許可をオフにしておくことで間違ってカメラをオンにしてしまったとしてもカメラ映像が映る心配がなくなります!
(スマホの本体設定→SHOWROOMアプリ設定→アクセス許可→カメラOFF)
1−2. ラジオ配信開始
ラジオ配信とは
カメラを使わないラジオ配信は、予め用意された画像や自分で用意した画像を画面に映して配信が出来ます。
①アプリ画面の右下にあるカメラマークを押します。
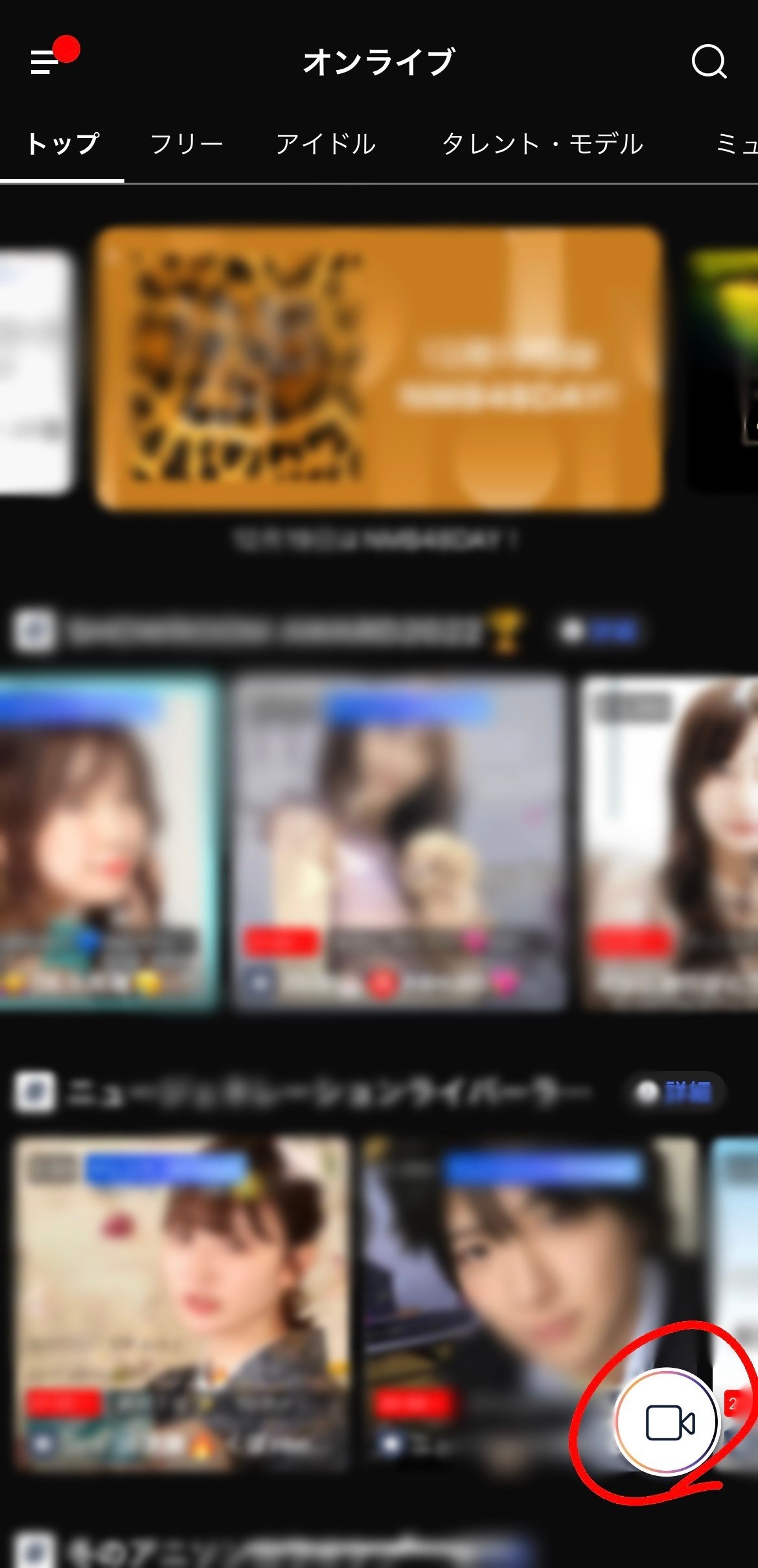
②「配信する」を押して配信設定の画面を開きます。

③右下にある「∧」を押します。

④配信ジャンルの「ラジオ」を選択し、カメラをオフにします。
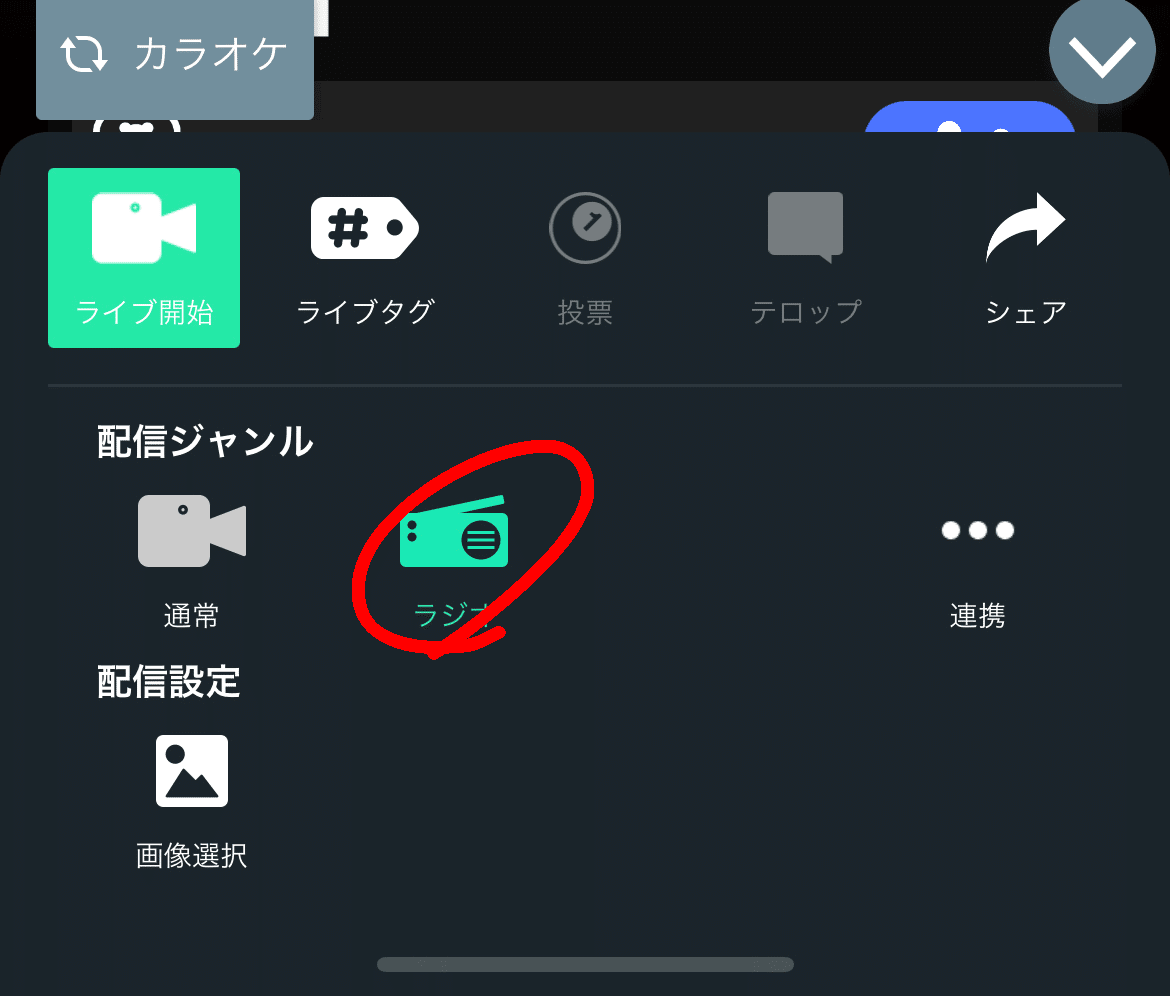
⑤画像選択を押すと画像一覧がでてくるので使いたい画像を選んで下さい。

さぁ、いよいよ配信です!
⑥「ライブ開始」ボタンを押すと配信が始まります!

※配信中、「テロップ」ボタンを押すと画面にテロップを記入することができます。(テキストは配信中何度でも変更可能)
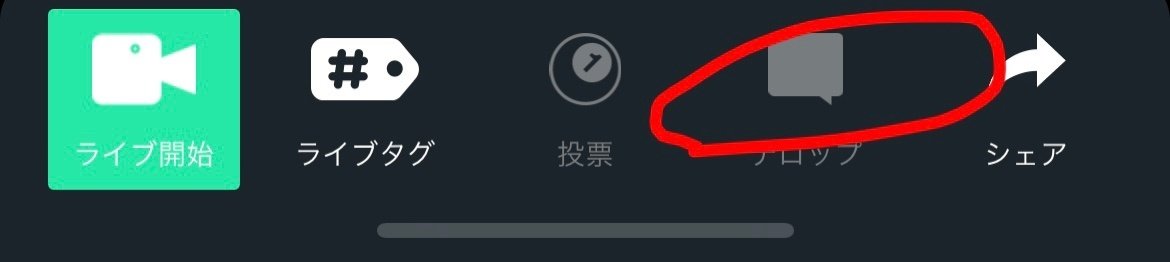
2.PCで配信してみよう!
SHOWROOMはPCでも配信することができます。
今回はPCを使ってOBSで配信する方法をレクチャーします!
OBSって聞いことあるけど専門性が高そうと思っている方もいると思いますが、迷子にならないよう優しくお伝えしていきます。
ゆくゆくは3Dモデルを使ったり、配信画面の構成に拘って配信したいなと思っている方はPCでOBSの使い方を覚えておくととても便利です!

2−1. アカウントと配信ルームの作成
※アカウントとルームを既にお持ちの方は不要です。
ログインして2−2に進んでください。
①PCのブラウザ上でSHOWROOMを開き、左上三本線をクリックします。

②メニュー下部にある「新規会員登録」をクリックします。

③「アカウント新規作成」をクリックします。
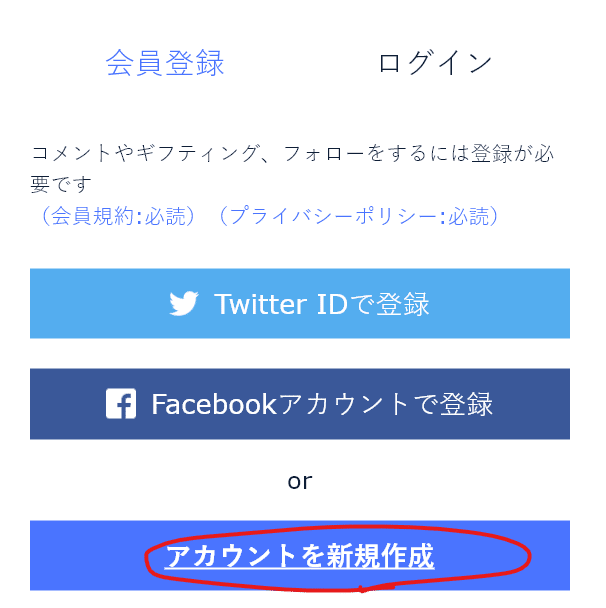
④トップ左上にある三本線をタップし、メニューの「配信登録をする」を区クリックします。

⑤画面に従い、ルーム名、ルームの説明を記入し、ルーム画像を登録します。

⑥配信規約を読み「規約に同意して登録する」を押すとルーム作成完了です!

2−2. OBSで映すものを準備をします
画面に表示する映像の設定をしていきましょう!
今回は画像を表示させます。
①PCでの配信はOBSというソフトを使うので、インストールをします。
>OBSのインスールはこちら
②OBSがインストールできたら起動します。

ここから配信できるように設定していきます。
③OBSを起動した時点で「シーン」が一つ出来上がっていると思います。「シーン」と書かれた項目の上で右クリックして「名前変更」を押してください。

④名前を「待機画面」にしてみましょう。
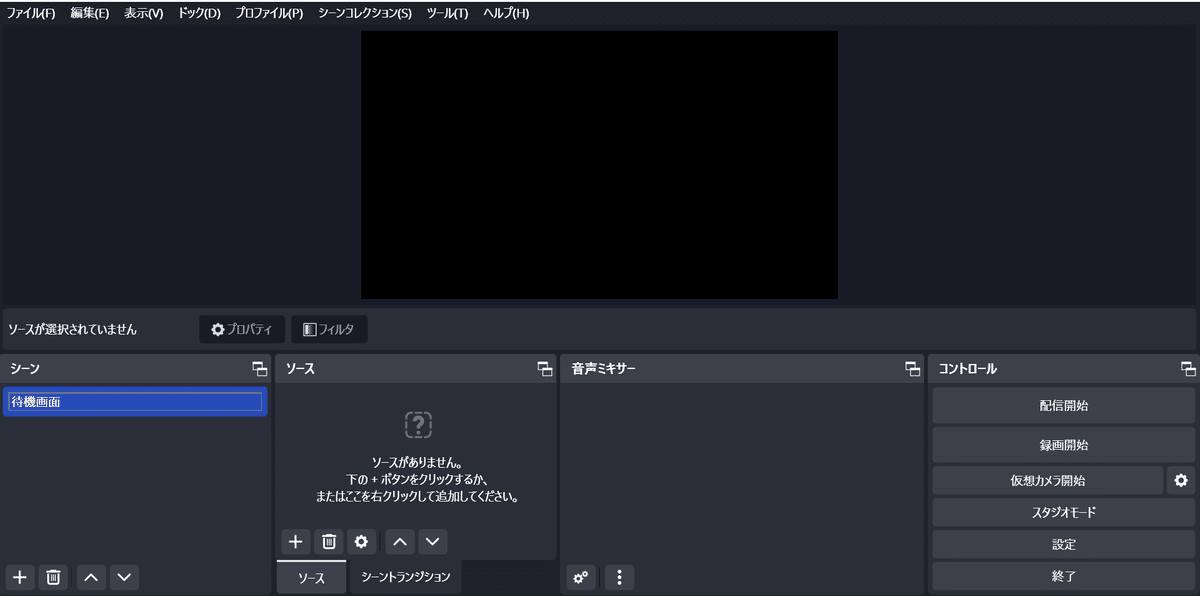
⑤それではもう一つシーンを作っていきます。シーンの左下にある「+」をクリックします。
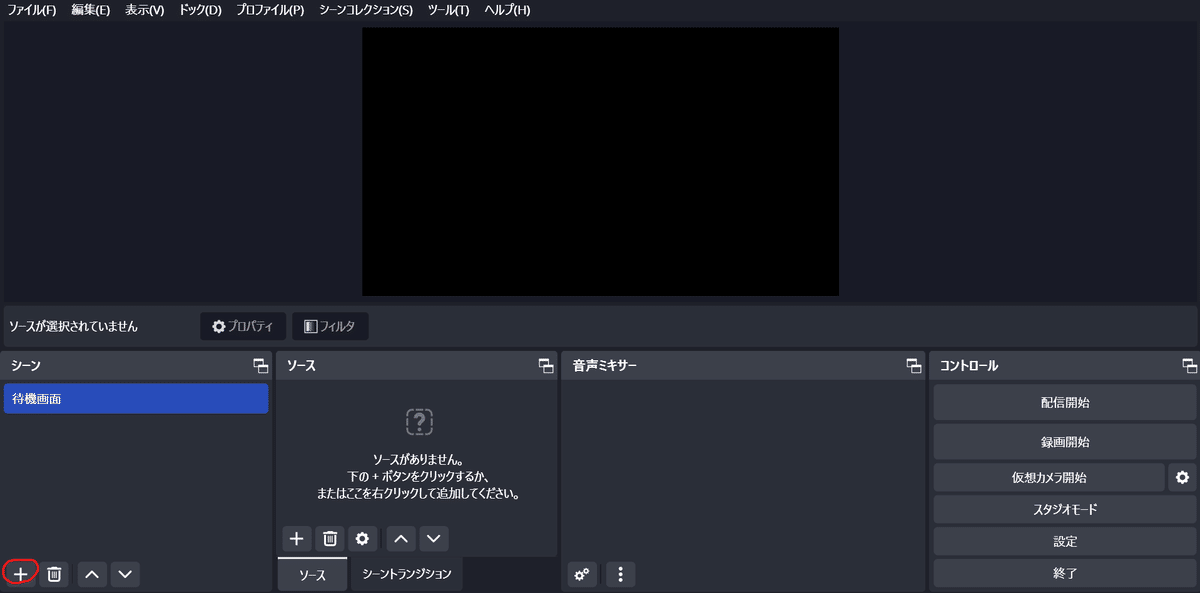
⑥名前を「配信画面」にしてみましょう。
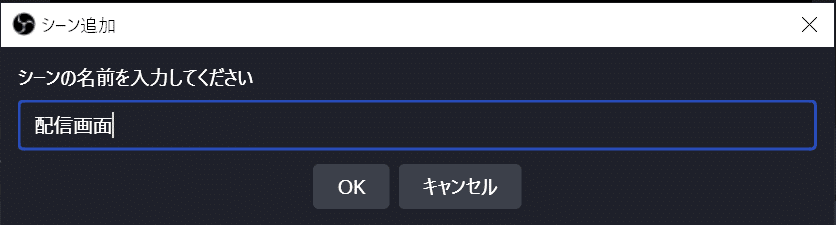
これでシーンが二つ出来上がり、この二つを切り替えることができるようになりました。
・待機画面・・・姿を見せず、音声を乗せない状態 ※俗に言う「蓋絵」
・配信画面・・・姿を見せて、音声を乗せた状態。
ただし、この状態ではまだ画面は真っ暗なので、ここから画像をいれたりBGMをいれていきます。
⑦シーン欄の「待機画面」を選択し、ソース欄の下にある「+」をクリックします。
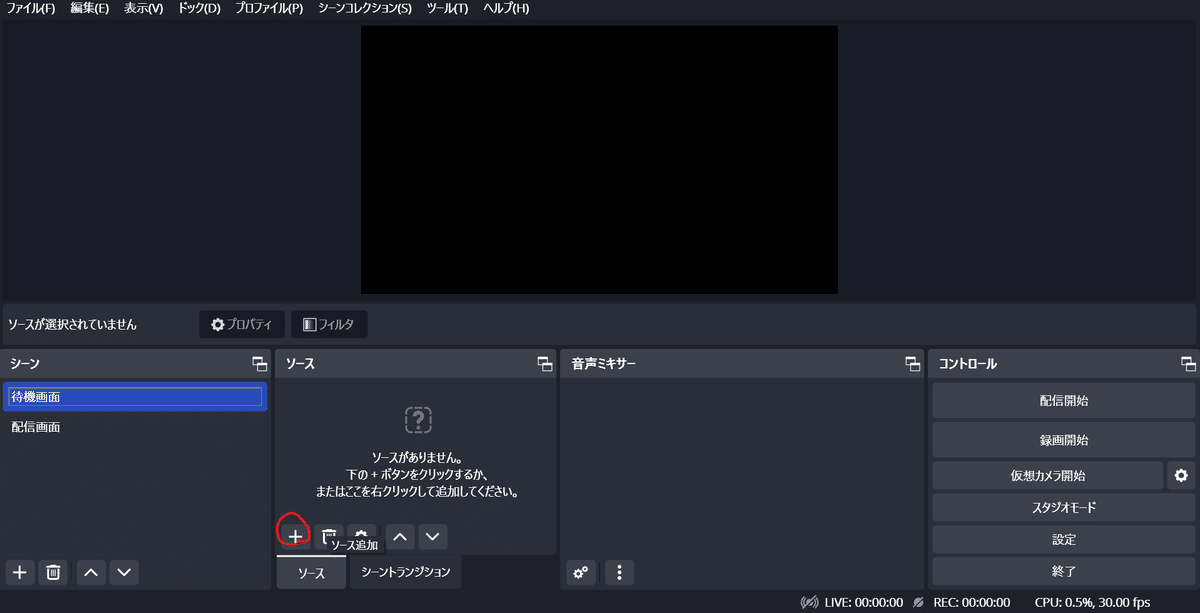
⑧追加項目がたくさん出てきます。今回は待機中に画面に映す画像を追加したいのでソース内から「画像」をクリックします。
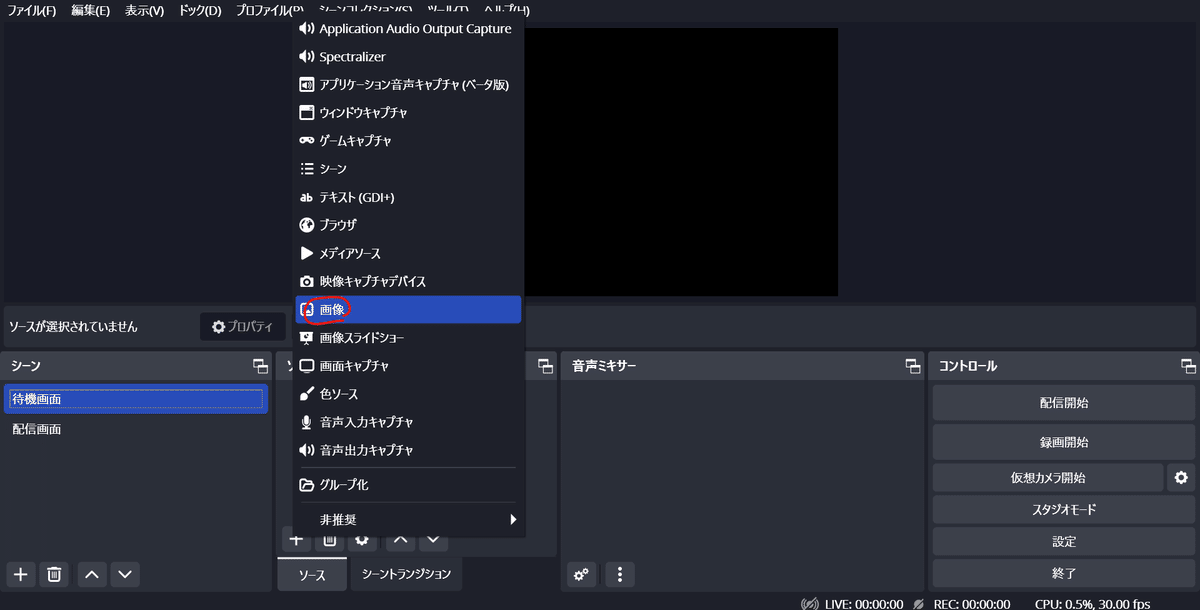
⑨名前を決めます。
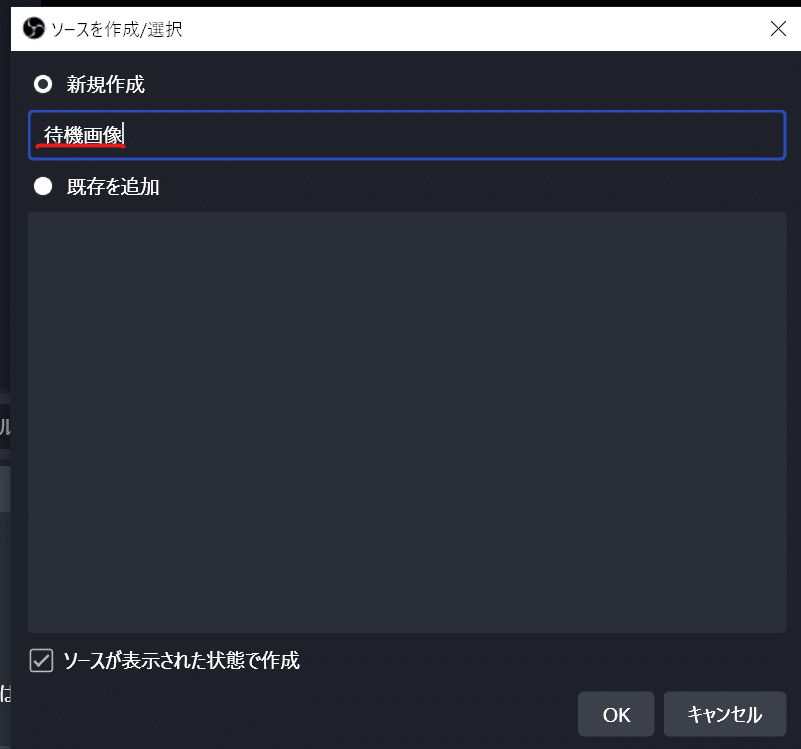
⑩名前を変更できたらOKを押します。
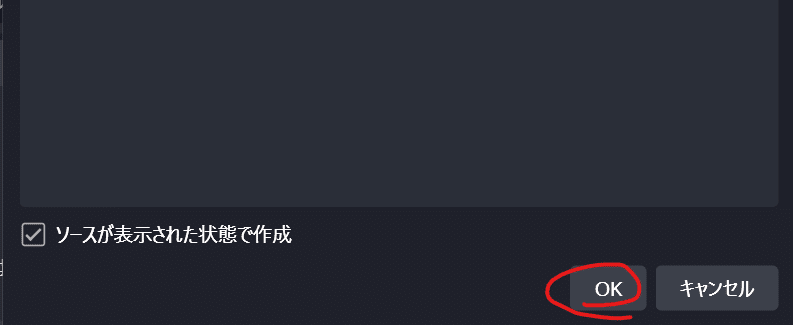
⑪待機画像のプロパティという画面が開くので、「参照」というボタンをクリックします。

⑫自分のパソコンから使いたい画像を選択し右下の開くをクリックします。
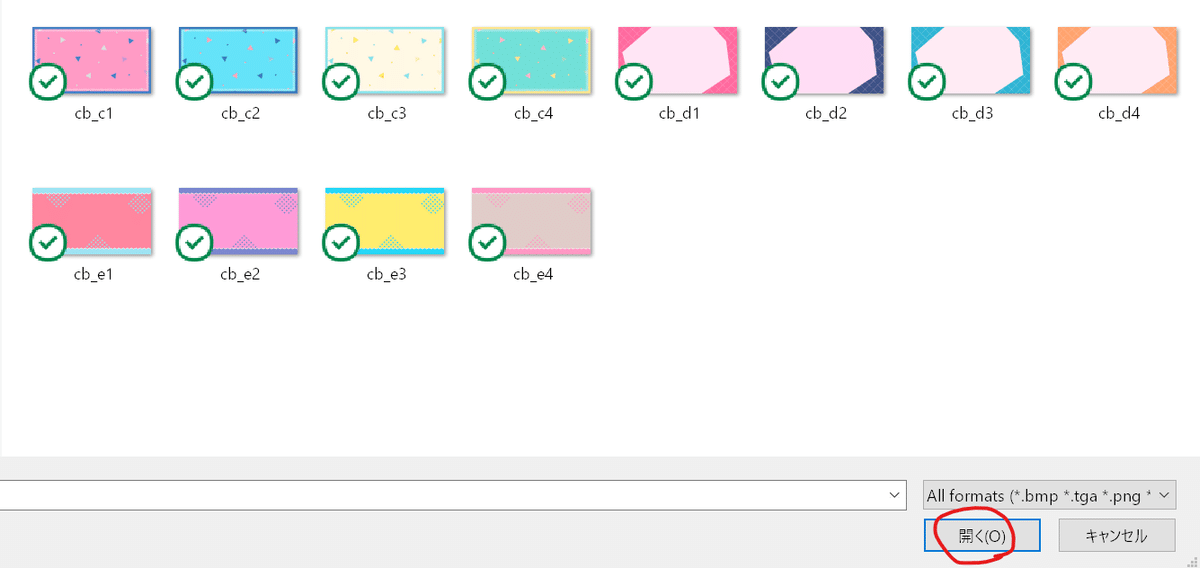
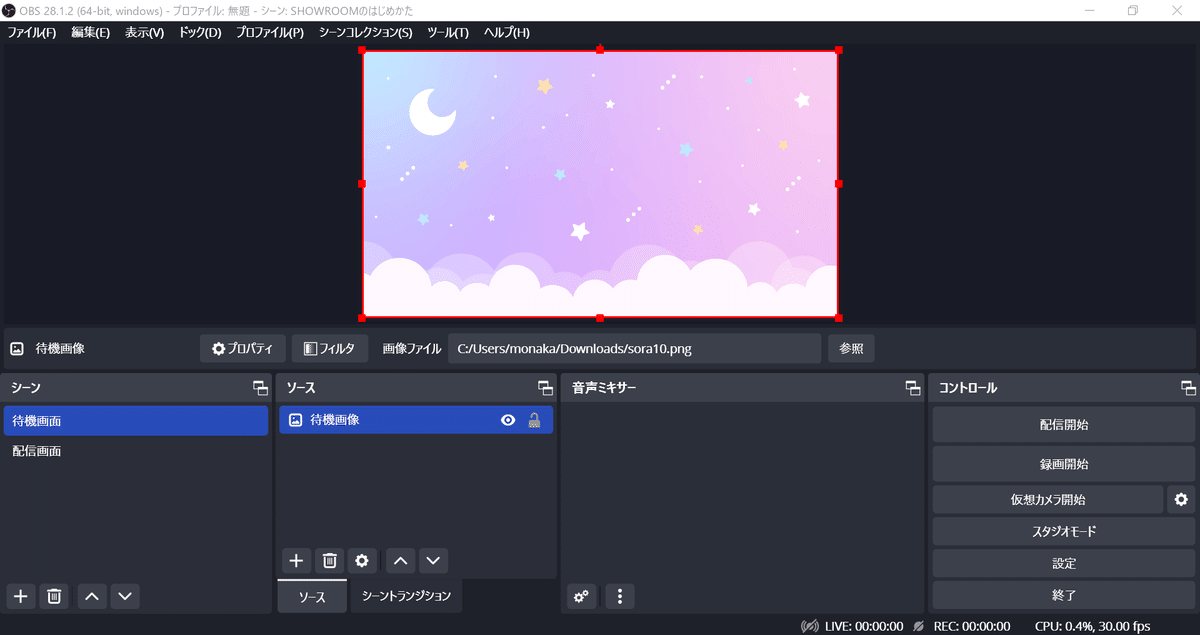
※サイズがあっていない場合は画像の端を引っ張り大きさを合わせましょう。
⑬次に配信用の画像を取り込んでいきます。シーンを待機画面から配信画面に変更します。

⑭シーンの配信画面を右クリックし、ソース内から「画像」をクリックして先程と同じ手順で配信中に画面に映したい画像を設定します。
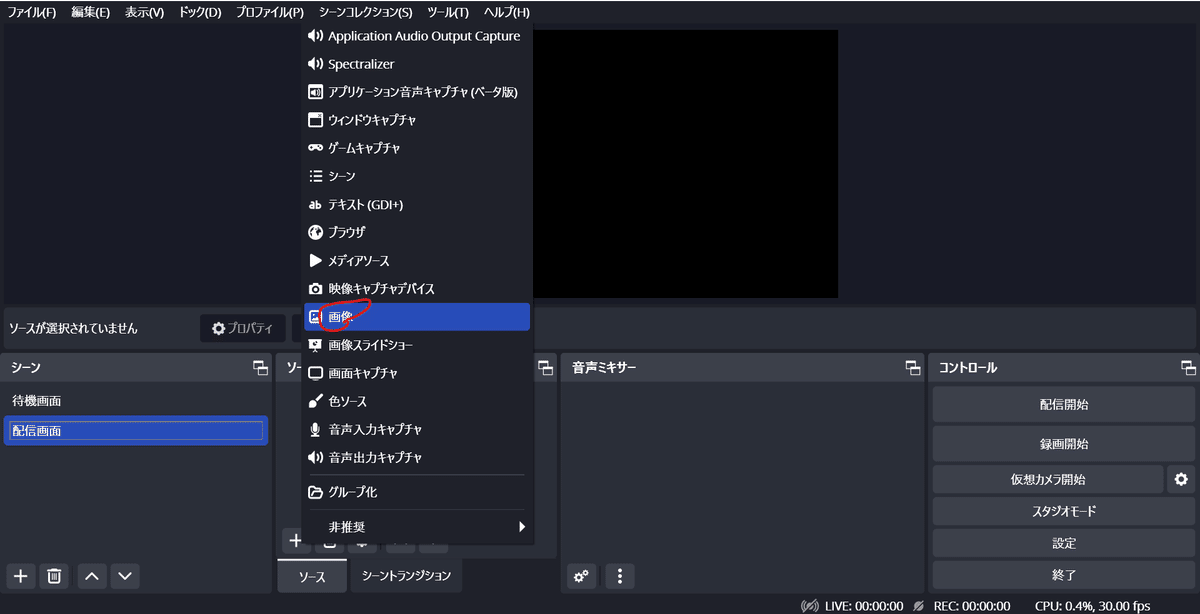
2−3. OBSで音声を準備をします
マイクの音を乗せるため設定をしていきましょう!
①シーン欄の配信画面を選択し、ソース欄の「+」をクリックし音声入力キャプチャを選択します。
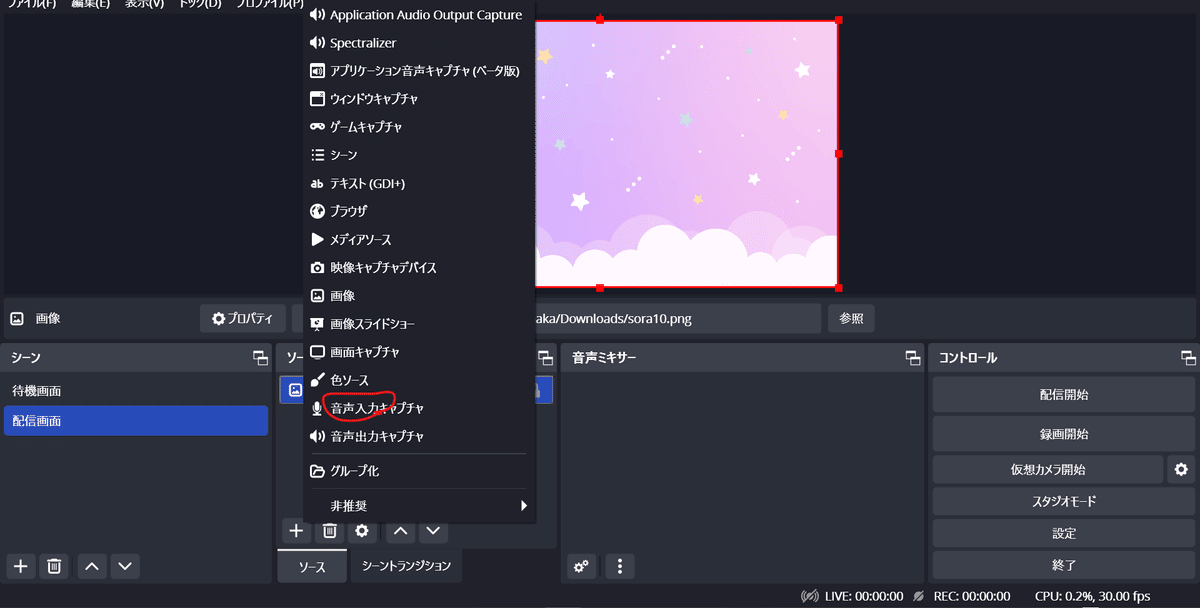
②名前をマイクに変更してOKを押します。
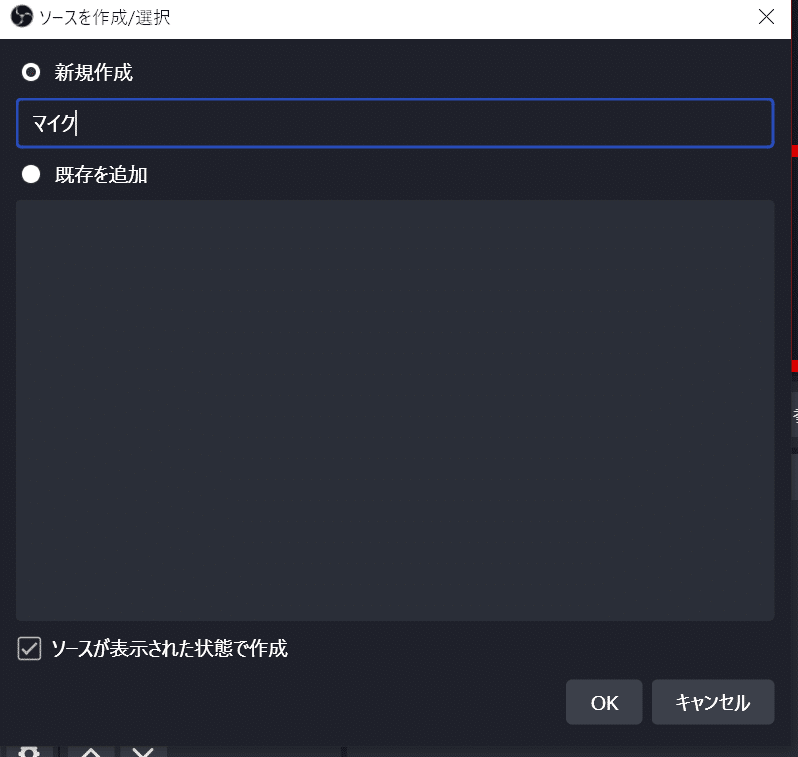
③使っているオーディオインターフェイスやマイクを選択します。
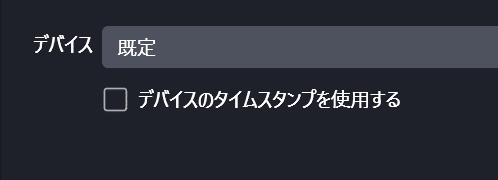

④設定が完了すると音量のパラメーターが動くので、音量を調整します。
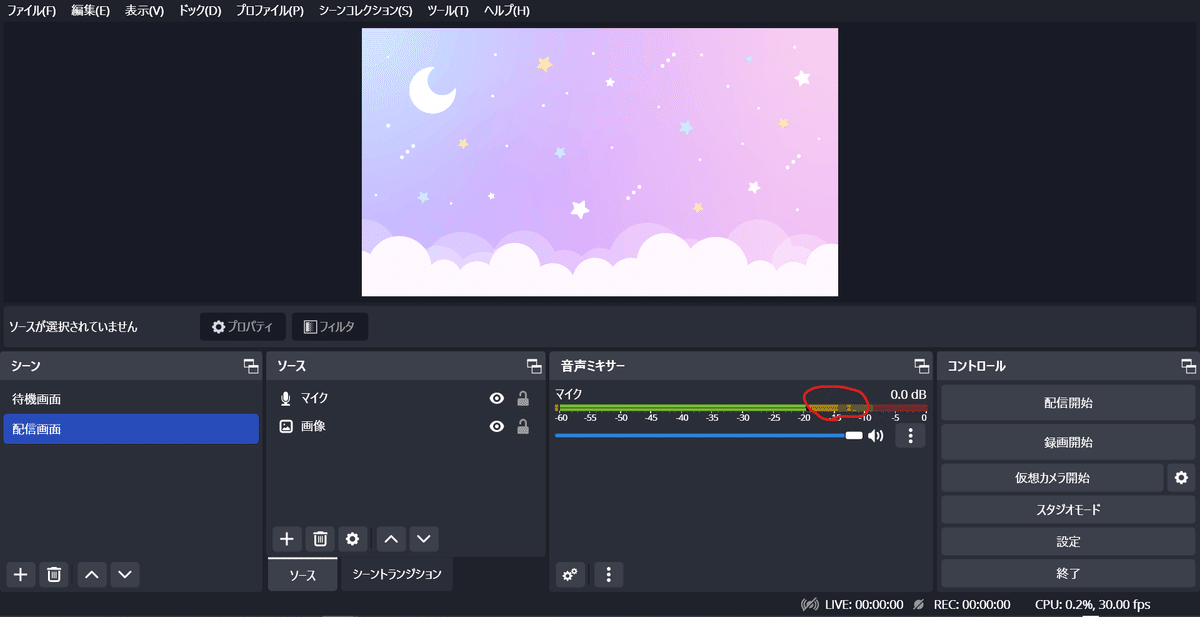
声を出して、黄色い部分までくるように調整しましょう。
赤の部分までいくと音が割れて聞こえてしまうことがあるので注意しましょう。
これで配信に声が乗るようになりました!
2−4. OBSのプロファルの設定を行います。
プロファイルを設定するとSHOWROOMの配信に適した設定に自動で設定されます。
ファイルをダウンロードして読み込ませるだけで、映像や音の乱れが発生しにくくなるので、是非設定しましょう!
>SHOWROOMのプロファイルの設定手順はこちら
2−5. SHOWROOMのルームとOBSを紐付けます
①右下の「設定」をクリックします。
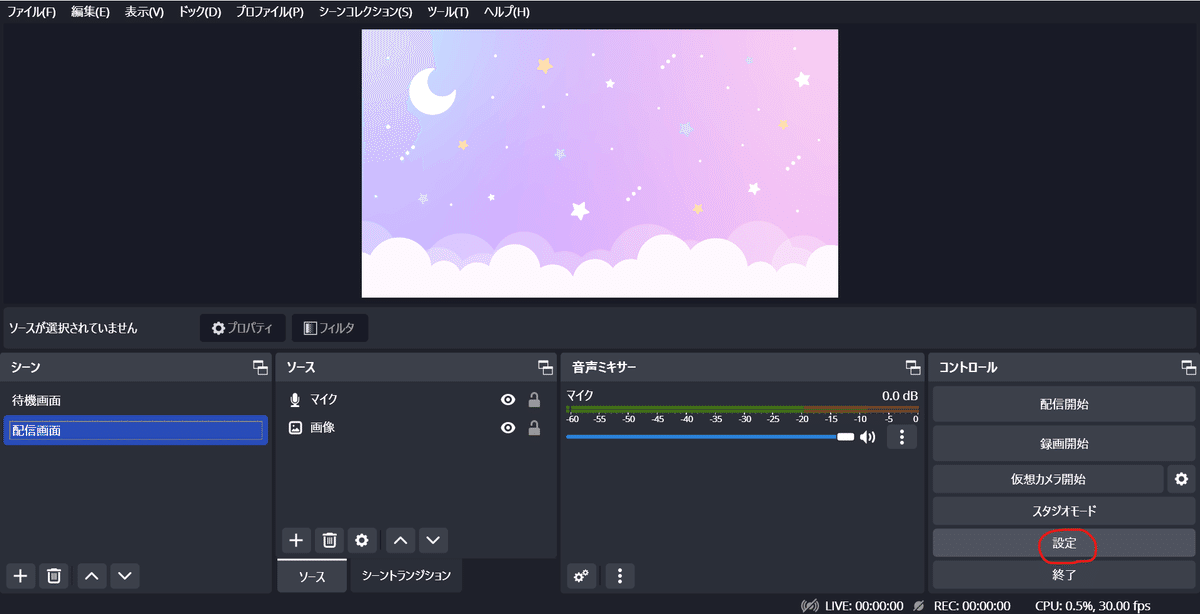
②メニューの「配信」をクリックします。

③サービスを「カスタム」を選択し、続けて全て表示を選択します。

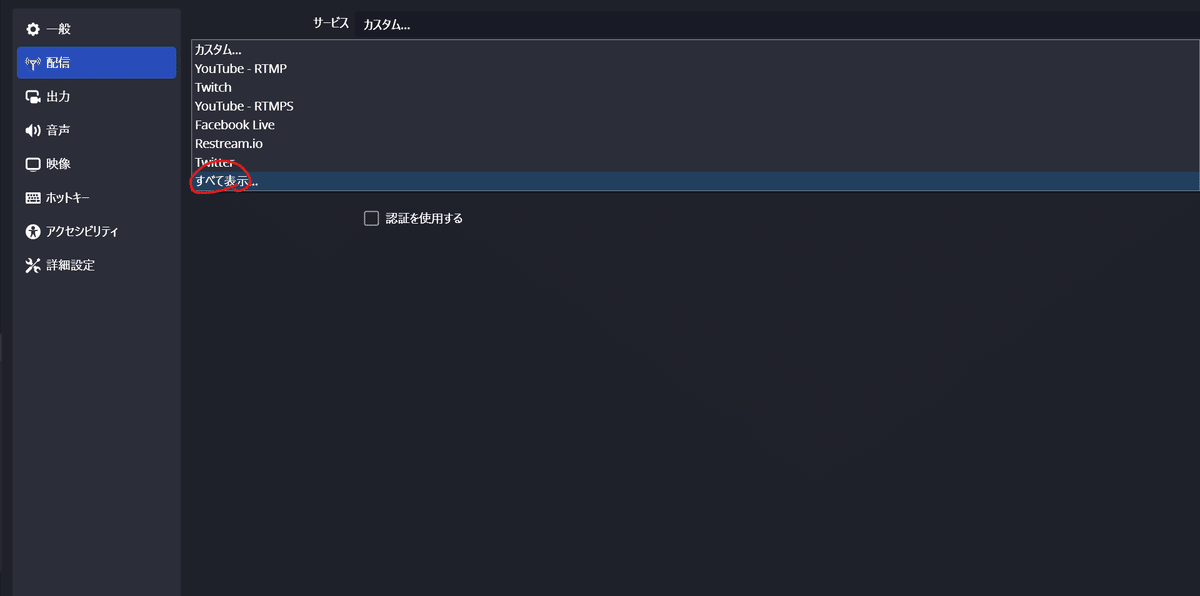
④表示されたリストに「SHOWROOM」があるので選択します。
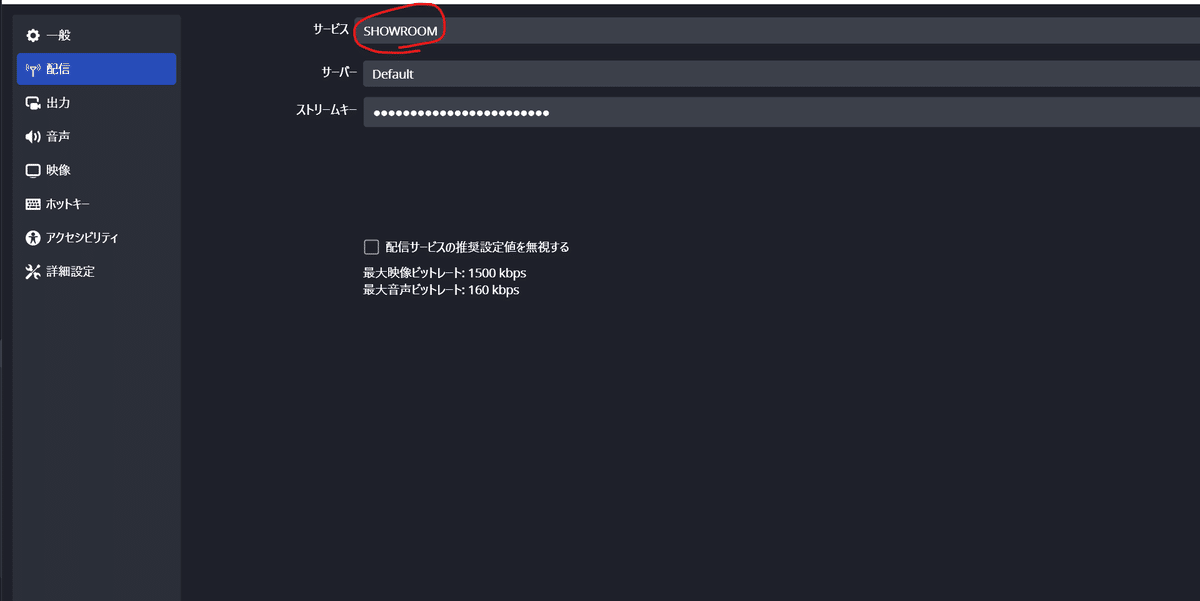
⑤次に、SHOWROOMの配信画面に戻って、外部エンコーダ設定を基本から「OBS」に切り替えます。
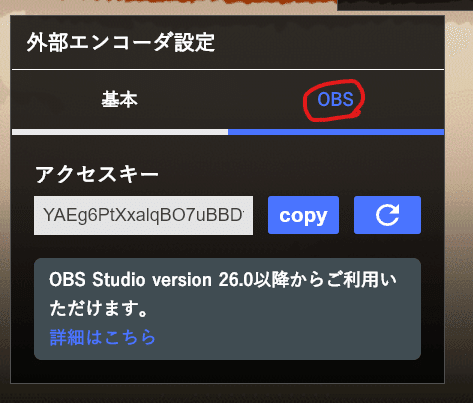
⑥切り替えることが出来たら「copy」を押してください。

⑦コピーしたアクセスキーを、OBSのストリームキー項目内に貼りつけます。

⑧貼り付けできたら次に右下の「適用」を押します。
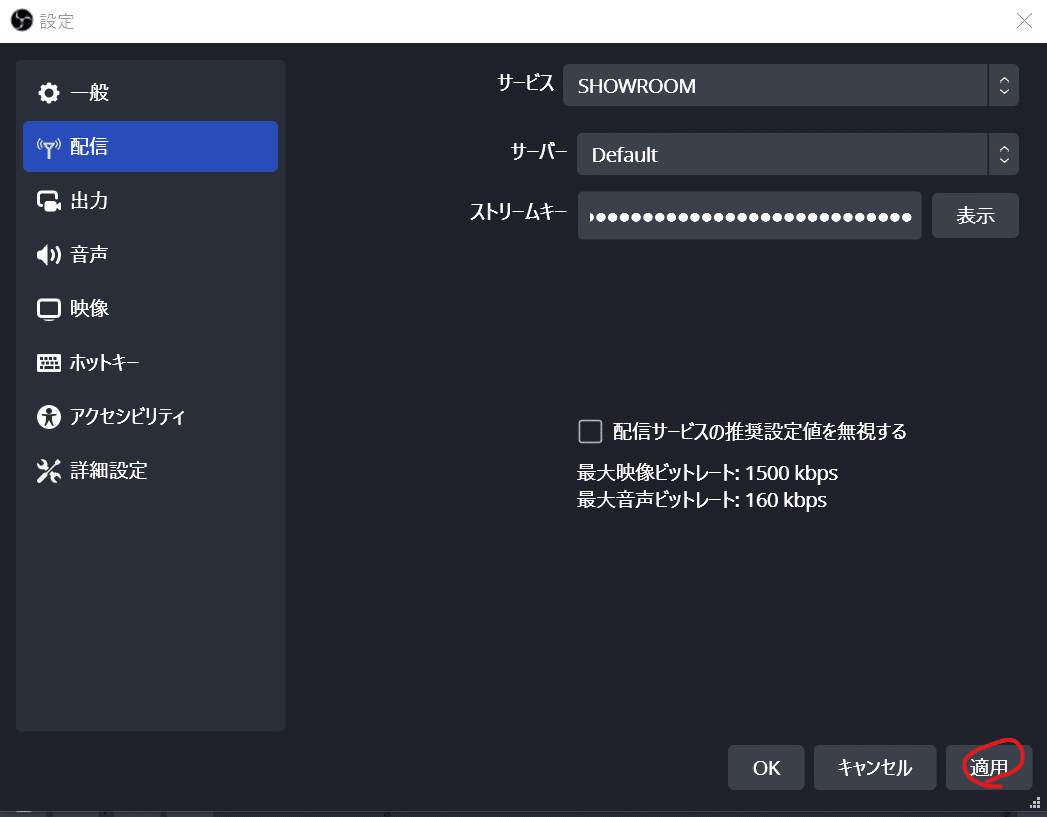
⑨「適用」を押してから右下の「OK」を押します。

お疲れさまです!
これでパソコンで配信をするための最低限の設定が完了しました。
後は配信開始を押せば配信を始める事ができます。
2−6. 実際に配信を始める
いよいよ配信です!
①「配信開始」ボタンを押します。

②次にSHOWROOMの配信画面内にある「ライブ開始」を押すと配信が始まります。
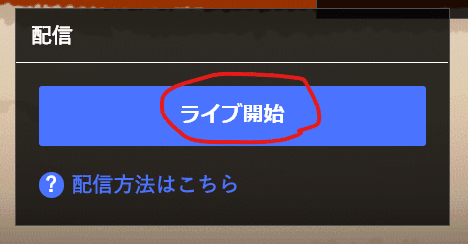
★3Dモデルについて
今回は画像を画面表示させる設定をしましたが、Vライバーの醍醐味は3Dモデルで動きを見せることだと思います!
モデルを用意して、3Dトラッキングソフトを使うことでこのように動くことが可能です!

※よく使われている3Dトラッキングソフト
3.初めての配信って不安……
初配信はピックアップされやすいのでたくさん人が配信に来てくれます。初めてルームに入ってきてくれた人はコメント欄に表示されるのでお名前を呼んだりしてみると良いですよ。
ゴールデンタイムを書いておくと見てくれる人が増えやすいです。
配信前に準備しておくこととか心構えとかってある...??
充電は十分にされていますか?
電波状況はよいですか?
自己紹介文や話したい話題のメモを用意しておくと便利です(話題のメモ帳みたいなもの)
これからどんな配信、活動をしていきたいか等目標があったりすると話題が広がりやすいです
色んな種類のギフトがあるのでもらった時の反応を決めたりしておくと便利です(色んな配信者さんをみて勉強するのもいいかも)
初見さんにきたときにアピールポイントを伝えるための文言
固定で配信できそうな時間があると足を運んでくれるリスナーさんが増えやすいです。
4.終わりに
いかがでしたか。
まずは導入編として、配信設定方法と、一枚の画像だけで配信できるラジオ配信のご紹介をしました。
これからもVライバー配信についてのあれこれを紹介、説明していけたらと思っています!
こんなことが知りたい!これってどうすればいいの??に応えていけるよう発信していきます。
最後まで読んでいただきありがとうございました!
次回の更新もお楽しみに☆
