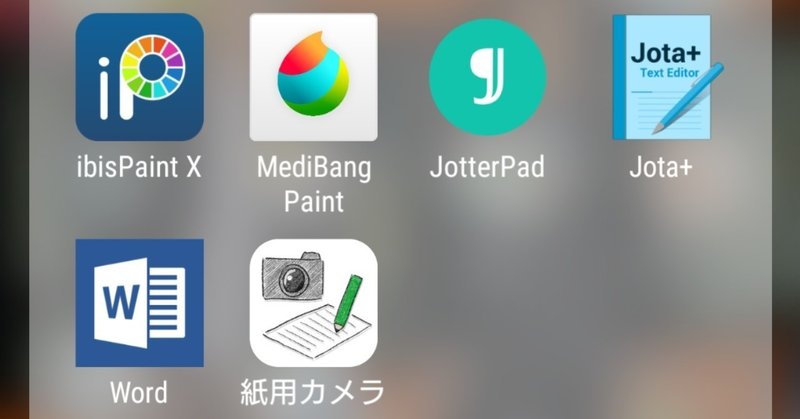
スマホだけで同人誌作ります2019②
前回で印刷プランを決めましたので、今回は表紙作成に入ります。
私は表紙を先に作るタイプなのでこの順番になりますが、もちろん後からでも問題ありません。
原稿サイズを確認する
まずは、印刷所のサイトで原稿サイズを確認します。
今回はpixivFACTORYから入稿するので、pixivFACTORYのサイトで確認します。
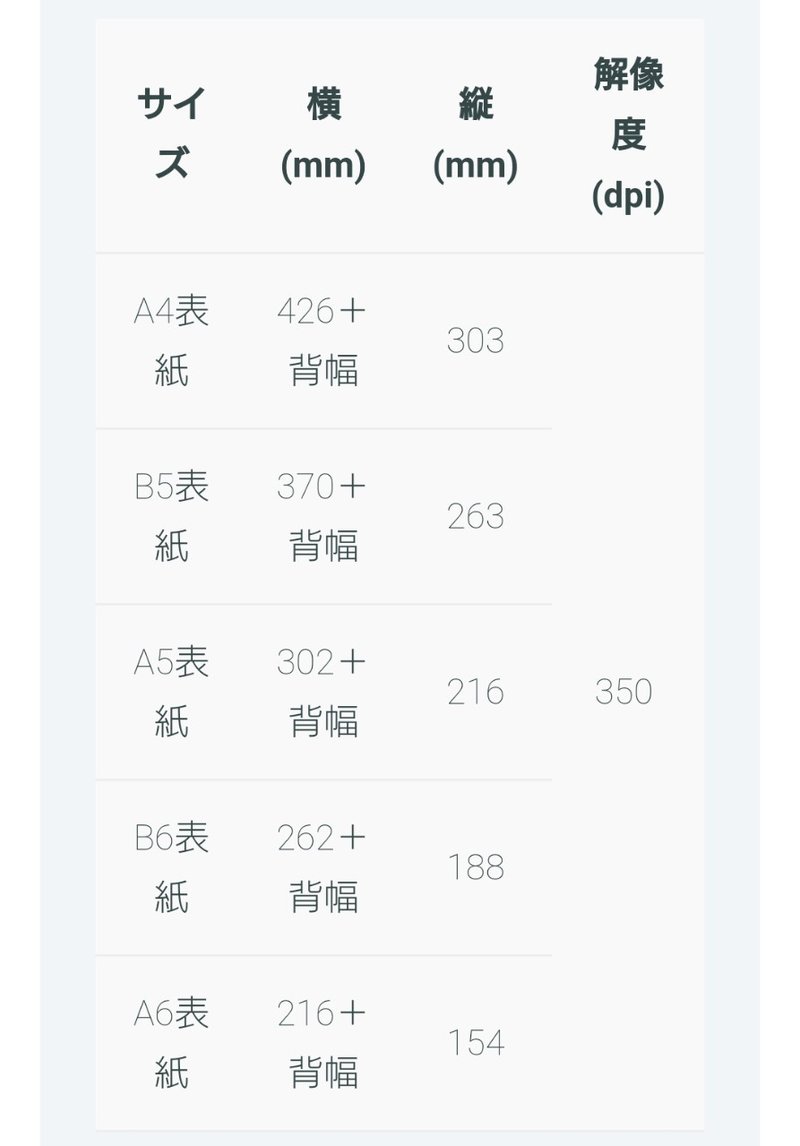
A5の本を作りたいので、原稿サイズは302×216mm(350dpi)となります。
……これを書いてる今、自分のミスに気がつきました。
今まで中綴じの本しか作ってなかったので、背幅を計算するのを忘れてました!(ウカツ!)
まあページ数も少ないのでなんとかなる範囲でしょう。とりあえず今はこのまま進めます。
これを読んでる皆さんは背幅の計算を忘れないようにしてください。
お絵かきソフトでキャンバスを作成する
気を取り直して、キャンバス作成に移ります。
ちなみに、私は普段イラスト作成にはibisPaint Xというアプリを使用しています。
しかしここでibisPaintの落とし穴があるのです。
印刷所の説明通りに302×216mm(350dpi)と入力しようとすると
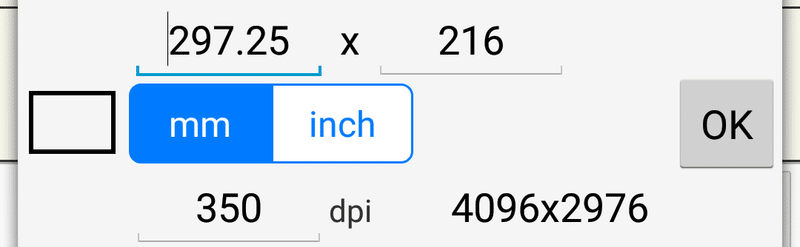
なんと横幅の上限を超えてしまい入力できません。
印刷所によっては表紙と裏表紙を別々に入稿できるところもありますが、pixivFACTORYの場合は表紙と裏表紙を一枚の原稿で入稿する必要があります。
ですので、入稿用のデータはMediBangPaintを使って作成します。
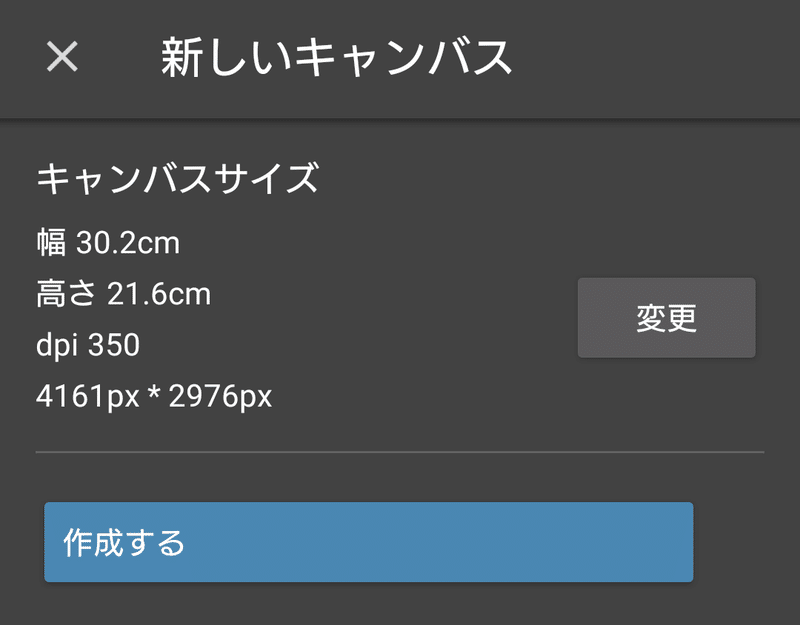
MediBangPaintで作ったキャンバスに、ibisPaintで描いた表紙を貼りつける作戦です。
というわけで、MediBangPaintで入稿用のキャンバスを作成したらibisPaintでの作業に戻ります。
(普段からMediBangPaintを使用されてる方はこの一連の作業はいらないのでいきなり作成しちゃってください。ibisPaintでしか作画できない方用の説明となっております)
今回は表紙と裏表紙が繋がったデザインではないので、ibisPaintでそれぞれ別に作成して、最後にMediBangPaint上で貼りつけて一枚の原稿にします。

横幅を302mmの半分の151mmにしたキャンバスを2つ用意し、表紙と裏表紙をそれぞれ作成して、出来上がったものをPNGで出力します。
原稿の完成
表紙と裏表紙の画像が出来たら、MediBangPaintでの作業に戻ります。
先ほど作成した入稿用のキャンバスに、作成した表紙画像を貼りつけます。
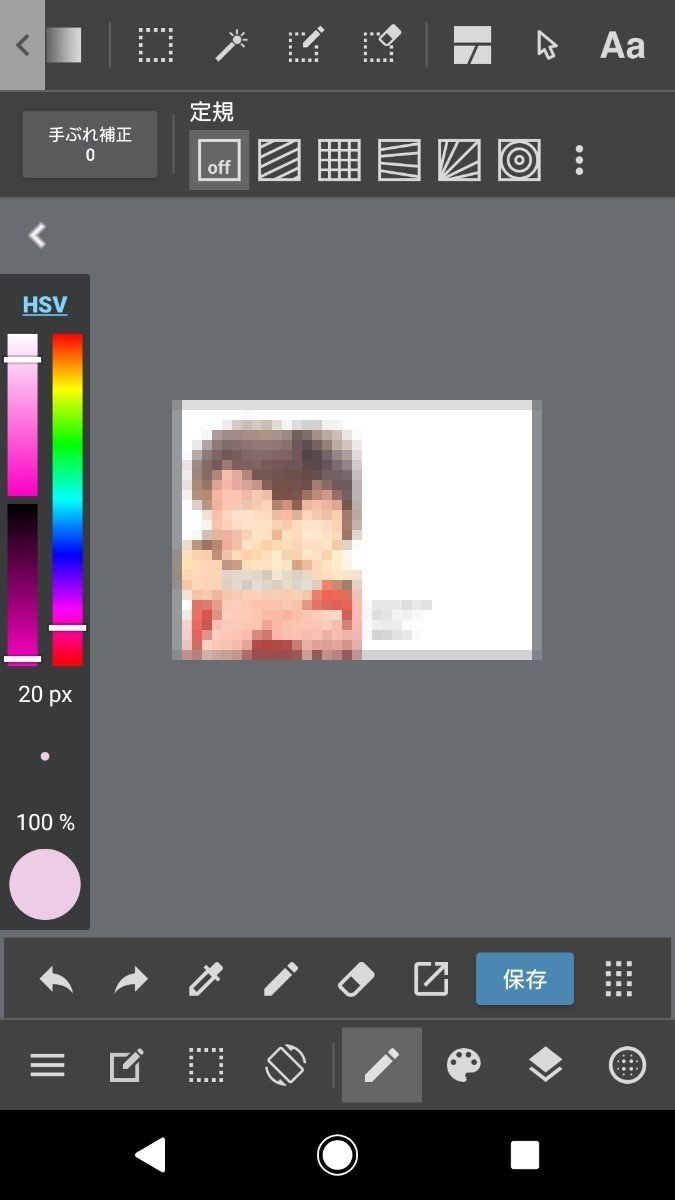
(諸事情により画像にモザイクをかけています)
これで、入稿用の表紙データの完成です。
MediBangPaintに画像を貼りつける時に、角をキッチリ合わせるのが何気に難しかったりしますが、どうせ周り3mmは塗り足し(製本時に切り落とされる部分)なので、あまり神経質にならずにいきましょう。
私のように背幅を足し忘れたりする場合もあると思いますが、入稿時にエラーが出たらキャンバスの横幅足せばいいや、くらいのアバウトな気持ちでいいと思います。
多少のミスはあれど、本が出ないよりは出た方が5億倍いいのは明白なので、とにかく完成を目指しましょう。
次は本文データの作り方になる予定です。
いただいたサポートは次回同人誌を作る際の印刷費やイベント参加費に充てさせていただきます。
