爆速効率化 ~Excelの基本的な関数~
知っておきたいExcelの基本的な関数一覧
Excelの関数を使いこなすことで、日常業務の効率を大幅に向上させることができます。
ここでは、特に事務作業でよく使われる基本的な関数について、使い方と具体例を交えて紹介します。
目次
SUM:合計値
SUMIF・SUMIFS:条件に合った数値の合計
COUNT・COUNTA:個数カウント
COUNTIF:条件に合ったセルの個数
AVERAGE:平均値
AVERAGEIF・AVERAGEIFS:条件に合った数値の平均
1. SUM:合計値
「SUM」は指定した範囲内の数値を合計する関数です。例えば、月間の売上合計を求める場合に便利です。
使い方・入力例
=SUM(◯:△)この数式では、◯が範囲の開始地点、△が範囲の終着地点を示します。例えば、D2からD5の合計を求める場合、次のように入力します。
=SUM(D2:D5)また、離れた数値を合計する場合は、カンマで区切ります。
=SUM(D2,D4,D5)例題
Aさん⇒使用経費1000円
Bさん⇒使用経費2500円
Cさん⇒使用経費1500円
合計使用経費を求めるには、次のように入力します。
=SUM(C3:C5)結果は5000円になります。

2. SUMIF・SUMIFS:条件に合った数値の合計
「SUMIF」は単一の条件に合致する数値の合計を、「SUMIFS」は複数の条件に合致する数値の合計を求める関数です。
SUMIFの使い方・入力例
=SUMIF(◯,△,✕)この数式では、◯が条件の対象範囲、△が条件、✕が合計する範囲を示します。例えば、特定の部署の経費合計を求める場合、次のように入力します。
=SUMIF(A2:A10,"営業部",C2:C10)例題
1月の売上データから特定の商品の売上合計を求める場合:
商品A⇒1000円
商品B⇒1500円
商品A⇒2000円
商品B⇒2500円
商品Aの売上合計を求めるには、次のように入力します。
=SUMIF(C3:C6,F3,D3:D6)結果は3000円になります。

SUMIFSの使い方・入力例
=SUMIFS(合計する範囲,条件範囲1,条件1,条件範囲2,条件2)複数の条件に合致する数値の合計を求める場合、例えば平日の経費合計を求める場合は次のように入力します。
※"<>"は以外を意味します下の表記の場合は"土以外"と”日以外"となります。
=SUMIFS(C3:C12,B3:B12,"<>土",B3:B12,"<>日")例題
特定のプロジェクトで平日に発生した経費を合計する場合:
プロジェクトX, 月曜, 500円
プロジェクトY, 火曜, 1000円
プロジェクトX, 水曜, 1500円
プロジェクトY, 木曜, 2000円
プロジェクトXの平日の経費合計を求めるには、次のように入力します。
=SUMIFS(D3:D9,B3:B9,"プロジェクトX",C3:C9,"<>土",C3:C,"<>日")結果は2000円になります。
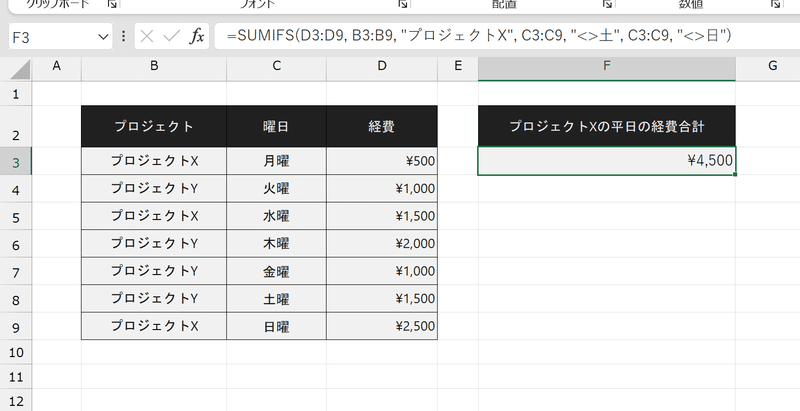
3. COUNT・COUNTA:個数カウント
「COUNT」は指定範囲内の数値や日付、時刻の個数をカウントする関数です。「COUNTA」は空白以外のすべてのセルをカウントします。
使い方・入力例
=COUNT(◯:△)
=COUNTA(◯:△)例えば、範囲D2からD5の数値の個数をカウントする場合、次のように入力します。
=COUNT(D2:D5)例題
社員のIDが記載された範囲B3からB11の数をカウントする場合、次のように入力します。
=COUNT(B3:B11)結果は9になります。

文字列も含めてカウントしたい場合は「COUNTA」を使います。
=COUNTA(D2:D10)例題
出勤者の名前が記載された範囲B3からB11の数をカウントする場合、次のように入力します。
=COUNTA(B3:B11)結果は7になります。
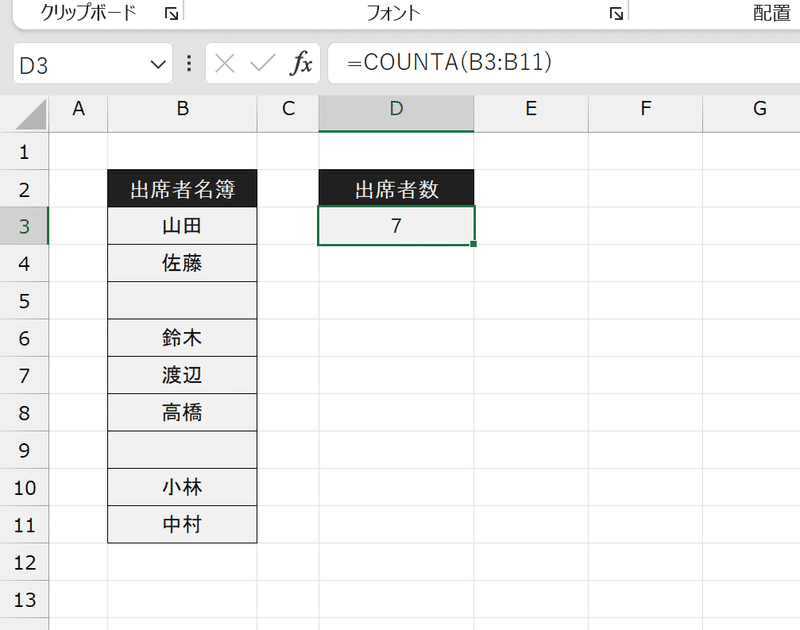
4. COUNTIF:条件に合ったセルの個数
「COUNTIF」は条件に合致するセルの個数をカウントする関数です。売上が30以上の日数をカウントする場合などに使います。
使い方・入力例
=COUNTIF(◯,△)例えば、売上が30以上の日数をカウントする場合、次のように入力します。
=COUNTIF(C3:C12,">=30")例題
社員の評価が「優秀」と記載された範囲をカウントする場合、次のように入力します。
=COUNTIF(C3:C11,"優秀")結果は5個数になります。

5. AVERAGE:平均値
「AVERAGE」は指定した範囲内の数値の平均を求める関数です。例えば、月ごとの平均売上を計算する際に役立ちます。
使い方・入力例
=AVERAGE(◯:△)例えば、範囲D2からD5の平均を求める場合、次のように入力します。
=AVERAGE(D2:D5)例題
1週間の各日の売上がC3からC9に入力されている場合、次のように入力します。
=AVERAGE(C3:C9)結果は7日間の平均売上が2500になります。

また、離れた数値の平均を求める場合は、カンマで区切ります。
=AVERAGE(D2,D4,D6)6. AVERAGEIF・AVERAGEIFS:条件に合った数値の平均
「AVERAGEIF」は単一の条件に合致する数値の平均を、「AVERAGEIFS」は複数の条件に合致する数値の平均を求める関数です。
AVERAGEIFの使い方・入力例
=AVERAGEIF(◯,△,✕)この数式では、◯が条件の対象となる範囲、△が条件、✕が平均する範囲を示します。例えば、月曜日の売上の平均を求める場合は次のように入力します。
=AVERAGEIF(B3:B12,"月",C3:C12)例題
特定の月(例:1月)の売上の平均を求める場合、次のように入力します。
=AVERAGEIF(D3:D9,"1月",C3:C9)結果は1月の平均売上が1500になります。

AVERAGEIFSの使い方・入力例
=AVERAGEIFS(平均する範囲,条件範囲1,条件1,条件範囲2,条件2)複数の条件に合致する数値の平均を求める場合、例えば平日の売上平均を求める場合は次のように入力します。
=AVERAGEIFS(C3:C12,B3:B12,"<>土",B3:B12,"<>日")例題
特定のプロジェクトに関連する経費を特定曜日などで平均する場合、次のように入力します。
=AVERAGEIFS(D3:D9,C3:C9,"水曜",B3:B9,"プロジェクトX")結果は水曜のプロジェクトXに発生した経費の平均額が2000になります。

以上の関数を活用することで、事務作業の効率を大幅に向上させることができます。ぜひ、日常の業務でこれらの関数を活用してみてください。
この記事が気に入ったらサポートをしてみませんか?
