
クラウドの完全マネージド Active Directory で仮想デスクトップを認証する
AWS Managed Microsoft AD を認証に使用し、AWS の仮想デスクトップサービス Amazon WorkSpaces を使ってみた手順まとめです
マネージドサービスは設定していくだけでプロビジョニングされるのがいいですね

まずは認証に使うディレクトリを登録します

サブネットは 2 つ以上の AZ に分散させます
どちらかの AZ に障害が発生したときのためですね


WorkSpaces を作成していきます

ディレクトリを選択して

ユーザーを作成します
ここで作成するユーザーはディレクトリに追加されます

作成したユーザーを選択して
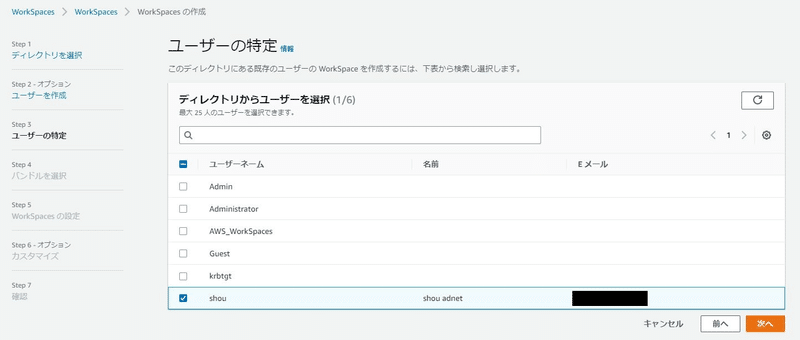
バンドルを選択します
今回は Windows 10 を選択しました
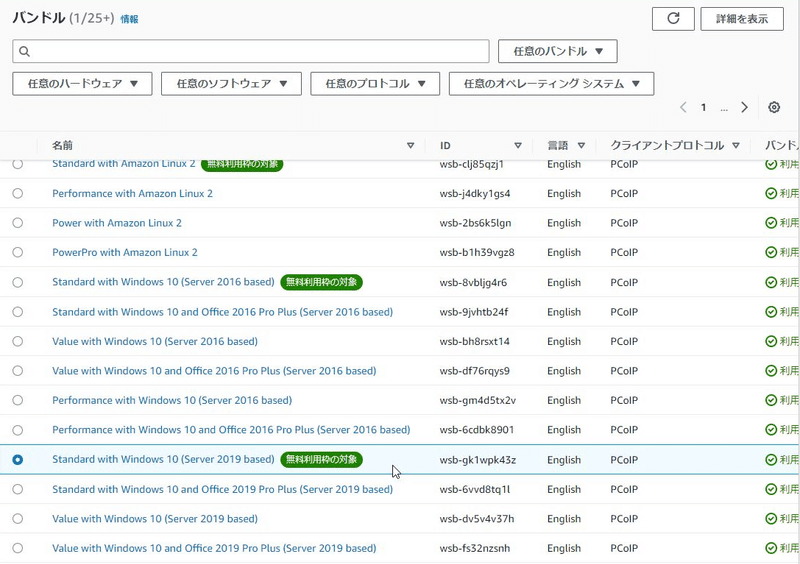
設定をポチポチ進んで完成させます
ステータスが「使用可能」になるまで待ちましょう

ディレクトリ環境を確認します
AD 管理ツールでユーザーが追加されているのがわかります

WorkSpaces のコンピューターも追加されています

PowerShell でも確認
ユーザー
Get-ADUser -Filter 'Name -eq "shou"' -Properties CN, Created
CN : shou
Created : 4/9/2023 4:02:18 AM
DistinguishedName : CN=shou,OU=Users,OU=ad,DC=ad,DC=net
Enabled : True
GivenName : shou
Name : shou
ObjectClass : user
ObjectGUID : ***************************
SamAccountName : shou
SID : ***************************
Surname : adnet
UserPrincipalName : shou@AD.NETWorkSpaces
Get-ADComputer -Filter 'Name -eq "WSAMZN-********"'
DistinguishedName : CN=WSAMZN-********,OU=Computers,OU=ad,DC=ad,DC=net
DNSHostName : WSAMZN-.ad.net
Enabled : True
Name : WSAMZN-********
ObjectClass : computer
ObjectGUID : ***************************
SamAccountName : WSAMZN--********$
SID : ***************************
UserPrincipalName :
WorkSpaces が作成されるとユーザーに登録したメールアドレスにメールが来ます
メールのリンクにアクセスし、WorkSpaces クライアントをダウンロードします

インストールして起動したら メールに記載された Registration コードを入力します

認証情報を入力して
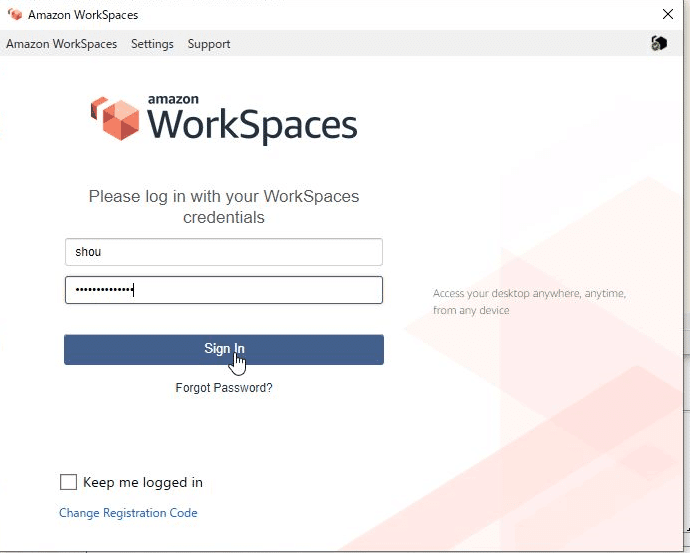
サインインできました!

ここまでは特にロマンはありませんが
ここに 次回 RADIUS で二段階認証を追加していきたいと思います!

この記事が気に入ったらサポートをしてみませんか?
