
一眼レフ写真をインスタに投稿する場合、1枚はパソコンから可能だけど複数枚はスマホへ転送が必要
2021年10月追記
2021年10月から、パソコンからインスタに投稿ができるようになったので、下記記事を作成しました。
スマホのカメラの性能が上がってきたとはいえ、写真を趣味とするような人にとっては、一眼レフカメラの代わりにはならないですよね、今のところ。
そんな中、写真の発表の場として、近年はInstagram(インスタ)が定番になってきています。
ご存知の通り、Instagramに投稿できるのはスマホからのみで、パソコンからは投稿できない設定になっています。
では、一眼レフで撮った写真をInstagramにアップロードするにはどうするのか?
いろんな方法があると思いますが、僕なりの方法を書いておこうと思います。
パソコンからインスタに投稿する方法
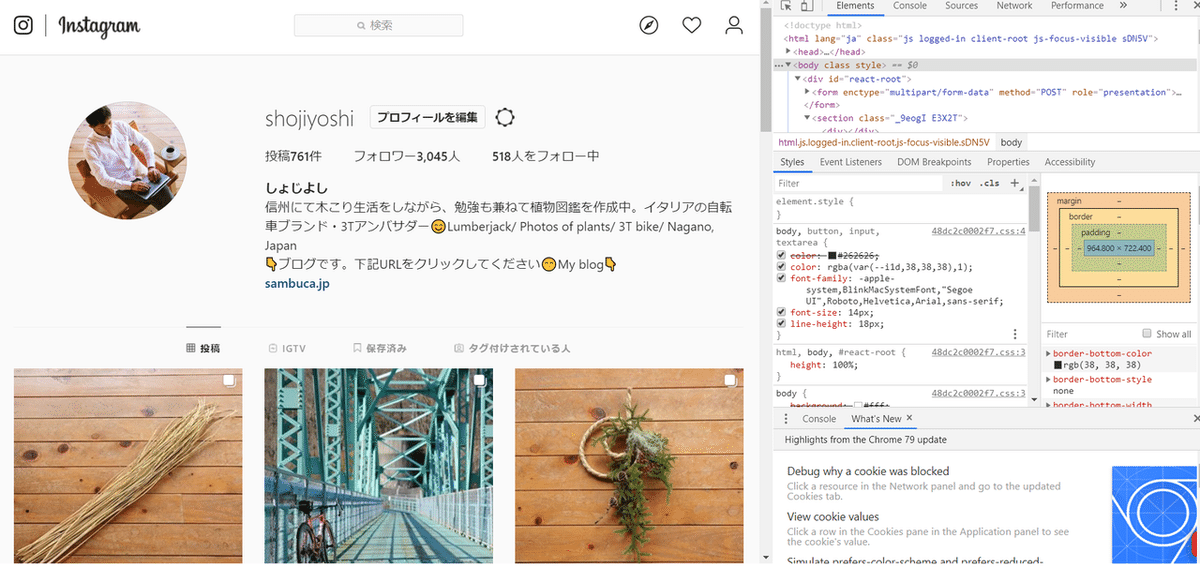
裏技的に、パソコンからインスタに投稿する方法もあります。
パソコンのブラウザでデベロッパーモードという画面を開くと(上の写真)、パソコンから投稿できます。
ブラウザによって切り替え方法が異なりますが、例えばGoogleクロームだと、Command(Ctrl)+Shift+Cでデベロッパーモードに切り替わります。
その上で、右側の(コードが並んだ)画面の上の枠のスマホマークをクリックします。

すると、スマホで開いているのと同じ画面が表示されます。
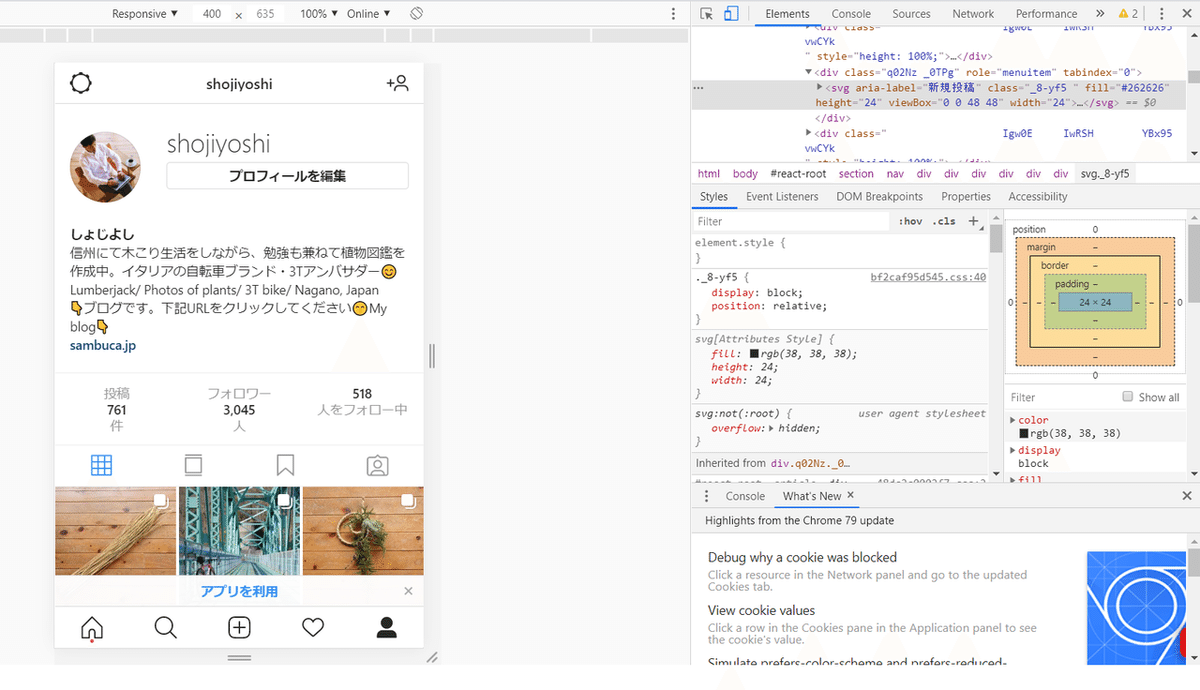
その上で、右クリックで「再読み込み」をすると「投稿ボタン」が現れて、パソコンから投稿できるようになります。
この方法だと、一眼レフで撮った写真をパソコンに取り込んで、無事にインスタに投稿できるようになるのですが、制限もあります。
それは複数枚の写真を選択できない(1枚の写真しか選べない)、という事なのです。
複数枚投稿する場合はスマホに転送
複数枚の写真を投稿するには、結論から言うと「スマホから投稿するしかない」のが現状です。
では、どうするのか。
パソコンからスマホに写真データを移す事になります。
Wi-Fi付きの一眼レフカメラだと直接転送する事もあり得ますが、RAWデータで撮影したり、パソコン上で処理する人も多いと思います。
僕の場合、キャノンのDPPを使って現像したデータをインスタにアップしています。
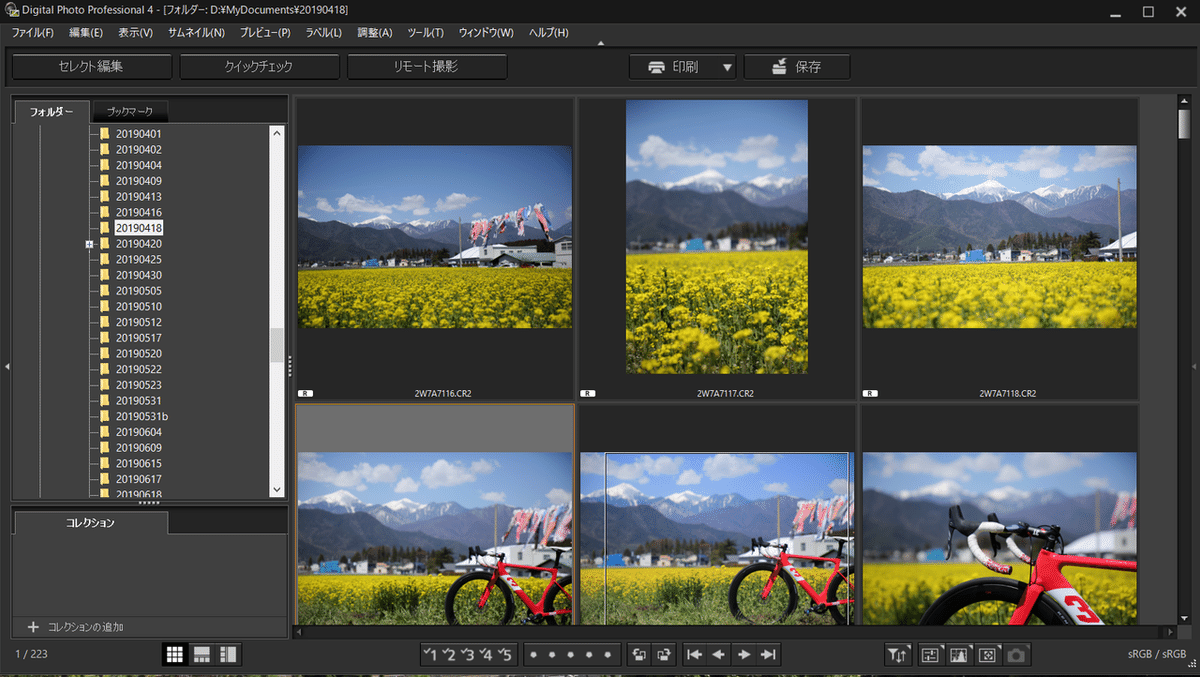
話しがそれました。
パソコン上で処理したデータを、スマホに転送するには。
メールで送信するのも一つですが、昨今ではクラウドサービスを使ってデータを管理するのがメジャーな方法だと思います。
ここからは「僕の場合」の方法の説明になります。
クラウドサービスを使ってパソコンからスマホへデータを移動
Googleドライブに写真をアップロードして、、、
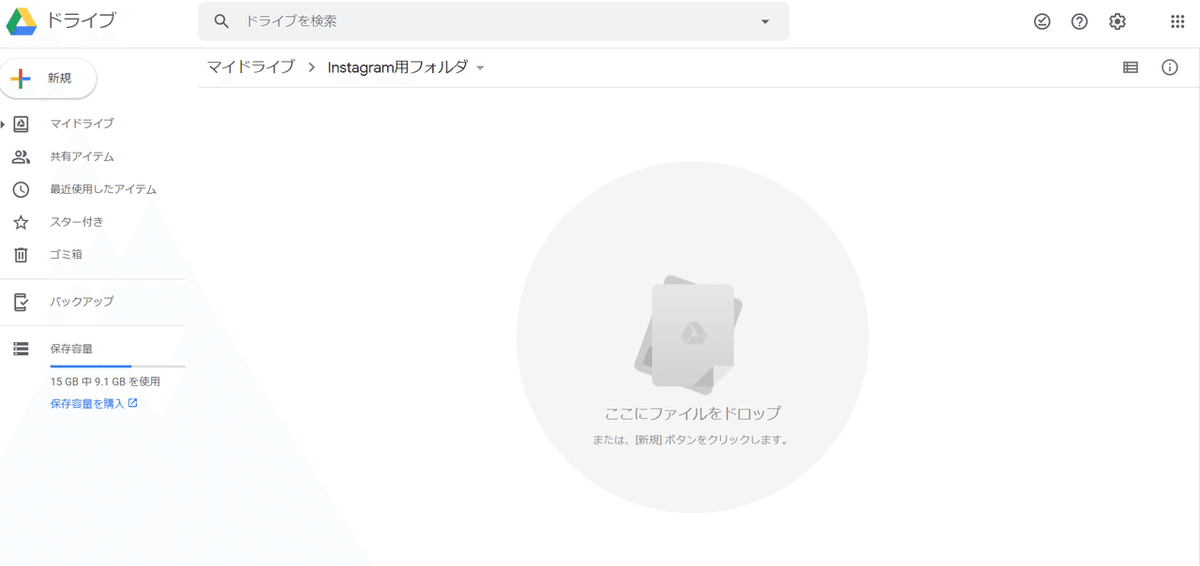
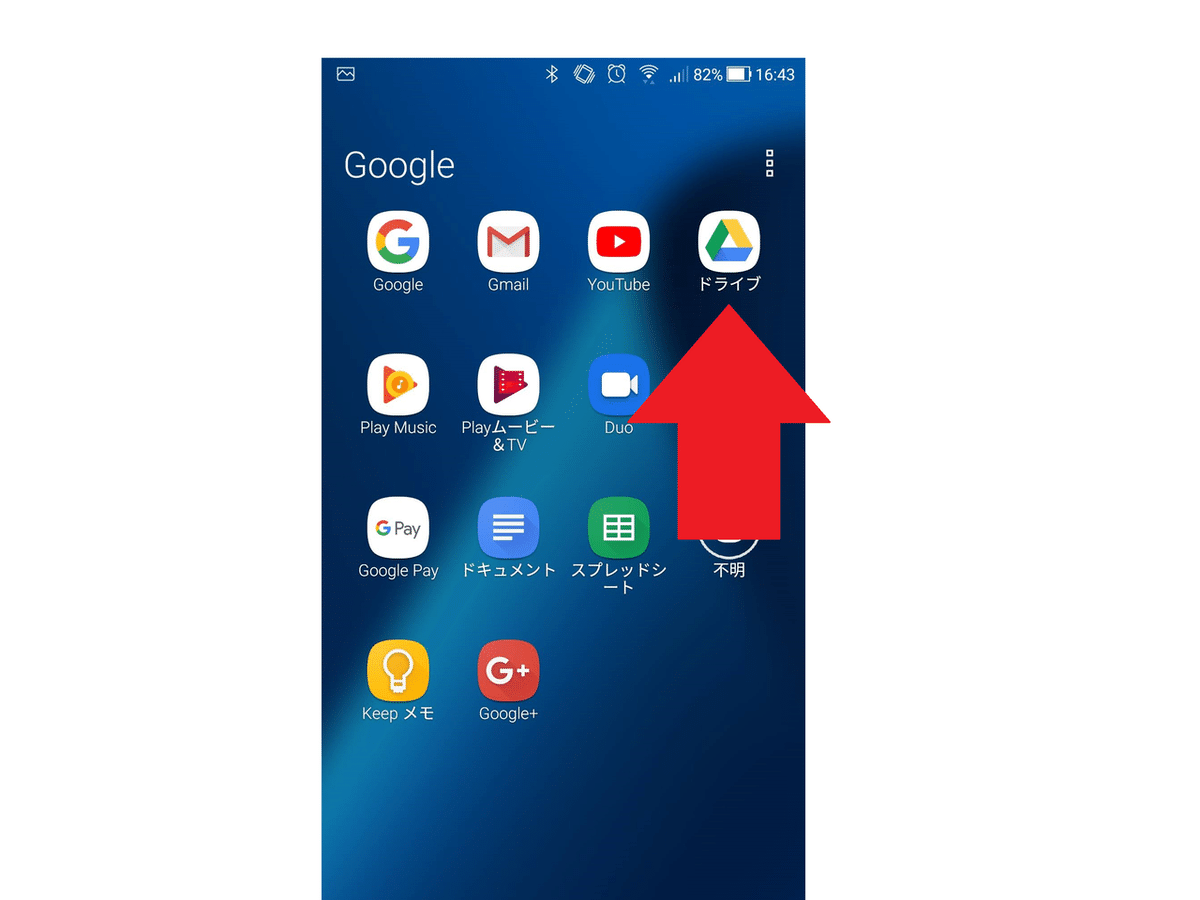
スマホのGoogleドライブ(アプリ)を開いて、データをダウンロード。
手順としては難しくはないものの、面倒なんですよね。。。
他のどんなクラウドサービスを使ったとしても「パソコンでアップロード→スマホでダウンロード」というのは基本的に同じです。
あと、僕の場合は写真データだけでなく、テキストデータもパソコンで作ってしまう事が多いのですが(スマホのフリック入力が苦手なので)、その時はEvernoteを使ってコピペしています。
まとめ
一眼レフカメラで撮影した写真をInstagramにアップロードする場合、1枚の写真だけならばパソコンから「デベロッパーモード」で投稿するのが良いと思いますが、複数枚投稿する場合はスマホに写真データを移す事になります。
面倒ですがInstagramが制限をかけている以上、仕方ないですよね。。。
この記事が気に入ったらサポートをしてみませんか?
