
Raycast × Notion でタスク管理を爆速で行う方法
これは「Notion Community Advent Calendar 2022」の25日目の記事です。
昨日はたむらりえさんの「Notion座談会やしゅふ会等の活動を振り返って」でした。
YouTubeライブ配信やコミュニティ運営を精力的に行われていて、自分ももっと活動の幅を広げてNotionコミュニティに寄与したいなと刺激をいただける記事でした。
この記事では、RaycastとNotionを使ってタスク管理を爆速で行う方法を紹介します。
※Raycast ver1.45.2、Hypersonic ver2.0.1 時点の機能紹介です。
この記事で実現できること
こんな風に、Notionを開かずにタスクの一覧確認や進捗管理を行えます。

Raycastについて

RaycastはMac専用のランチャーツールです。
"モダンなAlfred"という印象で、高機能で動作もサクサク、UIもオシャレです。個人利用なら無料で使えます。Reactで拡張機能を作ることもできます。
RaycastでNotionを便利に使う拡張機能はいくつかあります。
以前、Notionのデータベースへのデータ登録やページ検索を手軽に行える拡張機能「Notion Extension」についてこちらの記事で紹介しました。
今回は、Notionでのタスク管理を爆速にする拡張機能「Hypersonic」を活用します。
Hypersonicについて
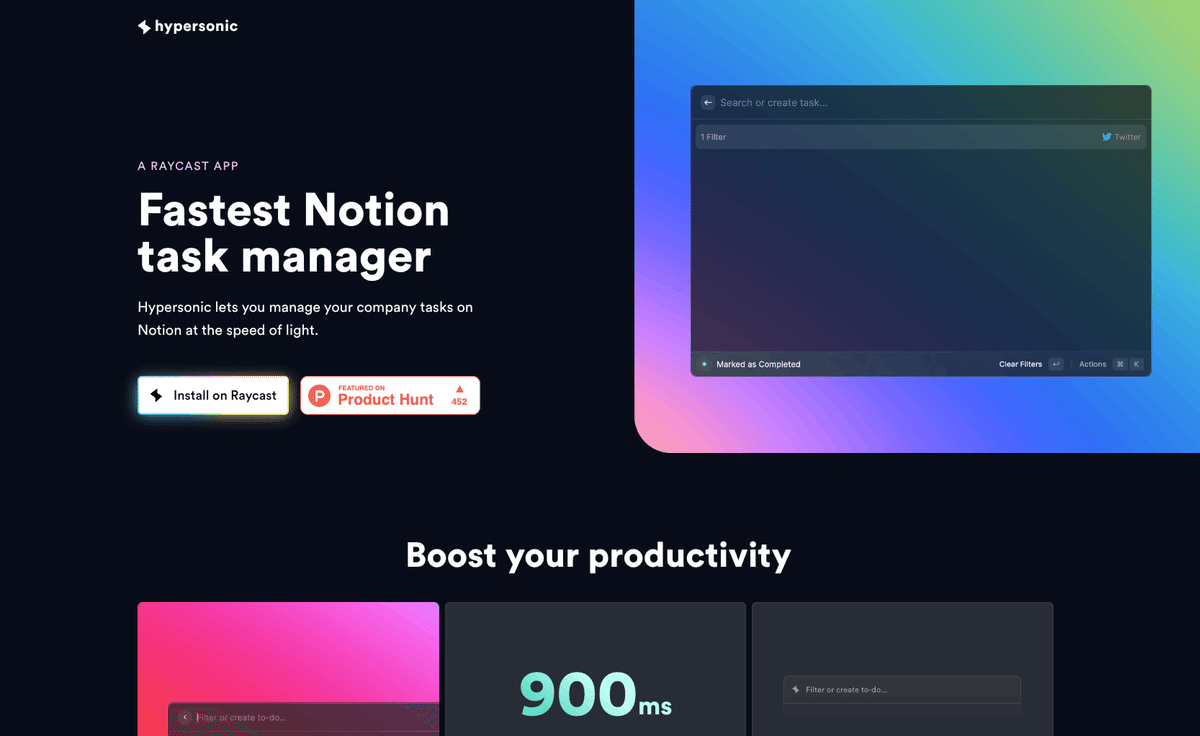
HypersonicはRaycastの拡張機能です。
「Fastest Notion task manager」のキャッチフレーズのとおり、Notionでのタスク管理を高速で行えるように支援してくれるツールです。
Hypersonicを使うと、Notionを開かずにタスク確認やタスクのステータス変更等を行えるようになります。
もちろん、変更した内容はNotionにも反映されます。
Hypersonicの導入方法
Hypersonicをインストールして初期設定を行いましょう。
Raycastのインストール
まだRaycastをインストールしていない方は、公式サイトからアプリをダウンロードしてMacにインストールしてください。

Hypersonicのインストール
Raycast内でStoreを開きます。
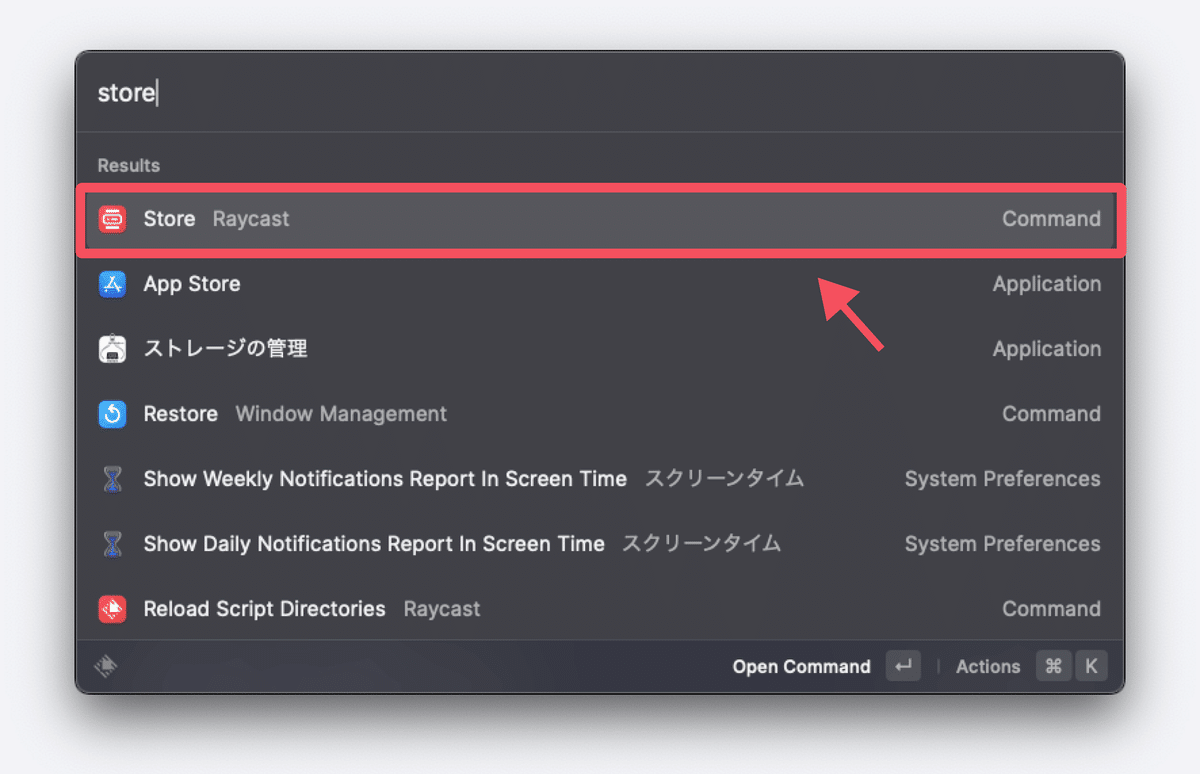
Storeの中でHypersonicを検索します。
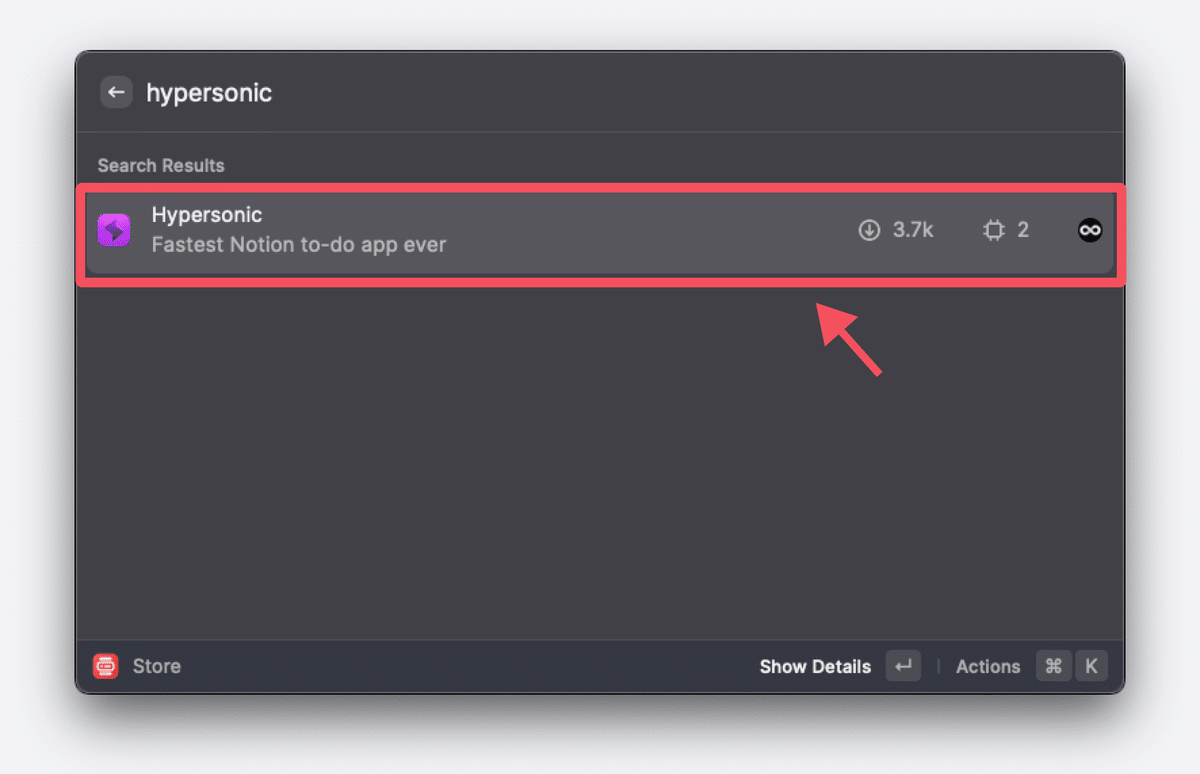
Hypersonicを見つけたら、Enterキーを押してインストールします。
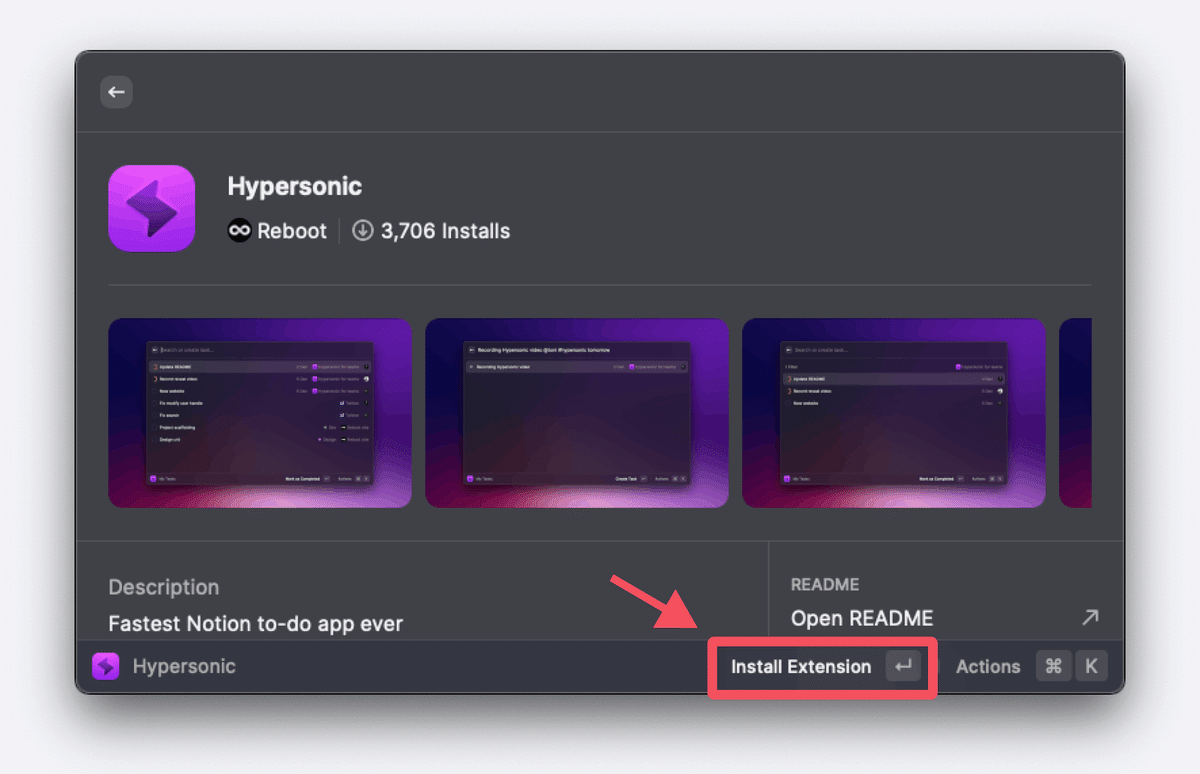
これでインストールが完了しました。
Notionのデータベース設定
次に、Notionのデータベース設定を行いましょう。
HypersonicのMy Tasksを開きます。
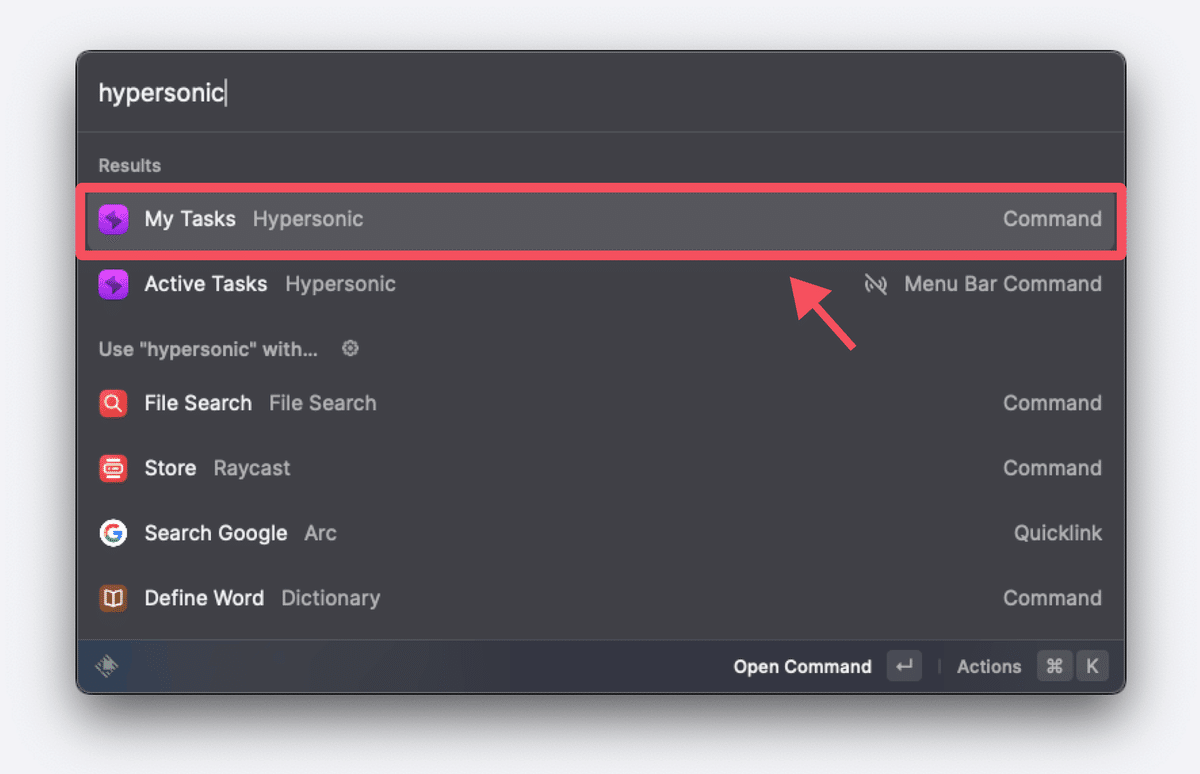
Cmd + Shift + A を押し、Notionの設定を行います。
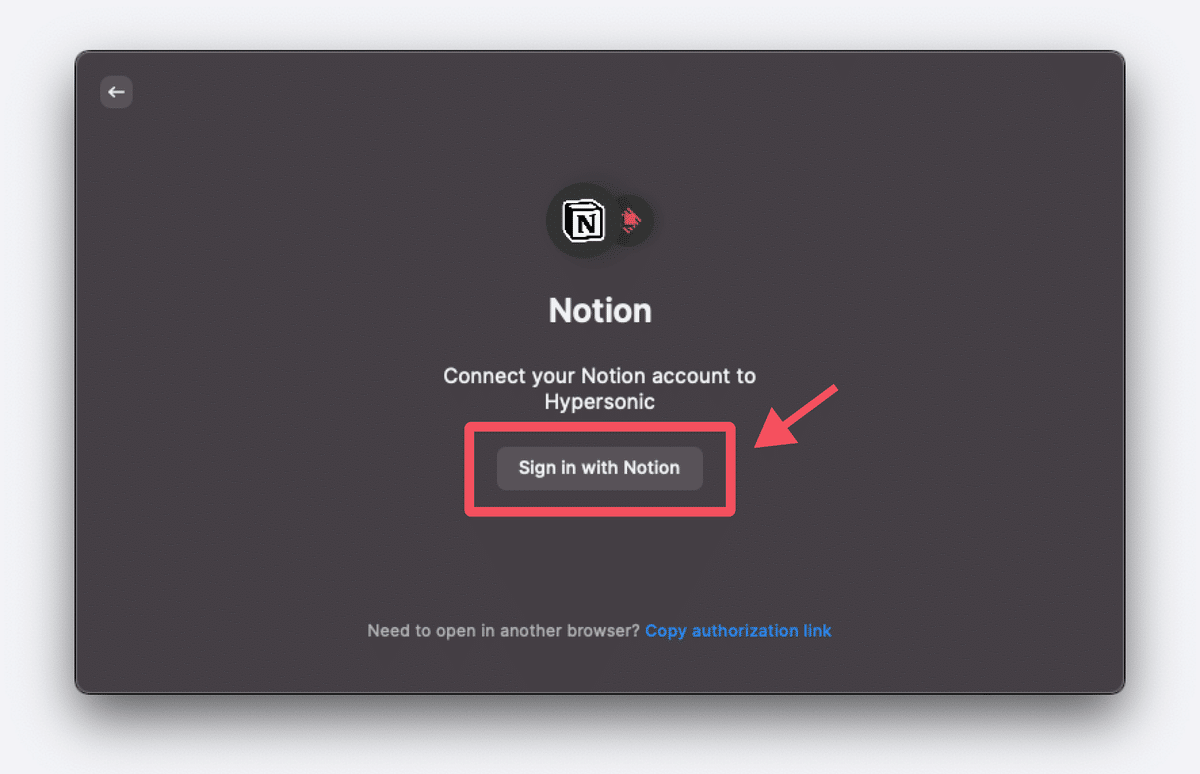
ここで、2種類の設定方法があります。
方法1. Hypersonicが用意しているデータベースを取り込む
「開発者が提供するテンプレートを使用する」を選びます。

Notionに新たにページが追加されます。

Raycast側ではNotionのデータベース設定画面が表示されます。
この設定はいつでも変更可能です。Notion側でプロパティ名等を変えたい場合には設定を変更しましょう。
Cmd + Enter で設定内容を保存します。
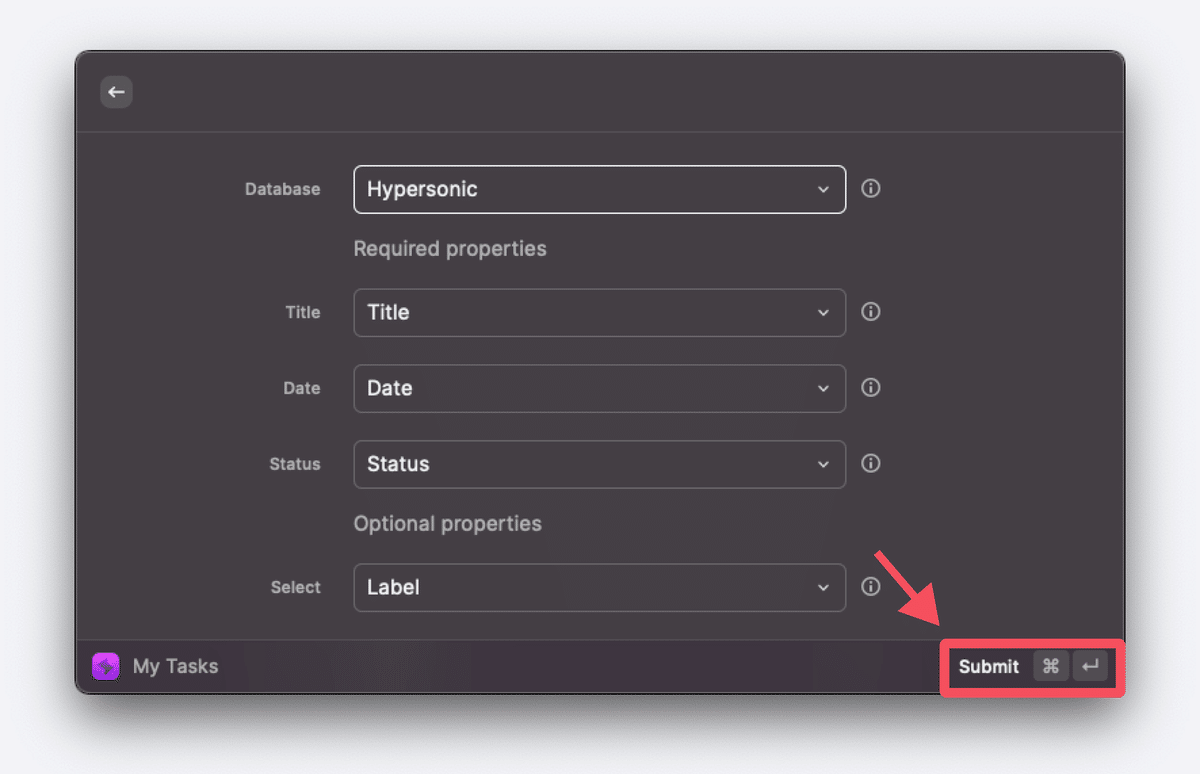
Notionのデータベースに表示されている内容がHypersonicで確認できるようになりました。

方法2. Notionの既存データベースを指定する
もう1つの方法として、すでにタスク管理のデータベースを持っている場合にそのデータベースと連携させる方法があります。
なお、データベースに締切日を表す日付プロパティとタスク進捗を表すステータスプロパティまたはチェックボックスプロパティが必要です。
Notion連携設定で「Hypersonicに共有するページを選択する」を選びます。
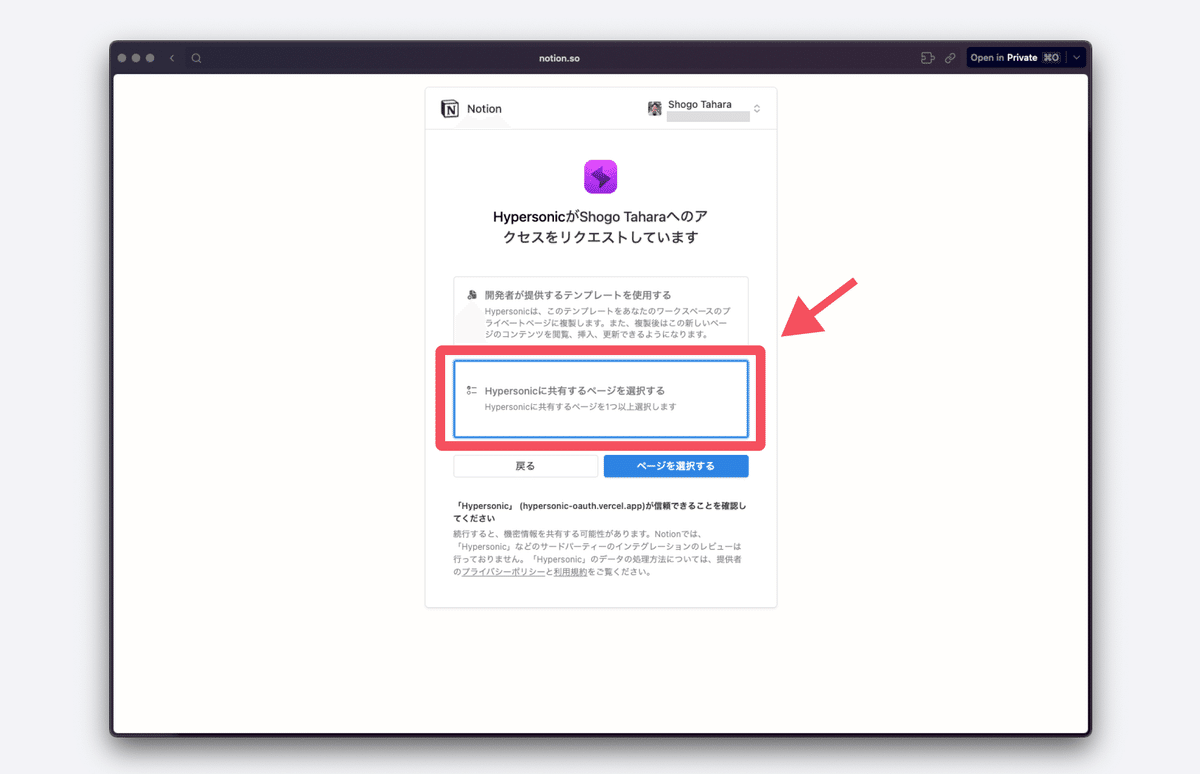
連携したいデータベースを選択します。

プロパティの設定を行います。終わったら Cmd + Enter を押して保存します。

既存データベースのタスク情報を確認できるようになりました。

Hypersonicの使い方
起動用のホットキー設定
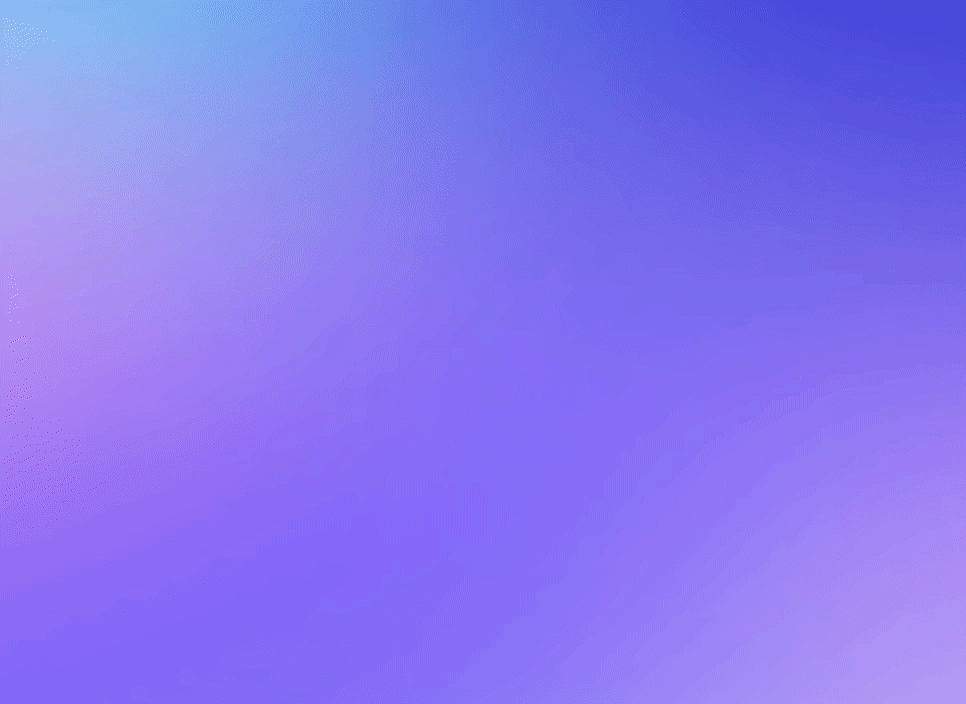
まずはホットキーを設定してHypersonicのMy tasksをすぐに開けるようにするのがオススメです。
筆者は option + H で My tasksを開けるようにしています(Hypersonicのチュートリアルでの指示通り)。

新しいタスクを追加する

タスク名を入力してEnterキーを押すとタスクを追加できます。
※後述しますが、日本語でのタスク登録には注意が必要です。
日付を設定する

タスクにカーソルが合った状態で Cmd + D を押すとタスクの日付を設定できます。
ラベルを設定する

タスクにカーソルが合った状態で Cmd + L を押すとラベルを設定できます。
タスク進捗を「進行中」にする

タスクにカーソルが合った状態で Cmd + Enter を押すとタスク進捗を「進行中」にできます。
もう一度 Cmd + Enter を押すと未着手状態に戻ります。
タスク進捗を「完了」にする

タスクにカーソルが合った状態で Enter を押すとタスク進捗を「完了」にできます。
タスクを検索する

検索したいキーワードを入力するとタスクのタイトルから検索できます。
※こちらも後述しますが、日本語でのタスク検索には注意が必要です。
フィルターを設定する

Cmd + F を押すとフィルターを設定できます。
今日のハイライトを確認する

Cmd + T を押すと今日のハイライトを確認できます。
Enter を押すと内容をコピーできます。
その他のショートカット一覧
Cmd + Delete : タスクを削除する
Cmd + U : タスクのユーザを設定する
Cmd + P : タスクのプロジェクトを設定する
Cmd + O : Notionのタスクページを開く
Cmd + N : Notionのデータベースページを開く
Cmd + Shift + A : Notionとの連携設定ページを開く
注意点
日本語でのタスク追加や検索
タスク追加や検索をする際、日本語変換の確定のためにEnterキーを押すと、変換の確定ではなくタスク完了処理が走ってしまい、思うように動いてくれませんでした。
回避策として、筆者は日本語変換の確定時にはShift + Enterを押すようにしています。Shift + Enterであれば変換の確定のみを行うことができ、その後タスク追加や検索ができる状態になったらEnterキーを押して実行しています。
タスクの並び順
Hypersonicの以前のバージョンではタスク一覧の並び順を変更できましたが、現在は「進行中→未着手」「締切日の近い順」という並び順で固定されています。
タスク量が膨大な場合には、検索機能やフィルター機能を上手く活用しましょう。
アドベントカレンダー完走のお礼

Notion Community Advent Calendar 2022 はこの記事で終了となります。
このアドベントカレンダーは、昨月11月に開催されたNotion全国ミートアップの盛り上がりの余韻に浸りながら「なにかNotionコミュニティのつながりを深めるイベントをできないかな?」と考えて思い付いた企画でした。
「参加者が集まらなかったらどうしよう」と不安でしたが、募集開始からわずか5時間で満席となり、企画して良かったなぁと嬉しい気持ちになりました。
そして、皆さまに素敵な記事を書いていただき本当に感謝です。毎日楽しく読ませていただきました。
アドベントカレンダーを通じてNotionユーザ同士のつながりが少しでも深くなっていたら嬉しい限りです。
参加していただいた皆さま、記事を読んでいただいた皆さま、どうもありがとうございました!
この記事が気に入ったらサポートをしてみませんか?
