
Viz in Tooltipを使ってツールヒントを有益なものにする
こんにちは。IT企業においてアプリの企画・デザイナーとして勤務していますCrazy.Fです。
私の働いている会社では、Tableauを利用して日々のログ集計の結果等を可視化しているのですが、個人的に
これめちゃくちゃ使えるしわかりやすいじゃん?と思っているViz in Tooltipについて本日は記載しようと思います。
そもそもツールチップとは?
Webサイトや各種ツールをマウスオーバーした際に表示される補足情報のことで、Tableauにおいては、ツールヒントと呼ばれています。
「マーク」の中のツールヒントを編集することで、ツールヒントで表示したい項目を設定することができるので閲覧者側が認識しやすいような形式でツールヒントを編集することをお勧めします。
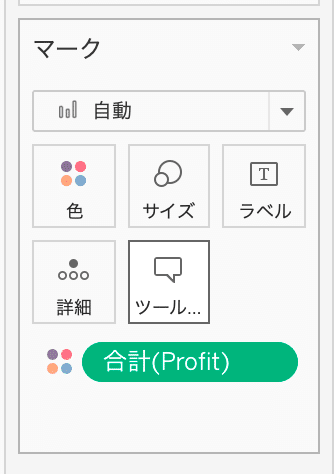
ダメな例:
余計な情報まで盛り込まれている
書式設定が揃っていない
単位が分かりづらい>書式設定から数値の表示形式を調整する
良い例:
本当に必要な情報のみに絞られている
閲覧者の理解を助けるため、時に文章とセットで記載されている
Viz in Tooltipとは
ツールチップの中に別のVizを表示させる事が出来るというものになります。従来であれば文字情報しか表示させられなかった「ツールチップ」の箇所の表現方法が増える事で、Vizとしても表現力がより一層高まる事に
関連する Viz をツールヒント内に見せることで、現在のコンテキストにとどまり現在のビューに利用できるスペースを最大化しながら、
異なるレベルあるいはより深いレベルで見る人をデータに惹き込むことができます。
どういうシーンで利用するか
1つのダッシュボードにおいて、複数の形式の異なるワークシートを配置すると複雑になってしまう場合
例:KPIツリー、マップ表示等
KPIツリー内の数値にカーソルをマウスオーバーすると、当日分だけではなく前1週間分の数値推移が見れる
KPIツリーの作成方法はこちら:TableauダッシュボードでKPIツリーを作る(前編)

ダッシュボード内のVizがあまりにも細かい粒度で表示されすぎている場合
例:複数のディメンションで切りすぎていて細かくなりすぎているViz
ツールチップを活用することで領域以上の情報を伝えることが出来るため、ドリルダウンするような形で情報設計をしてあげます。
下記はサブカテゴリ毎に利益を表示し、その中の棒グラフを地域ごとに色分けした例です。このような場合、1つの棒グラフの内訳がかなり細かく、かつ色分けされた色についても特に意味を持たないため、パッと見た時に何を伝えたいグラフなのかがよくわかりません。このような場合は、サブカテゴリだけの利益の棒グラフを表示させ、マウスオーバーさせるとViz in Tooltipで地域毎の利益が見れるようにするとスッキリします。
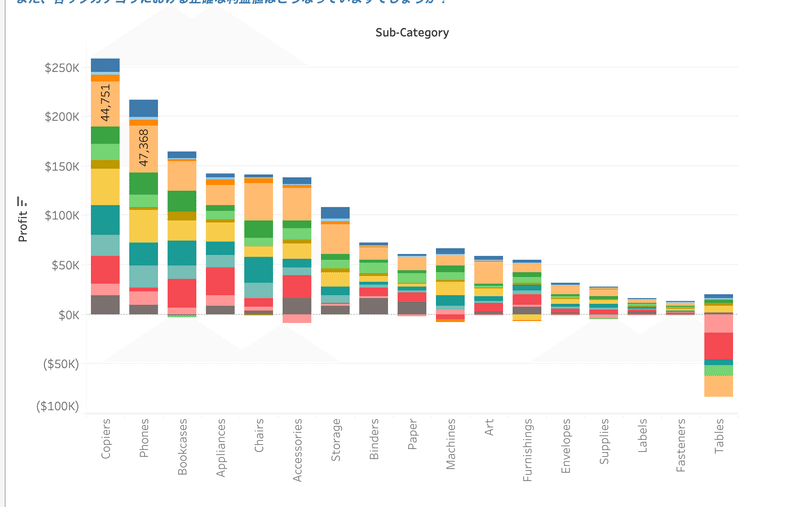
Viz in Tooltipの使い方
Viz in Tooltipは下記のフローで表示させることができます。
---
① ツールチップを表示させたい側のワークシートを作成する
② ツールチップの中に入れたい側のワークシートを作成する
③ ①のVizのツールチップ編集画面内において、「②のワークシートを挿入する」設定を行う
---
ここではサンプルスーパーストアのエクセルを利用し、都道府県毎の利益を確認した上で、各カテゴリの内訳をViz in Tooltipで確認出来るようなものを作成しようと思います。
①都道府県ごとの利益(合計)を表示したワークシートを作成

②カテゴリ毎の利益(合計)を表示したワークシートを作成

③ ①のワークシート(ツールチップを表示させたい側)の「マーク」の中から「ツールヒント」を選択し、下記の手順で②のワークシートを挿入する
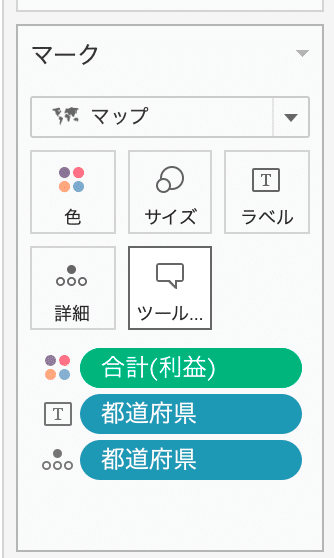


この設定のみで、該当都道府県毎の利益を①のワークシートで確認した上で、②で設定した各カテゴリの内訳をViz in Tooltipで確認出来るようになりました。

ここでのポイント
上記のフローで、ん?どうして②のワークシートは静的なものなのに、①のワークシートのツールヒントとして表示される時は動的に動くの?と思われた方もいるかもしれません。
これはなぜかと言いますと、③のタイミングで挿入した下記のも設定の内、「自動的に<すべてのフィールド>でフィルターを行う」というものが規定で入っているからです。
<Sheet name=" ツールチップの中に入れたい側" maxwidth="300" maxheight="300" filter="<すべてのフィールド>"><すべてのフィールド>とは、①のワークシートで追加したディメンションが当たるため、自動的に都道府県のフィルターが適用されたということです。
つまり、②のワークシートを作る際には「都道府県のフィルターはわざわざ追加する必要がない」のでご注意ください。
おまけ:可視化作業効率化のためのサマリー表示
Viz in Tooltipの話ではないですが、自分が作っているワークシートにおいて、ビュー内のデータの合計値、平均値、最小値、最大値、および中央値などに関しては、いちいち集計をかけなくとも「ワークシート」>「サマリーの表示」にチェックを入れることで、ワークシートの右側にそれらの数値が一目できるパネルが表示されます。

選択(クリック)した項目またはデータ ソース全体についての情報を簡単に表示することができるため、可視化作業中の数値データの検証等にも役立てることができるので、作業中はONにしておくことをお勧めします。(サマリーはダッシュボードには反映されません)
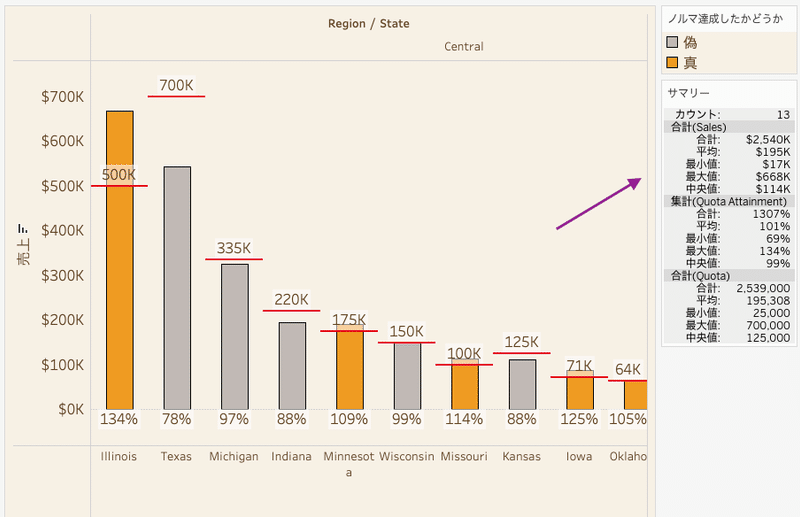
ぜひご参考いただけると幸いです。
Crazy.F
この記事が気に入ったらサポートをしてみませんか?
