
マーベルスナップ配信画面設定『Untapped.gg』を活用してみよう。
#配信 #設定 #OBS #Streamlabs #マーベルスナップ #マベスナ #Untappedgg #解説 #説明 #導入 #マベスナPC特別企画
『Untapped.gg』とは
TwitchやYouTubeなどで配信している方が使用している『デッキトラッカー』と呼ばれているソフトウェアになります。今回はWindowsPCでの紹介になります。スマートフォン・Macでの使用方法は分かりかねます。(iPhoneは現在23/09/02時点では、未対応です)
・デッキ枚数・残数
・破壊されたカードの確認
・廃棄されたカードの確認
・デッキ内に追加されたカードの確認(岩など)
・どのカードが引けていないか、イメージで分かりやすい
今まででは、相手のデッキ内にどのカードが入っているか確認するには、メモやスクリーンショットを活用していた方も多いと思われますが、Steam版のUIも一新され、PCでのプレイがより快適になった環境なので、あわせて使用できるのであれば、ぜひ活用をおすすめします。
追記:23/10/01
後半の配信設定は不必要な方はオーバーレイ・ウィンドウ設定までのところで終了してください。設定終了後、ゲーム画面にて確認ください。
導入から日本語化まで
上記ダウンロードサイトになります。
インストールが完了しましたら、アカウントも作成しましょう。

『Connect to Untapped.gg』でサイトに飛んでから、アカウントが作成できます。作成され、ログイン状態になると画面が変更されます。
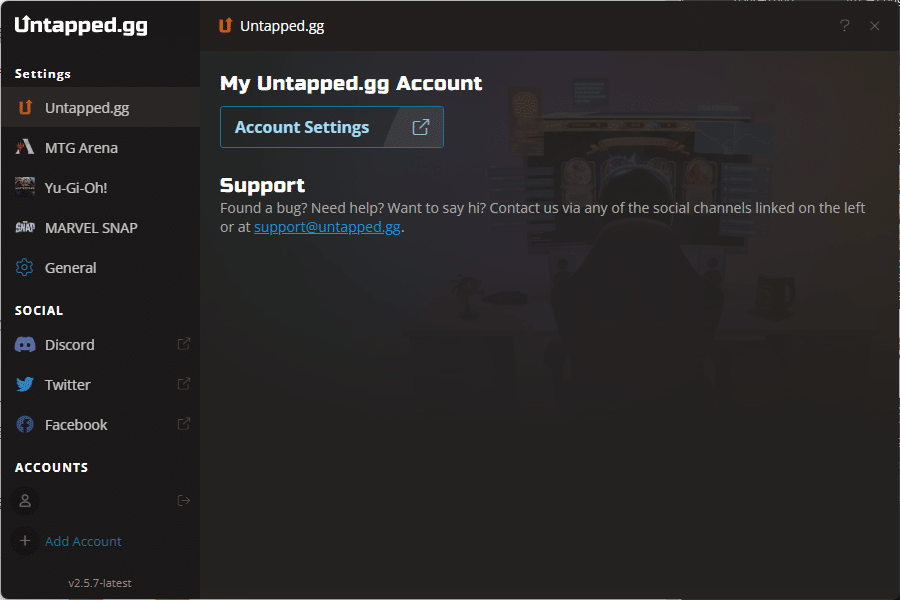
英語のままだと読みづらいので、日本語に翻訳できるよう直しましょう。英語のままでも良い方は、飛ばしましょう。左タブの『General』から

『Language』にて『English』が選択されているので

『日本語』を選択しましょう。

準備OKです。これで左タブ『MARVEL SNAP』の画面に行きましょう。
オーバーレイ・ウィンドウ設定まで

『オーバーレイ』
オーバーレイの表示ができます。
・オーバーレイを有効化
(ゲーム画面に表示されます)
・SNAPがバックグラウンドで動いている間、オーバーレイを表示
(ゲーム起動時、マベスナウィンドウ表示の優先順位が下でも、強制的に表示させられます。ちょっと邪魔かもしれません)
『トラッカーのオーバーレイ』
デッキのオーバーレイを表示できます。
・トラッカーのオーバーレイを表示
(自分のデッキのオーバーレイが対戦開始と同時に表示します)
・対戦相手のトラッカーのオーバーレイを表示
(相手のデッキのオーバーレイが対戦開始と同時に表示します)
・Hide while the emote menu is visible (experimental)
〝エモートメニューが表示されている間は非表示(実験的)〟
(エモート・デッキ確認画面に被るので、メニュー表示する際に勝手に隠れてくれます。超便利です)
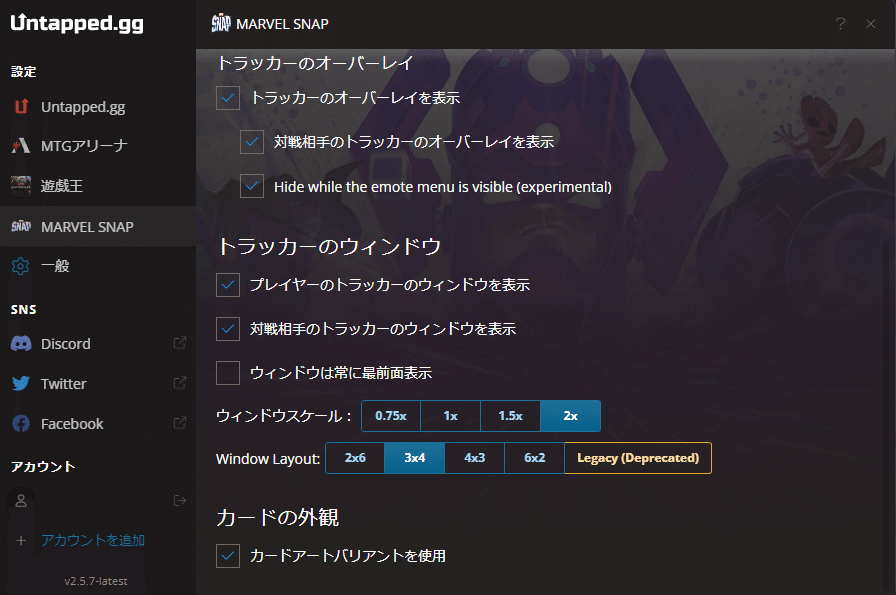
『トラッカーのウィンドウ』
ゲーム内に直接表示するのではなく、個別のウィンドウ表示です。
・プレイヤーのトラッカーのウィンドウを表示
(自分のデッキをウィンドウ表示します)
・対戦相手のトラッカーのウィンドウを表示
(相手のデッキをウィンドウ表示します)
・ウィンドウは常に最前面表示
(ウィンドウ表示優先順位が1番目になり、邪魔かもしれません)
『ウィンドウスケール』
2倍表記まで拡大できます。大きくすると、配信画面でもキレイにカードが映ってくれます。自分のお気に入りのヴァリアントは大きくても良いかもしれませんね!
『Window Layout』
使用される皆さんの配信画面にあわせて、調整してください。今回は『3x4』で紹介していきます。
『カードの外観』
有効化でノーマルヴァリアントではなく、お気に入りのヴァリアントに変更ができます。
配信画面設定の説明に移ります。
『Untapped.gg』の導入は以上です。
OBSでの配信画面設定

ソースの左下『+』ボタンから

『ウィンドウキャプチャ』を選びましょう。

名称変更は自分のデッキと分かれば良いです。

『ウィンドウ』からUntapped.ggで自分のデッキが表示されているウィンドウを選択しましょう。
『キャプチャ方法』『ウィンドウの一致優先順位』はデッキが映っていればOKなので、映るものを選びましょう。初期設定のままでも良いかと思われます。
『カーソルをキャプチャする』は自分が操作するカーソルがそのまま映るようになるので、邪魔でしたらオフにしましょう。
配信画面のプレビューが、このようになっていれば次に進みます。

デッキの表示されている『ソース』の『ウィンドウキャプチャ』を右クリックします。プレビュー画面のデッキを右クリックでも可です。
下から2番目『フィルタ』を左クリックします。

『エフェクトフィルタ』の左下『+』ボタンから
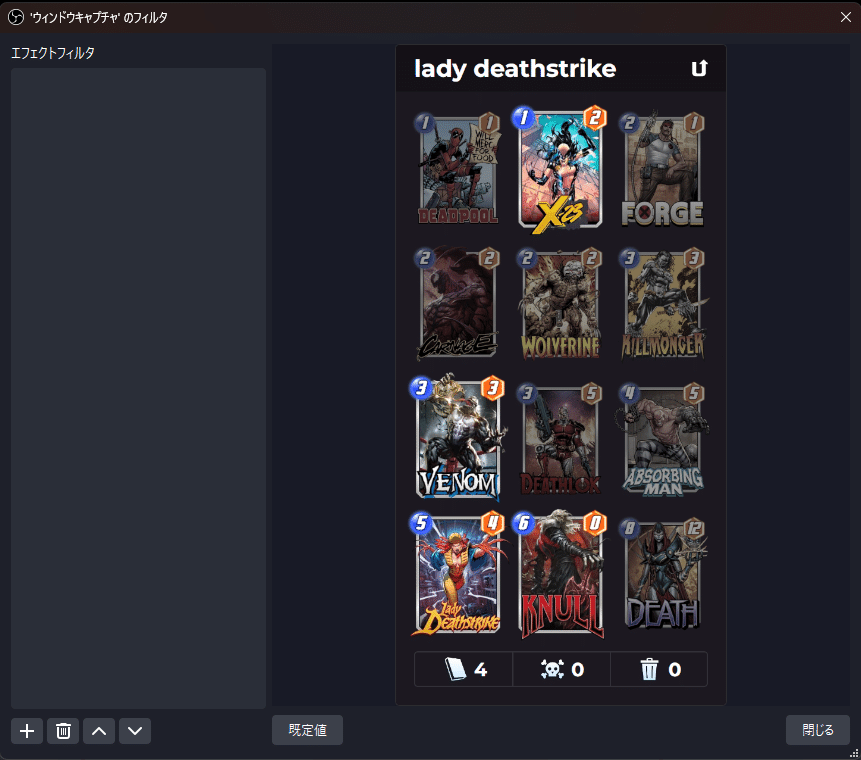
『カラーキー』を選択しましょう。名称はそのままでいいです。

『カラーキー』設定画面をこの画面の数値から

この下の画面の数値に合わせましょう。これでカード背面の色が透過されている状態です。今はプレビュー画面が真っ黒なので分かりませんが。

『透過色』の選択は『色を選択』の新しいウィンドウで『Pick Screen Color』で透過したい色を選択できます。他のにも応用できるので覚えておくといいかもしれません。
『カラーキー』設定終了です。ゲーム画面をキャプチャしましょう。
ソートの『+』ボタンから『ゲームキャプチャ』を選択します。名称はゲーム画面と分かれば何でもいいです。

『特定のウィンドウをキャプチャ』から

『ウィンドウ』にマーベルスナップのゲーム画面を出しましょう。
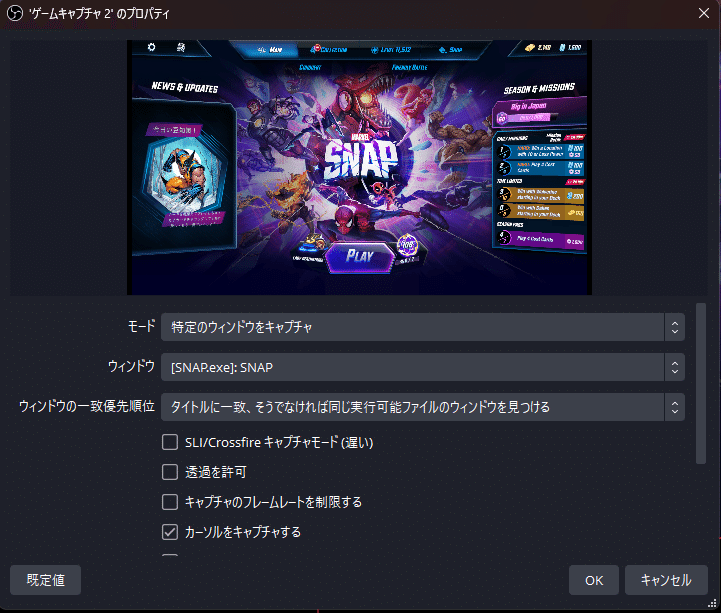
画面配置がズレているのでプレビュー画面を右クリックし『変換』→『画面に合わせる』でサイズを変更しましょう。
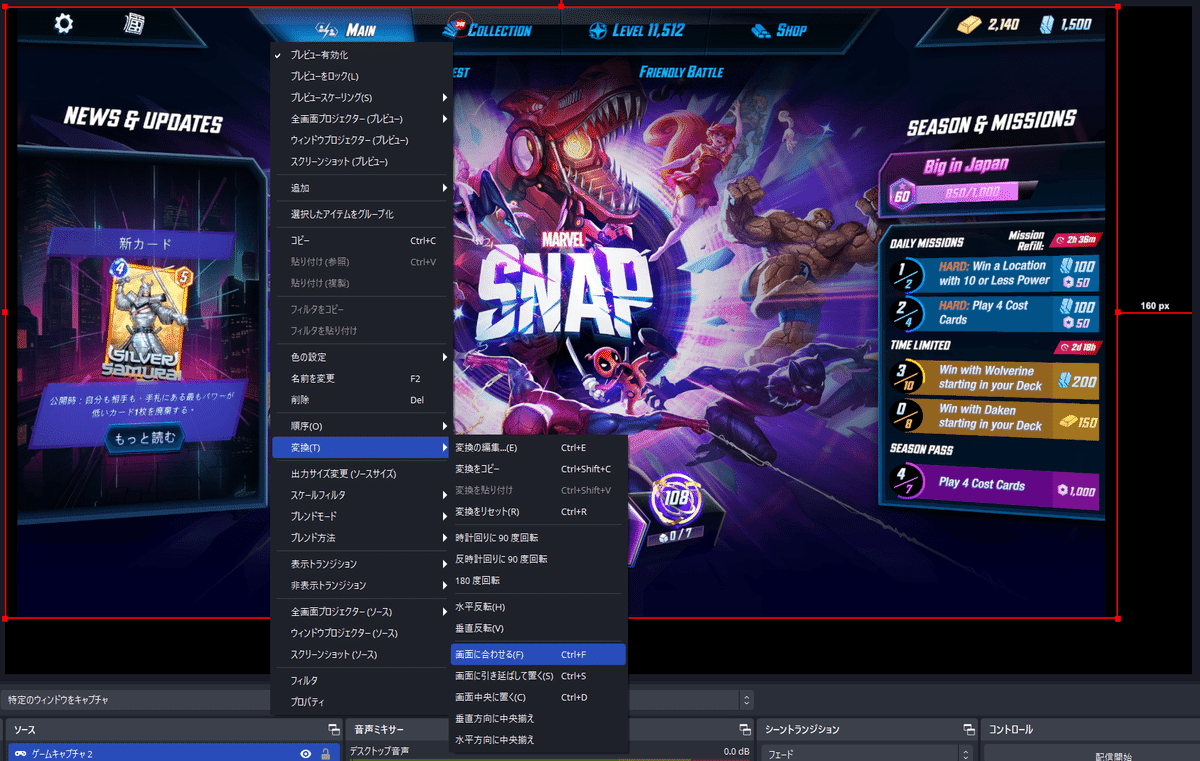
ソースでの『ゲームキャプチャ』を左クリックしながらドラッグして、下にズラしましょう。プレビュー画面にデッキが表示されます。


デッキ画面のサイズがそのままで良い場合は、ここからの編集は飛ばしましょう。サイズ変更の説明に入ります。
自分のデッキを右クリックし『変換』→『変換の編集』
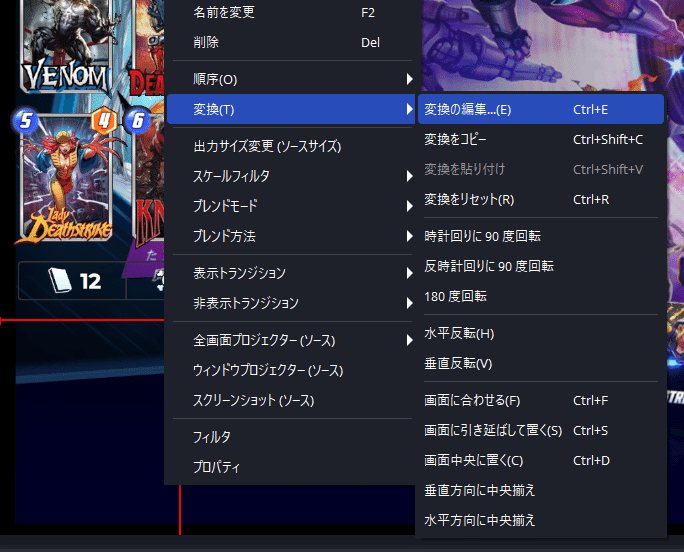
この数値であわせると、デッキ名が消えてスッキリします。あとは配信画面にあわせて配置してみてください。

なお相手のデッキの設定については、ほとんど同じ工程を踏みますので省略させていただきます。分からない場合は、日本の公式Discordや非公式Discordで質問を投げてくださると対応いたします。
Streamlabsの配信画面設定
『Streamlabs』は、配信ソフトウェアの『OBS』と似ており、上記の説明をなぞっていくと同じように設定できるはずです。もし分からなければ、日本の公式Discordや非公式Discordで質問を投げてくださると対応いたします。
配信するだけで、特典が貰えるチャンスを見逃すな~!
『#マベスナPC特別企画』にて応募フォームから、配信するサイトを決めて、応募規約を守って配信すると『特典』がタダで貰えます。
配信なんて…… と思わずにめちゃくちゃ難しいイメージもないので、しゃべりながらプレイすると、ふとしたキッカケで『新しいひらめき』や『知らなかったプレイング』ができたりするかもしれません。
特典も貰えるこの良いタイミングでやってみてはいかがでしょうか。
\ \\ #マーベルスナップ // /
— MARVEL SNAP(マーベル・スナップ)公式 (@MARVELSNAP_JP) August 23, 2023
PC特別企画イベント📺
 ̄ ̄ ̄ ̄ ̄ ̄ ̄ ̄ ̄ ̄ ̄ ̄ ̄ ̄ ̄ ̄
ライブ配信時間・再生数に応じて #Amazonギフト券 やゲーム内アイテム、オリジナルTシャツをプレゼント🎁
🔽応募フォームhttps://t.co/CJcHRNQV74
🔽応募期間
8/25(金)~9/25(月)#マベスナPC特別企画 pic.twitter.com/2SvpVNkvfm
白のかがやき
「ひとこと置き場」
私もだいぶ遅いですけど、配信してみようかと思ってますので、温かく見守ってくださると嬉しいです。『頑張ったで賞』が欲しい!!最終日まで配信がんばります。
«MARVEL SNAP日本公式Discord»
«MARVEL SNAP日本支部(非公式)Discord»
«MARVEL SNAPグローバル版公式Discord»
この記事が気に入ったらサポートをしてみませんか?
