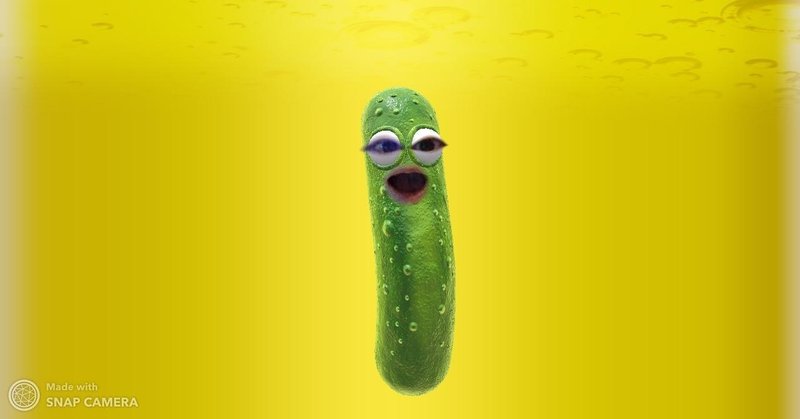
Snap Camera でビデオ会議をもっと楽しく!!
Snap Cameraというソフトを使うと、ビデオ会議で自分の動画に特殊効果をかけることができます。
仮想的なビデオカメラとして利用できるので、ビデオ会議のシステムを選ばず使えるのが特徴です。たとえば、以下のようなシステムで利用可能です。
・Google ハングアウト Meet
・zoom
・Skype
Snap Cameraを使うメリット
①メイク不要
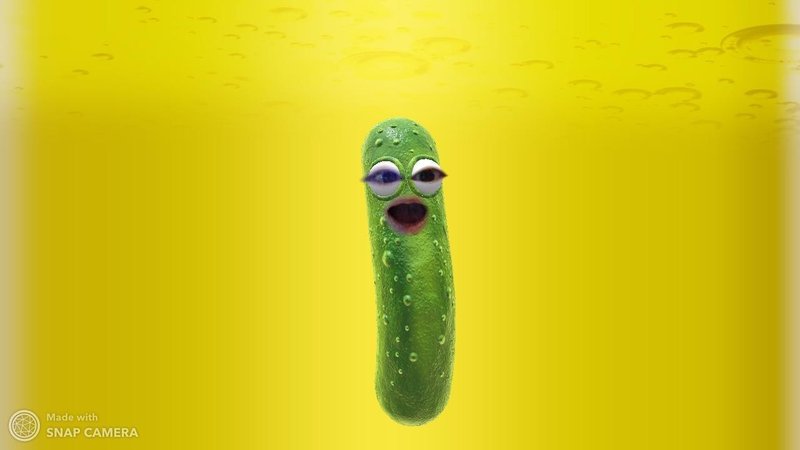
キャラになりきったりお肌を美白にしたりと様々な特殊効果が使えるため、普段メイクをする方にとっては顔出しの手間が省けるかも…!!
②部屋の背景が隠せる

特に散らかっているわけでもないけど、家の中を見せたくない…ということもありますよね。
背景を置き換える特殊効果もあるので、そういった悩みも解消されます。
③楽しい雰囲気になる

どうせなら楽しく仕事しましょう。
面白い特殊効果を使えば、ミーティングも楽しくなって、より生産的な時間になるかもしれません。
使い方
①Snap Cameraのダウンロード
以下のURLからダウンロードしましょう
https://snapcamera.snapchat.com/download/
プライバシーポリシーや利用規約にチェックを入れ、下の「DOWNLOAD FOR MAC (PC)」ボタンを押すだけです。
メールアドレスの入力は必須ではありません。
②Snap Cameraをインストール
ダウンロードされたファイルを開き、インストールしましょう。
③Snap Cameraを起動して設定

Snap Cameraを起動したら、好きな特殊効果 (Lens) を選びましょう。
④ビデオ会議システムでカメラを選択
以下では、Google ハングアウト Meetでの設定手順を紹介します。
まず、ミーティングの参加時に、画面右下のメニューから「設定」を選択します。
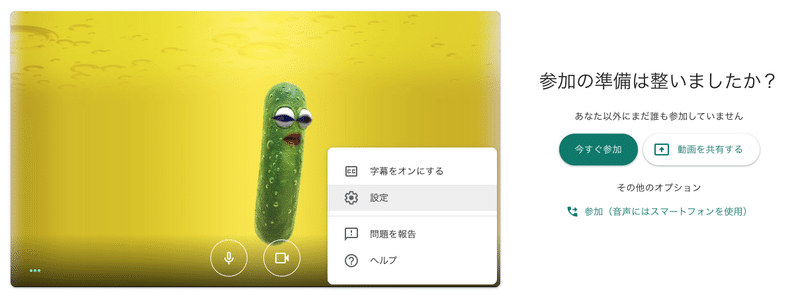
続いて、「動画」タブに切り替え、「カメラ」から「Snap Camera」を選択します。
(表示されない場合は、一度ブラウザを再起動すると表示されるかもしれません)
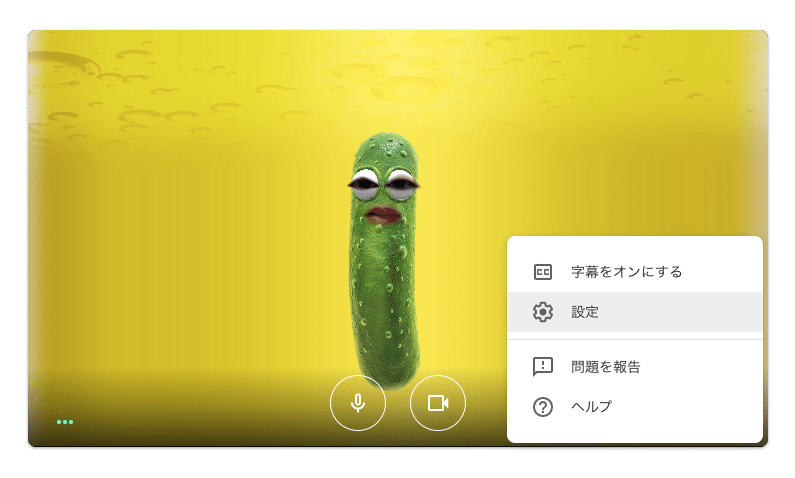
表示される自分の画像に特殊効果がかかっていることを確認したら、そのままビデオ会議に参加すればOKです。
注意点
ご利用は節度をもって
あまりにふざけすぎると不快に思う方もいるかもしれません。
ミーティングの雰囲気に合わせて、ご利用は計画的に。
元の画像が見えてしまうことも
角度によっては顔が認識されなかったりして、元のビデオ画像が表示されてしまうこともあります。
見えても良い姿でミーティングに臨みましょう。
最低限、服は着ましょう。
最後に
なぜこういったソフトを紹介しているか。
それは、楽しく仕事をしたいからです。
現在、世の中には暗い雰囲気が漂っています。
在宅勤務をする人も多くなり、今まで当たり前に話していた同僚たちとも気軽にコミュニケーションを取ることが難しくなっています。
ネット越しではなかなかお互いの状況を把握することも難しいですし、Slack等のテキストチャットでも気をつけないと雰囲気がギスギスしてしまうこともあります。
しかし、良い仕事をするためには、まず私たちが元気でいる必要があると考えています。
こういったソフトも活用し、日々楽しく仕事を進めていけたらと思います。
この記事が気に入ったらサポートをしてみませんか?
