02+ アドオンの使い方と演習、学習状況(アドオンを効率的に使う)の設定
02 Anki for me:Anki学習間隔設定を中心とした設定で、基本的な設定方法については紹介しました。
今回のnoteでは02 Anki for me:Anki学習間隔設定を中心とした設定で紹介しなかったアドオンの設定と学習状況の把握の仕方について紹介します。
僕のnoteでは、該当部分がある場合には以下の絵文字を使って難易度を表しています。
🔰:Beginner向け
🔥:なれている人向け
アドオンについては、Obsidian publishで知識を共有しているので参考としてください。
また、このnoteはアドオンのファイルをベタ貼りしているため、文字数がかなり多く表示されています。
Add-onの設定
アドオンとは、[[Anki]]で使える追加機能ことです。
パソコンにダウンロードして使います。[[Anki]]のプロファイルやAnkiのクラウド上のデータに直接インポートされるわけではないので、パソコンでしか使えません。
⚠️ iPhoneやiPadでは残念ながら使えません。
アドオンについて気をつけること
アドオンとは公式ではない、[[Anki]]ユーザーが作成したパソコン専用の追加機能です。このため、いくつか注意事項があります。
- パソコンでしかつかえない(再掲)
- 対応している[[Anki]]のバージョンが有る
- アドオンの中には破損することで[[Anki]]が動かなくなるようなものもある
対応している[[Anki]]のバージョンが有る
[[Anki]]は今でも定期的にアップデートされています。特定のバージョンだけでサポートされていることが多いです。
そのため、デスクトップ版のアップデート後は、アドオンに何も不具合がなくても使えなくなることがあります。
また、逆に[[Anki]]のアップデートを長期間しないと最新のバージョンに合わせたアドオンが自動でアップデートされて使えなくなることもあります。
[[Anki]]を適度にアップデートして、必要に応じて公式のサイトからダウングレードしましょう。
対応しているAnkiのバージョンはAnki webのアドオンの個別ページから確認できます。(赤枠部参照)
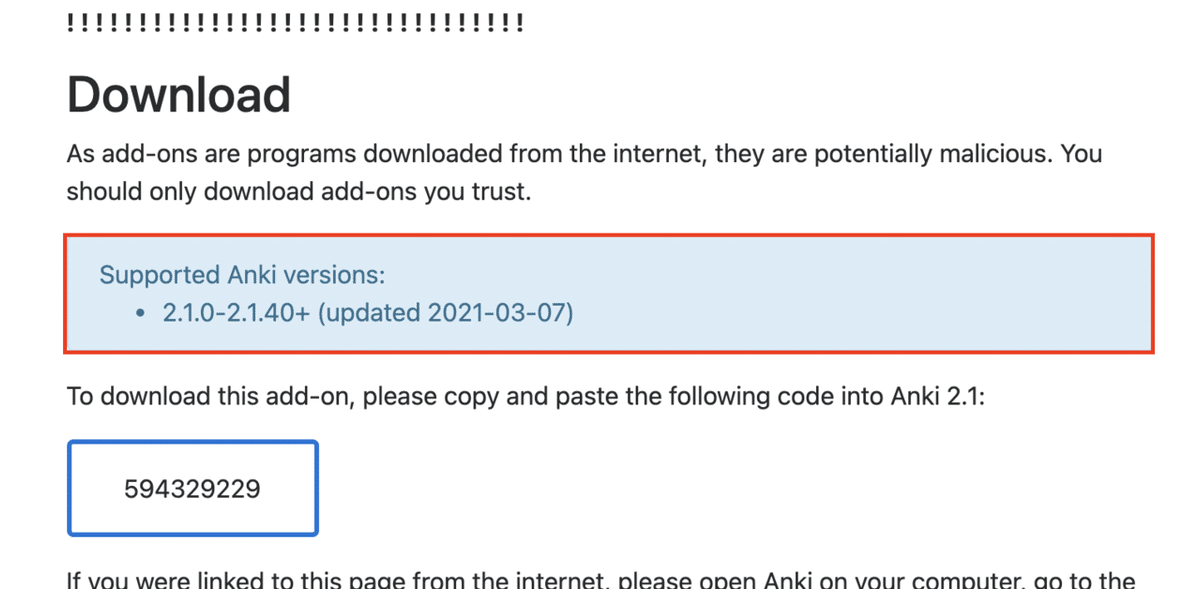
現在インストール中のAnkiのバージョンはアプリ内のAbout Ankiより確認できます。
アドオンの中には破損することで[[Anki]]が動かなくなるようなものもある
アドオンには見た目を変えるものから、そもそもの動きを変えるものまで色々とあります。
そのため、不具合が起きた場合にはアドオンが原因のことがあります。
💡 不具合が起きた場合にはアドオンを停止しましょう。
アドオンの追加方法
アドオンの追加方法は大きく分けて2つあります。
- 番号を入力する
- ファイルを直接入れる
番号を入力する
アドオンには番号が振られています。[Anki web]()のアドオン一覧の個別ページに番号が表示されています。(赤枠部分参照)
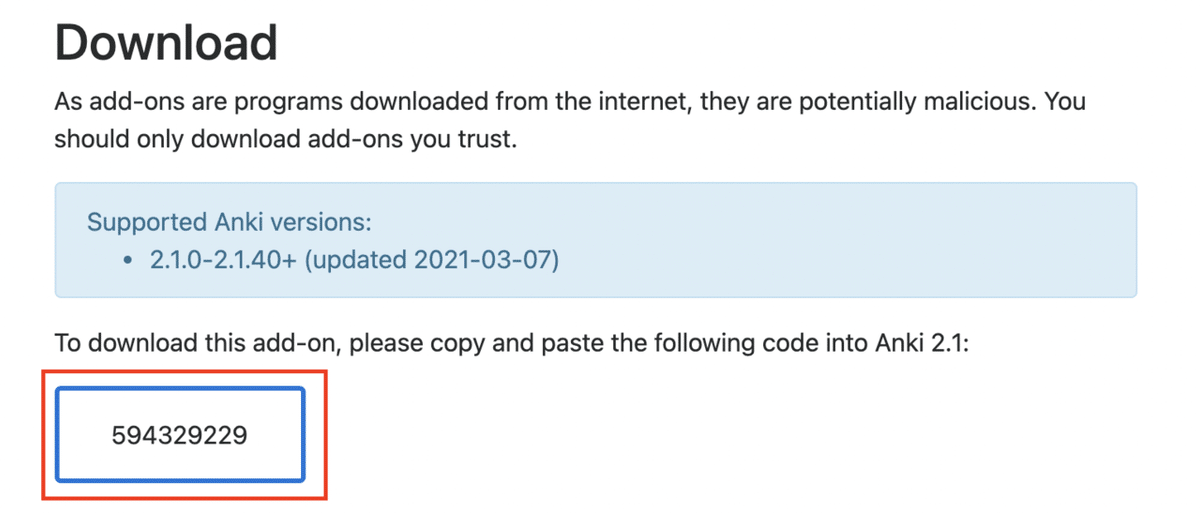
これをパソコン版の[[Anki]]アプリ内の「ツール」-->「アドオン」-->「新たにアドオンを取得」とおしていくと以下のウィンドウが表示されます。
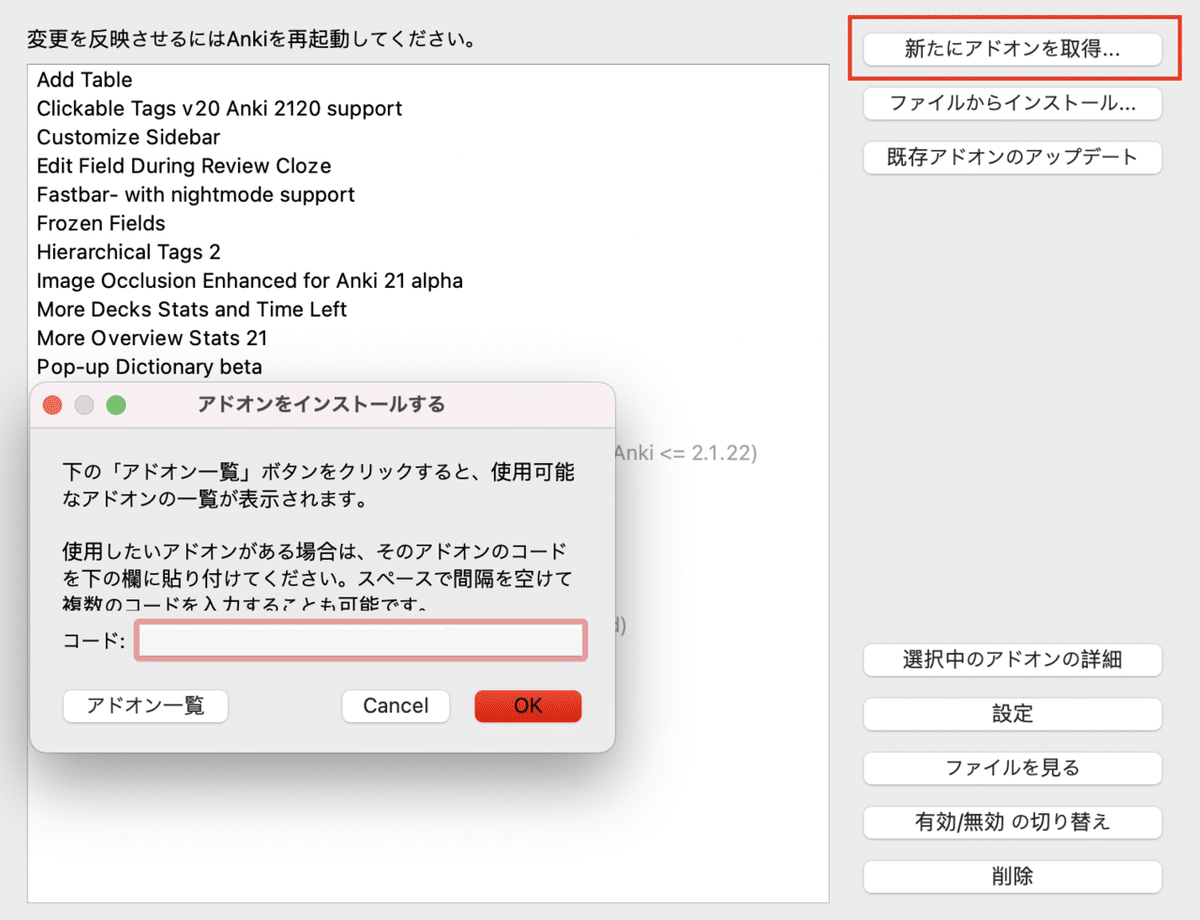
ここに先程の番号を入れればダウンロード完了です。
アドオンのファイルを直接入れる
主に以下の場合に使います。
- エラーの場合
- 他端末に移したい場合
- 公式で配られていないもの
番号を入力することで基本的には自動でアドオンのフォルダをダウンロードして、対応させてくれます。
しかし、中にはエラーで読み込みできないものもあります。そのような場合には直接ファイルをダウンロードします。
先程の追加画面で新規追加を押さずに、ファイルをドラッグ&ドロップをすることでインストールできます。
また、他者のアドオンをそのままダウンロードする場合や自分が別のパソコンでアドオンを使いたい場合にはフォルダごと直接アップロードしましょう。(1つずつ番号を入れるのは面倒なので……)
参考までにAnkingのサイトで公開されている40個のダウンロード用Anki addonを紹介しておきます。
アドオンを有効化する
いただいたサポートは、今後の活動への資金として使わせていただきます!

