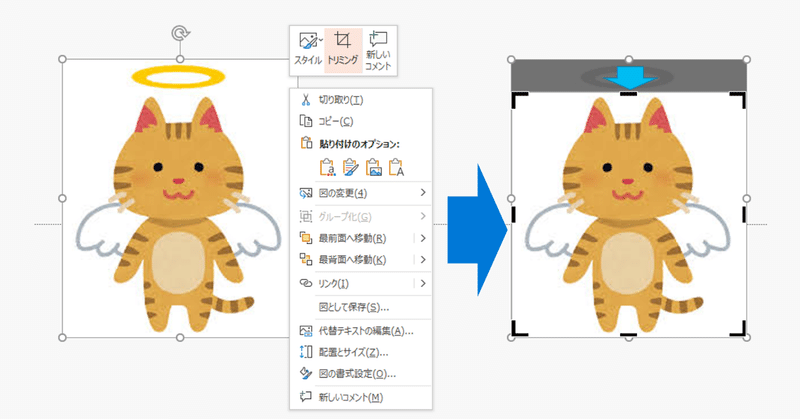
いらすとやのイラストを加工して使う方法。まずは基本の部分削除
いらすとやさんのイラストいつも助かります。
まぁ、そのまま使えればよいのですが、必ずしもそううまくは行かないです。色を変えたい、表情を変えたい、あれとこれを組み合わせたい。これが出来るようになると、自分に合わせたイラストを作り出せます。
なおここでは基本的に全て Microsoft の PowerPoint を使っています。多分 2016 以降でないと使えないと思います。
トリミングによる部分削除
何はなくともこれは必須です。画像の一部を切り抜きたい。

例えばこれの天使の輪がいらない。というとき。これはトリミングでできますね。

1.PowerPoint に画像を置く
2.画像を右クリックしてトリミングを選ぶ
3.天使の輪が見えなくなるように上の黒い線を下に移動
4.画像以外の場所をクリックして加工を終了
型抜きによる削除
先程の画像は、トリミングで削除できましたが、今度はこの画像のzzzを消すにはどうしたら良いでしょう?

この場合は型抜きを使います。zzz を囲むような図形を用意します。四角や楕円を回転しても良いですし、フリーフォームで多角形で囲むのは万能です。

画像をおいたら、Ctrlキーを押しながら、イラスト→図形の順にクリックして選択します。この順番を間違えてはいけません。①もとの画像 ②切り抜く型、の順番です。
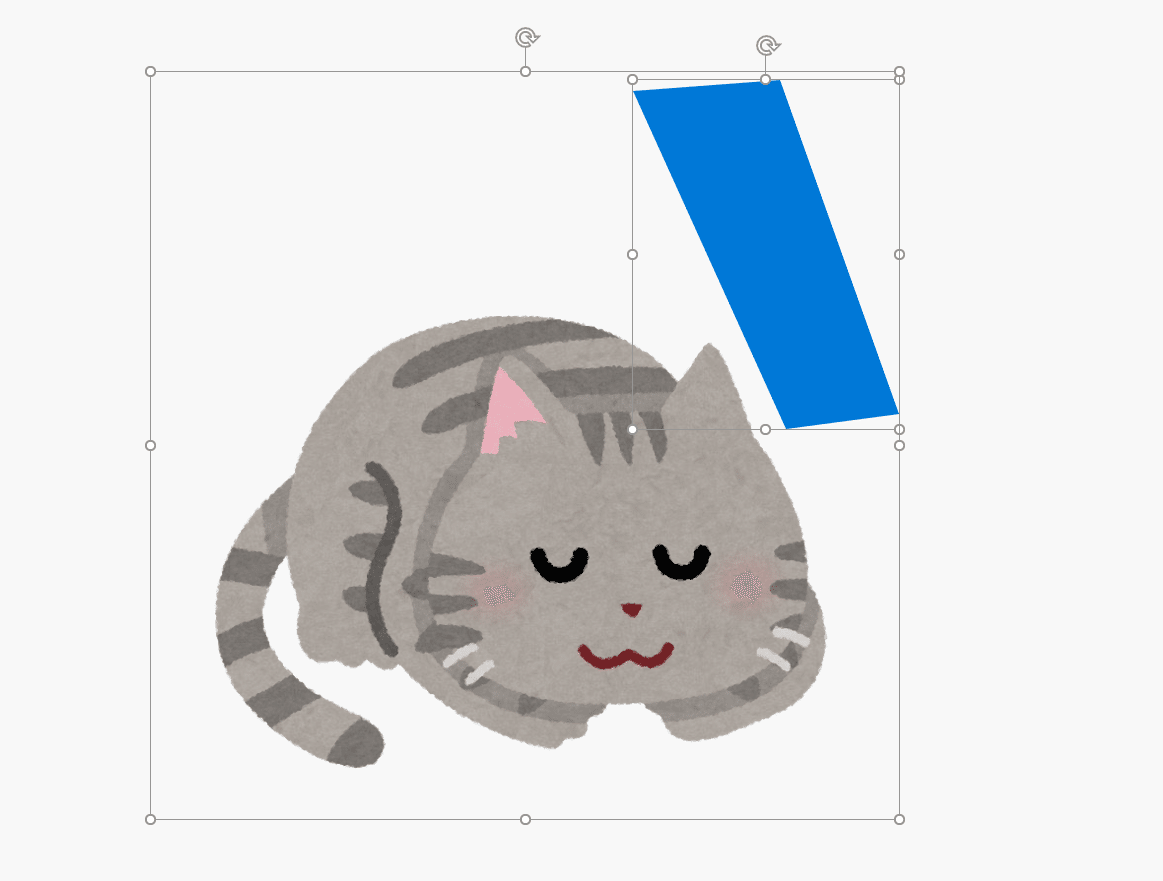
「図形の形式」メニューを選んで、リボンの左「図形の挿入」の中にある「図形の結合」→「単純型抜き」を選択します。すると図形の部分だけ切り抜かれています。切り絵のようなものです。
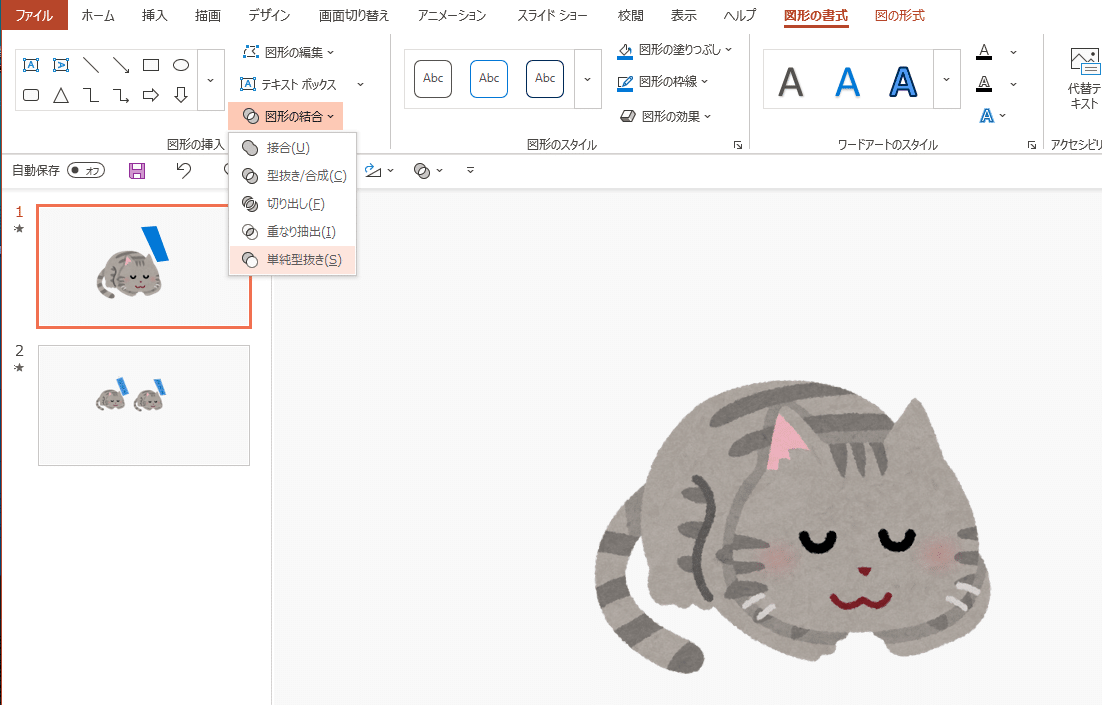
最後に画像を右クリックして「図として保存」をすると画像として保存できます。
トリミングと型抜きを両方する場合は、トリミングが先!
zzzを切り取れたのですが、結果画像の上が妙に空いてしまいました。そうなると上をトリミングで消したくなります。しかしここで注意が必要です。
型抜きはトリミングの一種で穴あきマスクです。元画像が削除されたわけではなく、表示する領域を制限しているだけです。そして型抜かれた画像をそのままトリミングすると、その領域が変形することになり、型抜きした場所がずれてしまいます。

なので、こういった場合は、最終画像を想定して、先にトリミングをして、消しきれない部分を型抜きで削るようにしましょう。
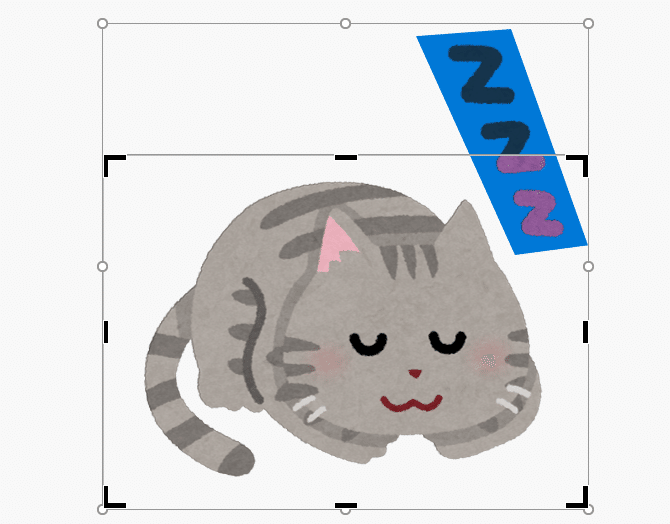
まとめ
一部を切り取りたい場合は、トリミング、そして型抜き
皆様からのサポートで、私も何かをサポートできるような更新を目指します。
