
いらすとやのイラストを加工して使う方法 その5。ヘアカラー
いらすとやさんのイラストいつも助かります。
まぁ、そのまま使えればよいのですが、必ずしもそううまくは行かないです。色を変えたい、表情を変えたい、あれとこれを組み合わせたい。これが出来るようになると、自分に合わせたイラストを作り出せます。
なおここでは基本的に全て Microsoft の PowerPoint を使っています。多分 2016 以降でないと使えないと思います。
髪の毛だけのパーツ化
PowerPoint に画像の色を変える機能がありますが、画像全体を変えてしまうので、髪の毛だけ色を変えるというのは難しいです。そこでこれまでと同様に髪の毛だけをパーツ化します。

ただし、今までは肌も含めてパーツ化していましたが今回は髪の毛だけをパーツ化します。
Step 1 範囲を絞って背景の削除
まずは、元の画像をコピーします。これが髪の毛パーツの画像になります。コピーしたら、ざっくりと顔を残して、トリミングします。
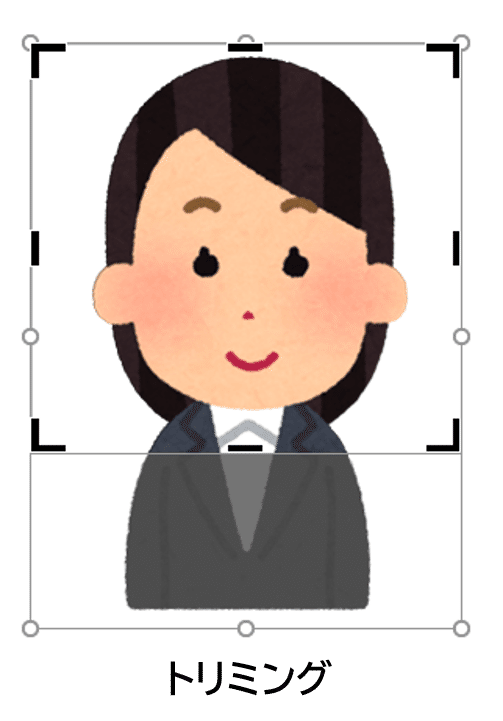
そして、「図形の形式」メニューを選んで、リボン一番左の「背景の削除」を選択します。

顔以外が、紫に塗られています。このまま終了すると顔だけが残りますが、残したいのは髪の毛です。ここから、「保持する領域としてマーク」と「削除する領域としてマーク」選んで、保持する領域として髪の毛を、削除する領域として顔や服を選びます。

これ、なかなかうまく行かないです。特に髪の毛残し。もともと背景を消す機能なので。襟足を残すように設定すると削除対象だった顔がまた残ってしまったり。根気よく修正しましょう。
これを繰り返して、髪の毛だけが保持する領域となっている状態(髪だけが黒く残り、他が全て紫)にして、最後にリボンの「変更を保持」をおします。すると髪の毛だけだけが抽出されます。

Step 2 茶髪に
髪の毛のパーツを選んで、「図の形式」メニューを選び、リボンの「色」から「色の変更」の右下の黄色を選びます。
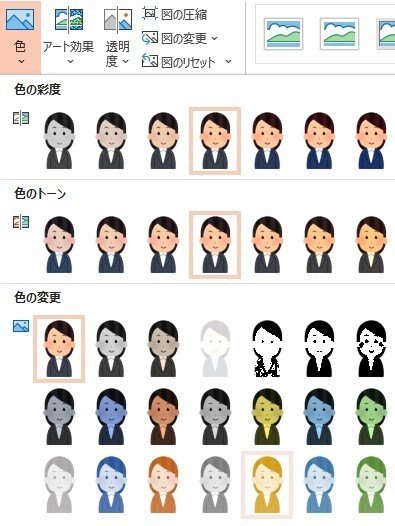
髪の毛の色が変わります。個々にあるように、PowerPoint での色の変更は、彩度と明度と色温度による変更のみなので、あまり自由度はありません。
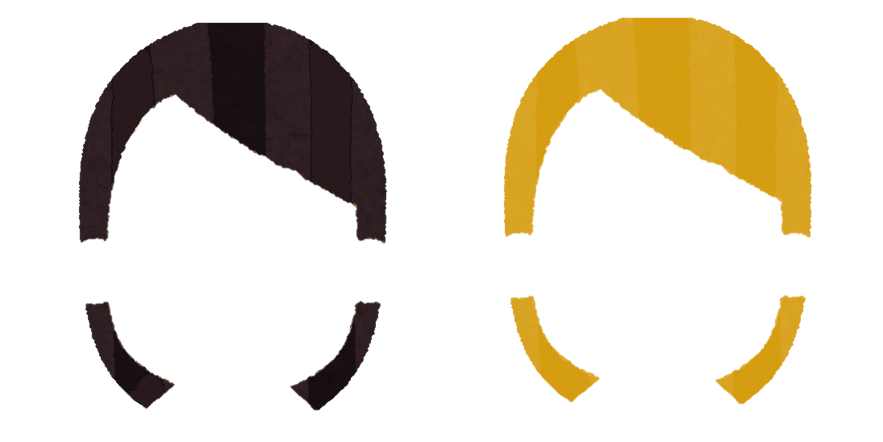
ココではなるべく明るく作って後で調整します。
Step 3 元画像に貼って調整
ひとまず元の画像の上において位置合わせをします。細かい位置合わせは画面を拡大して、キーボードのカーソルキーで調整しましょう。画像をおいたら、髪の毛パーツを選択して、「図の形式」メニューから「透明度」を選び、透明度を変更してます。透明にするとちょっと元画像と馴染むようになります。
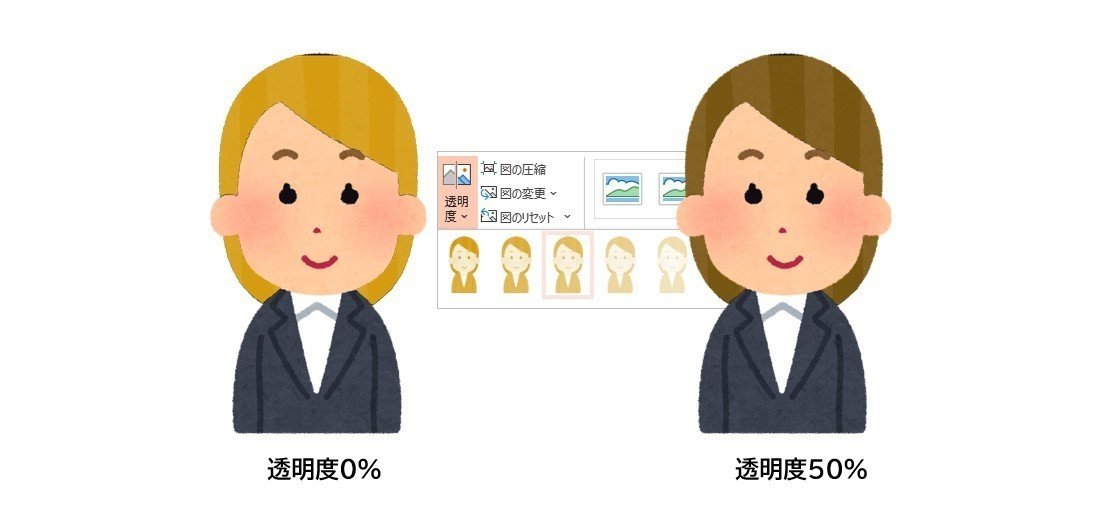
このようにして髪の毛を部品化できます。もちろん髪の毛だけでなく服やその他の部品単位でパーツ化することができます。ただ、目や鼻のパーツは前の画像を消さないといけないので、肌が付いた前回のパーツのほうが使いやすいです。
まとめ
画像の切り抜きを使って髪の毛だけを抽出できる
画像を重ねる時、全面画像を半透明にすると馴染む
皆様からのサポートで、私も何かをサポートできるような更新を目指します。
