
いらすとやれしぴ その9:コロナ ウィルスに注意
いらすとやのイラストを加工して使いやすくする「いらすとやのレシピ」今回は、いま猛威を奮っている「コロナウィルス」をネタにしたいと思います。
感染症のイラスト
といっても、さすがいらすとやさん。すでにそのまま使えるレベルの画像がありました。「感染症のイラスト」

まぁなんで普通はこれをそのまま使えばいいですが、せっかくなので少し作り変えます。ちなみに、すでにコロナウィルス自体のイラストもあるって、仕事早いなぁ。
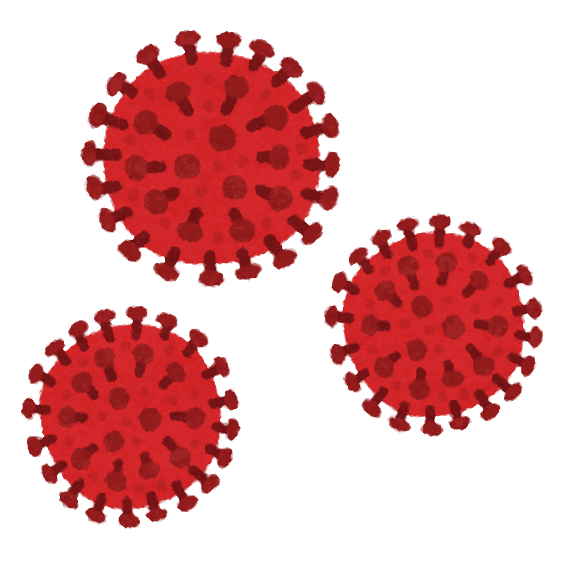
Step 1 ウィルスを赤く
せっかく、赤いコロナウィルスもあるので、感染症のウィルスも赤くします。ウィルスをカバーするように「フリーハンド」と「楕円」を使って図形を作ります。(見やすいように半透明にしています)

出来上がったら、Shift キーを押しながら2つの画像を選択して「図形の結合」から「図形の結合」を選択して2つの図形を1つにまとめます(見た目は変わりません)

続けてShiftキーを押しながら①元画像、②マスク画像を選択して「画像の結合」から「切り出し」を使って元画像のウィルス部分だけを分離させます。

分離したらウィルス部分を選択して、「図の形式」から「色」で最下段真ん中にある「オレンジ、アクセント2(淡)」を選択します。

一旦、オレンジになりますが、ここから赤くしていきます。
オレンジになった、ウィルス部分をCtrl-Xでカットして、壁紙を右クリックして、最上段右側の「画像として貼付け」で貼り付けます。そして、今度は「図の形式」から「修正」で最下段真ん中にある「明るさ0%、コントラスト+40%」を選択します。

これでウィルスを赤くすることができました。

マスクを付ける
続けてこちらにマスクを付けたいと思います。マスク画像はこちらの「ひだ付きのマスクのイラスト」を使います。
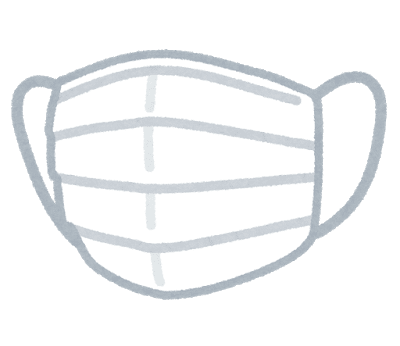
紐が邪魔なので、カットします。カットの方法はいくつかあります。一つは、マスク画像を作って「図形の結合」をして「単純型抜き」を使ってカットする方法と、「背景の削除」を使って削除する方法です。好みで。マスクと紐が同じ色なので背景の削除はちょっと手こずるかもしれません。

ひもなしマスクができたら、一つコピーで増やして、こちらは、「図の形式」から「回転」「左右反転」で反転します。

あとは、男性女性の顔に合わせて移動、回転します。少し縦を狭くするとうまくハマります。

よく見ると男性の手がマスクに隠れてしまっています。そこで手を作ります。元画像から人の画像をコピーして、右クリックして「トリミング」で手の周りまでカット、更に「背景の削除」で手の部分以外を削除します。
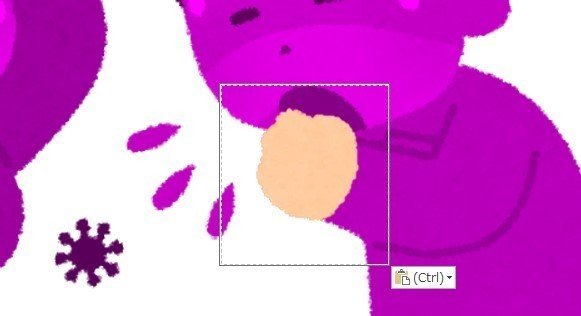
手を重ねたら完了です。

まとめ
色を変えたいところだけ「切り出し」を使って分離
「色」を変更し、一旦画像として貼り付けて、「修正」の明るさとコントラストで色を更に変更
マスクの画像の必要部分だけ残してカット
重なって消えてしまう部分は、同じ画像を作って上に貼り付け
コロナウィルスが猛威を奮っています。マスクの着用と手洗いを忘れずに。
皆様からのサポートで、私も何かをサポートできるような更新を目指します。
