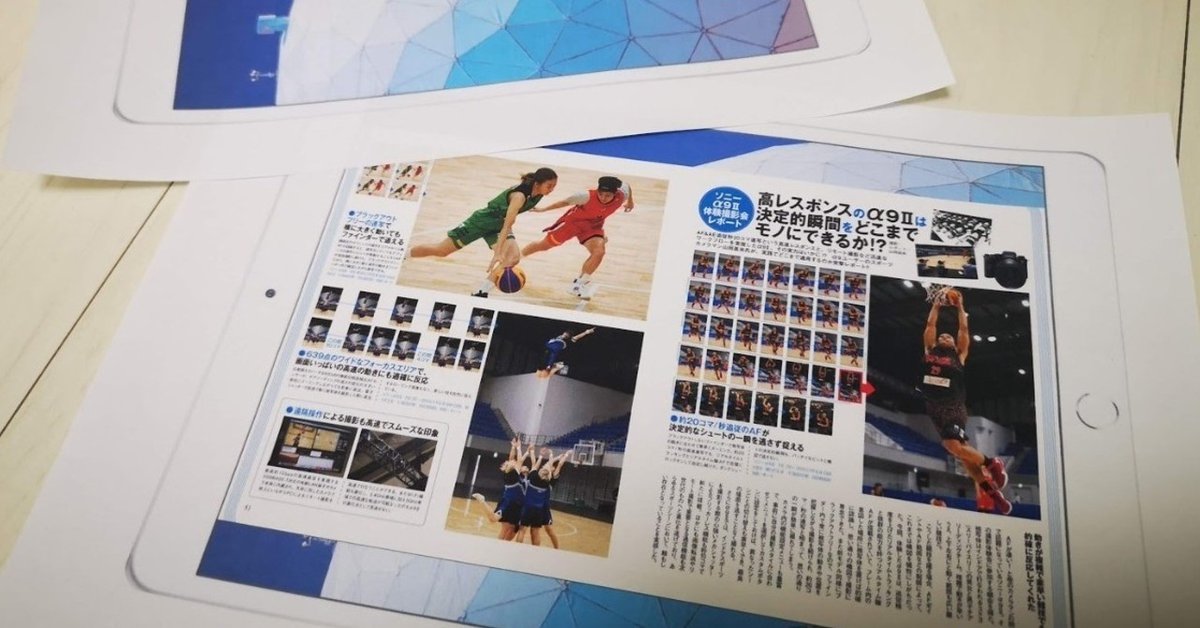
Graphic Tool PowerPoint: iPad Air の画面ってどのくらいの大きさか夜中に知りたくなった。パワポの実寸テクニック
日々ガジェットを触っていると、新しいデバイスが気になります。10インチクラスのタブレットが欲しくなって、iPad Air の2019年モデルって実際どのくらいの画面か気になりました。
印刷用のパワポを用意
最終的に印刷しますので、今回はA4のパワポを作ります。新規作成で新しいドキュメントを作ったら、「デザイン」メニューから「スライドのサイズ」「ユーザー設定のスライドサイズ」を選び、画面サイズをA4にします。
ただパワポのスライドサイズは余白を削除したサイズなので、縦横を自分で入力します。29.7cm x 21cm です。その後サイズ変更を聞いてきますが、まだ中身はないのでどちらでもOKです。
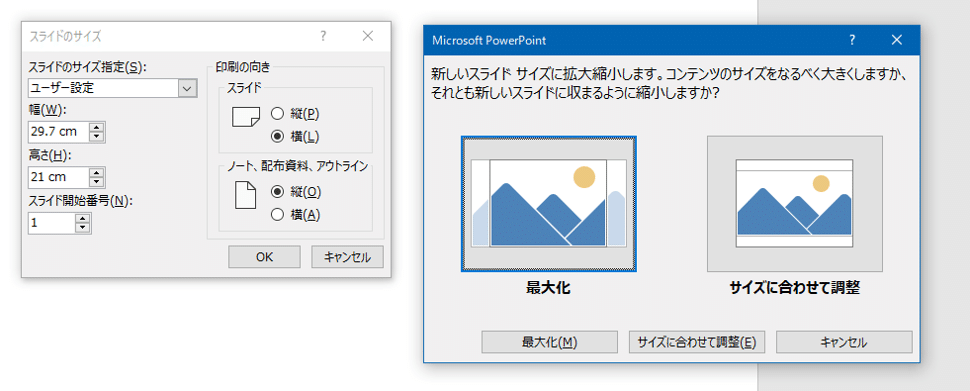
まずは画像を探してくる
ひとまず正面の写真を探します。画像検索で、特に大きい画像を探します。なんだかんだで Amazon からいい画像が見つかることが多いです。
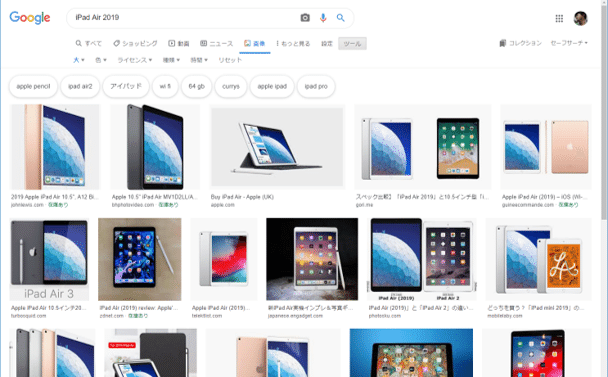
良い画像が見つかったら、PowerPoint にドラッグ&ドロップで置きましょう。
マスクを作る
iPad の部分だけを切り抜きたいのでマスクを作ります。角丸四角形を適当な大きさで作って、色を半透明にしておきます。

(角丸四角形を選択したまま)続けて「図形の書式」メニューを選択し、リボンの右端の「サイズ」にiPad Air の実寸サイズを入れます。入力はcm単位なので、25.06 cm と 17.4cmですね。
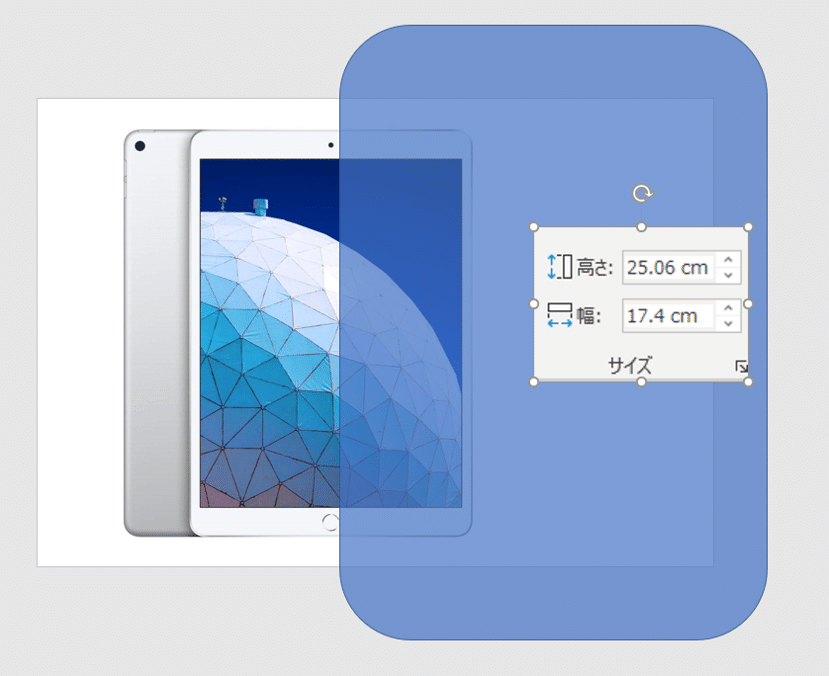
マスを移動して、iPadの写真に合わせます。拡大縮小時は必ず角をドラッグして、縦横比を変えないようにします。角丸のサイズも合わせましょう。細かい移動はカーソルキーで、スナップして困るときは、Alt キーを押しながらドラッグするとスナップを無効にできます。

切り抜いて元のサイズに
ではマスクを使って切り抜きます。Shiftキーを押しながら①元画像②マスクの順に選択して、「重なり抽出」で切り抜きます。わからない人はこちらを参考に。
切り抜いたら、ツマミを持って回転します。Shiftキーをおしながら移動すると15度ずつ回転できます。
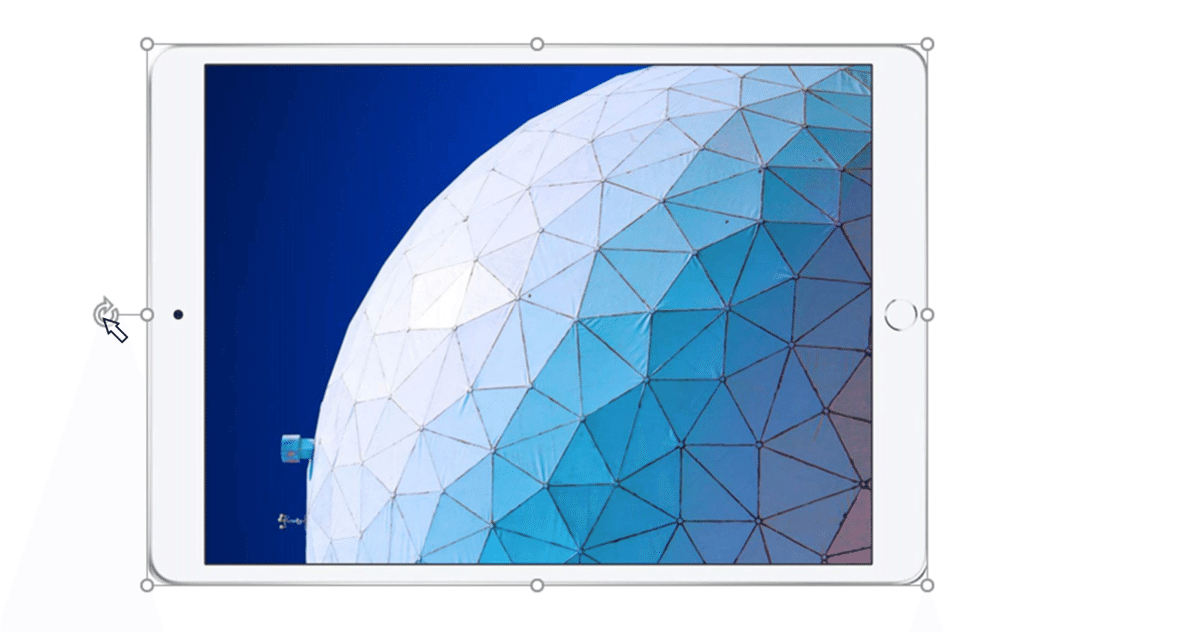
そして、また「図の形式」メニューからサイズでiPadのサイズを入力します。今回は幅 20.06cm だけでOK。

B5くらいのサイズですかね。
印刷する
Ctrl-P で印刷します。この時いちばん大事なことは、印刷のページサイズ。「フルページサイズのスライド」となっている項目を開いて、「用紙に合わせて拡大縮小」の項目のチェックを外してください。出ないとせっかくサイズを合わせたのに印刷時に拡縮されてしまいます。
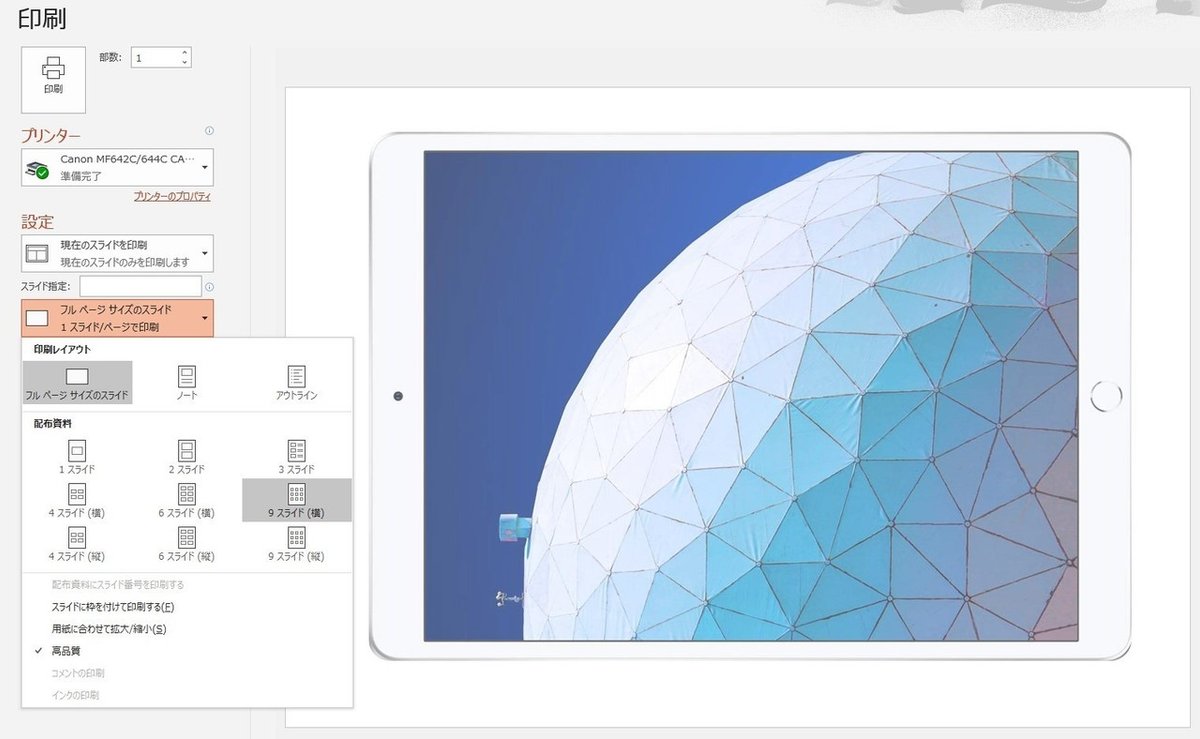
印刷してみました。やっぱり10インチあると見やすいですね。試しに、Kindle Unlimited でみている雑誌をPC版のKindle で表示して、その画面のスクリーンショットをはめ込んでみました。こう見ると雑誌で見開きを期待すると4:3は相性悪いですね。Android の16:9のほうがいいかも。
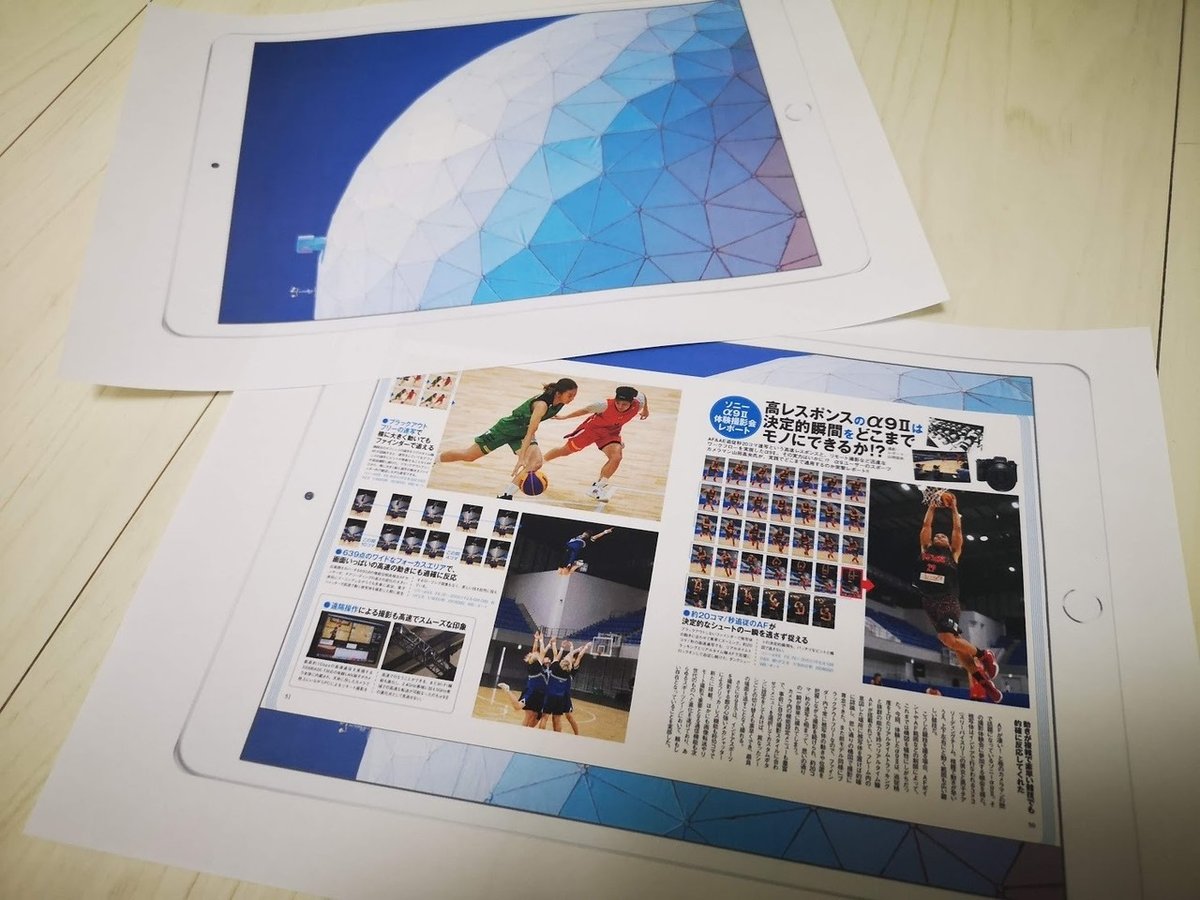
まとめ
PowerPoint の実寸設定は、隠れた素晴らしい機能です。実寸でどのくらいかみてみたい時、PowerPoint をうまく活用しましょう。
印刷しやすいA4のドキュメントを作る
縦横比が合うマスクで画像を切り出す
実寸サイズを入れて、本物のサイズにする
印刷時に拡大縮小されないようにチェックする
(広告w)Line スタンプ公開中
「ノル猫たちの楽しい毎日」と「ノル猫たちのハッピーライフ」Lineスタンプ公開中です!
皆様からのサポートで、私も何かをサポートできるような更新を目指します。
