
いらすとやのイラストを加工して使う方法 その3。顔のすげかえ
いらすとやさんのイラストいつも助かります。
まぁ、そのまま使えればよいのですが、必ずしもそううまくは行かないです。色を変えたい、表情を変えたい、あれとこれを組み合わせたい。これが出来るようになると、自分に合わせたイラストを作り出せます。
なおここでは基本的に全て Microsoft の PowerPoint を使っています。多分 2016 以降でないと使えないと思います。
顔をすげかえたい
面談でしょうか、相談でしょうか。よく使えそうないらすとです。できたらこの女性の表情をもっと笑顔に変えたい。右の絵の表情のように。

やることは単純です。ルパン三世方式。右の人の顔を左の人に持ってきます。もちろんうまくいくときと行かないときがあります。ポイントは素材の集め方です。
・性別を揃える(女性にはまつげがある)
・向きを揃える(正面か、斜めか、横向きか)
・肌の色を揃える(殆どは一緒ですが外人は肌の色が違う)
・目や眉毛に髪の毛がかかっていない
Step1 顔を切り抜く
切り抜き方法は前回紹介したとおり。切り抜く範囲の図形を作って、「図形の結合」→「重なり抽出」です。
はじめに、顔の部分を抽出するエリアに合う図形を作ります。今回はまつげは元画像を使って目、鼻、口を使います。楕円を作って少し回転してみました。目、鼻、口から図形の境界線まで少し間を確保するようにします。
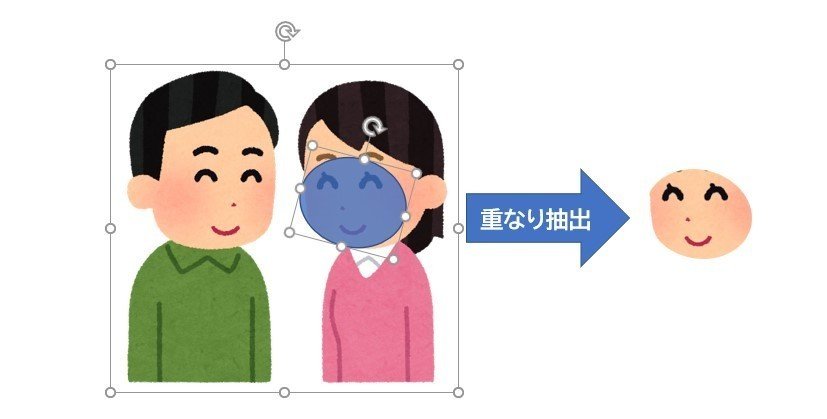
図形を作ったら、Ctrlを押しながら「画像」→「切り抜き図形」の順で選んで、「図形の結合」→「重なり抽出」です。
Step 2 境界をぼかす
このまま持っていって縁がはっきり出てしまいます。そこで、画像の縁をぼかします。顔の画像を選択して「図の形式」メニューから、「図の効果」→「ぼかし」→「ソフトエッジのバリエーション」からひとまず3つ目の「5ポイント」を選んでみます。
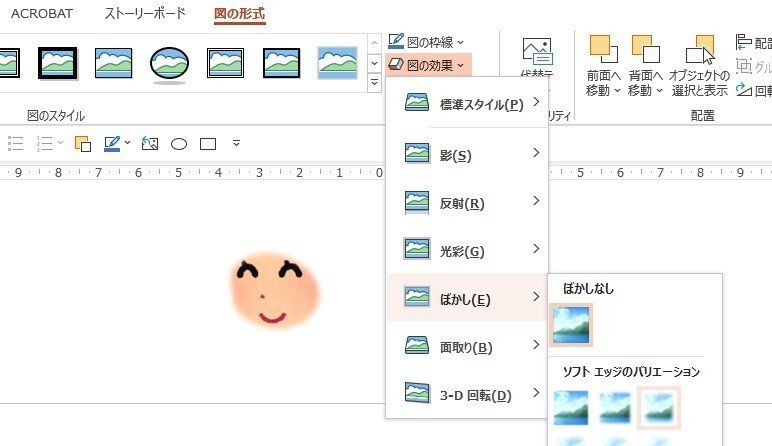
ボケたでしょ?ボケで顔の境界が少し小さく削られます。そのため目や口にボケがかからないように予め余白を作ってカットする必要があります。
ぼかしたら顔にかかってしまった場合でも、多少調整ができます。図形を選んで右クリックして「トリミング」を選択すると、枠のサイズを黒い線をドラッグして調整することができます。
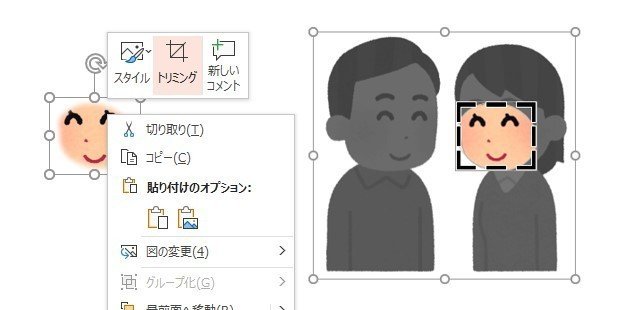
Step 3 位置とサイズの調整
あとは、元画像の上に持っていって、はじめはサイズを調整します。顔画像の角をドラッグして拡大縮小します。Ctrlキーを押しながら拡大縮小すると、画像の中心を固定して拡大縮小されます。

拡大縮小中は画像が半透明になるので元の画像の顔を見ながらサイズを調整します。目の高さと口の高さを揃えるようにしましょう。細かい位置調整はキーボードのカーソルキーを使うとやりやすいです。
終了したら、元画像と顔の画像の両方を選択して右クリックで「グループ化」しておきます(もしくは Ctrl-G)。右クリックで「画像として保存」を選べば、画像ファイルとして保存することもできます。
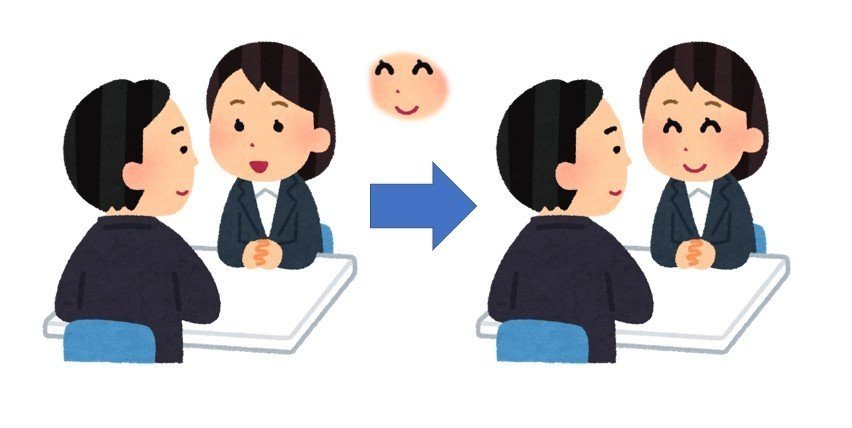
まとめ
・顔の挿げ替えには、適した画像を選ぶ
・顔部分を抽出して、境界をぼかして変更したい画像に貼り付ける
皆様からのサポートで、私も何かをサポートできるような更新を目指します。
