
colabratory で自分のファイルを使う方法
自分で作成した csv ファイルや、ウェブ上にあるファイルなどを、colabratory で使う方法を紹介します。
注意したいのは、1と2の方法だと、セッションが切れると同時にファイルも削除されます。消されて困るファイルであれば3番目の方法がいいとおもいます。
1. ローカルのファイルをアップロード
1. 左ペインを開く
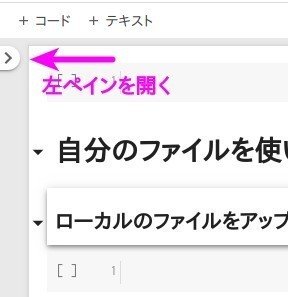
2. ファイルを押す→画像のようなディレクトリが出てくる(少なくとも1分まてば出ます)
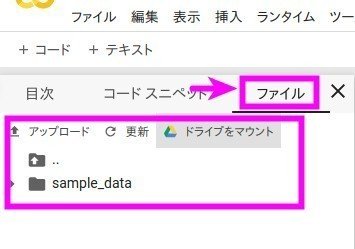
3. データをアップロード(注: アップロードしたファイルはランタイムのリサイクル時に削除されます。)
- アップロードボタンを押してファイルを指定する、もしくは
- ファイルを左ペインに直接ドラッグ&ドロップする
4. ファイルをダブルクリックするとプレビュー画面が表示されます

5. ファイル名で read_csv すればDataFrameとして使えます

2. ウェブ上にあるファイルを使う
wget コマンド使って web 上にあるファイルをダウンロードして使うことが出来ます。日経平均プロフィルのダウンロードセンターから日経平均株価のデータを取得してみます。
1. colab のセルで下記を実行。最後の -O オプションは保存する時のファイル名。指定なしなら元のファイル名で保存される。
! wget "https://indexes.nikkei.co.jp/nkave/historical/nikkei_stock_average_daily_jp.csv" -O "n225.csv"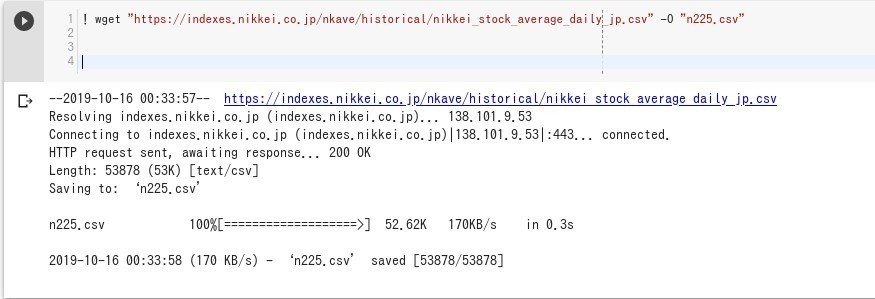
2. 左ペイン→更新→ファイル確認

3. read_csv でデータを読み込む
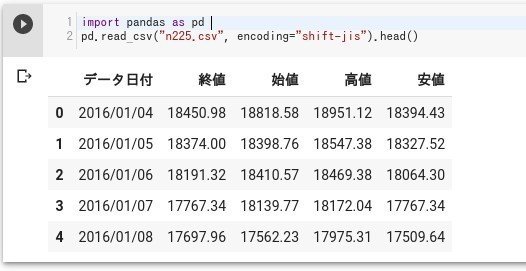
3. Googleドライブに入れたファイルを使う
1. Google Drive 上にファイルをアップロードする。(今回は TMP というホルダの中に MOCK_DATA_2.csv というファイルをアップしました)
2.以下のコマンドをセル上で実行
from google.colab import drive
drive.mount('/content/drive')3. Go to this URL in a browser: というリンクが出るので押下
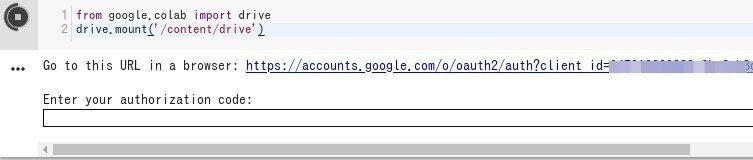
4. Googleアカウントを選択する画面が出た場合は、使用中のアカウントを選択
5. 「Google Drive File Stream が Google アカウントへのアクセスをリクエストしています」というメッセージがでるので、許可。

6. 「このコードをコピーし、アプリケーションに切り替えて貼り付けてください。」 が出るのでコピー

7. [Enter your authorization code: ]に貼り付けて、エンター押下
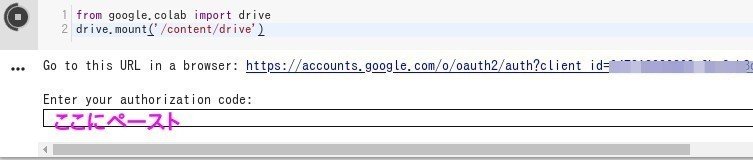
8. Mounted at /content/driveというメッセージが出ればOK
9. 左ペイン> ファイル > drive > My Drive から、自分のファイルの位置まで入る
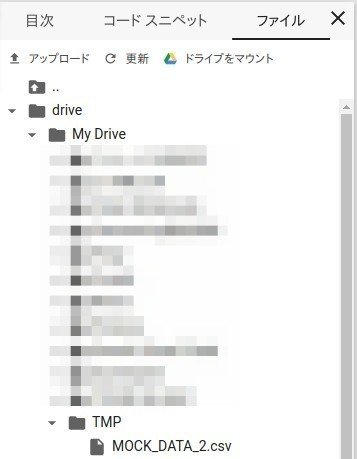
10. ファイル上で左クリックして パスをコピー

11. read_csv にパスを渡す

この記事が気に入ったらサポートをしてみませんか?
