
ZOOMウェビナー, MS Teamsライブイベント, Hangout Meet, whereby, Youtube live, Remo全部試した
緊急事態宣言下でも #知識製造業を止めるな #研究を止めるな と申しておる通り、4/23には、超異分野学会をオンライン開催します。お知らせ、申込等はこちら
それにあたり、
・パネリスト合計50名
・視聴者合計500名
・特に情シスのポリシー上の制限のある大企業の視聴者
・パネリスト、視聴者、モデレータの相互交流
これら諸条件をクリアする仕組みを模索しています。その経過を伝えるために書くことにしました。
結論としてはZOOMミーティング+Youtube live
まずパネリストがストレスなく登壇、発話できる仕組みとして、普段使い慣れてるZOOMが筆頭になりました。
ミーティングルームには人数制限もありますし、何より発話しない人がたくさん写ってるのも避けたいなと思ったので、視聴者はライブストリーミング(Youtube live, Facebook live, ニコニコ生放送等)で見てもらおうと考えました。当初知りませんでしたが、ウェビナーじゃなくてミーティングでもライブストリーミング出来ることが判明したので、それが決め手になりました。
MS Teams ライブイベントは、複数パネリストができる魅力的なプラットフォームでした。
Officeを法人契約してる大手企業の中だけ、あるいはリバネスとの1onNであれば使えそうでした。ライブストリーミングのUIは、プロダクション企業向けの凝ったやつで、明らかにど素人ユーザー向けじゃないあたりに感銘を受けました。ZOOM使用制限がある大手企業向けの登壇者、視聴者のことを考えてナンバー2の候補でした。
Hangout MeetあるいはHangout on Air のことをイメージしていましたが、onAirにあった「ウェブ会議をそのままストリームする機能」は、既に閉鎖されていました。
Youtube live単体は、複数パネリストのことは考えてないようなので、これも外しました。
ホストが設定: ZOOMミーティングとライブストリーミングとの連動させ方
(ZOOMのproアカウントで試してます)
1.設定
2.「ミーティング」
3.「ライブストリーミング」をON
4.「Youtube live」を選択、保存
5.macOSアプリで、ミーティングを開始
6.その他のところに「ライブ中:Youtube」というメニューが出現してるので、それをタップ
7.Googleアカウントとの紐付けを聞かれるのでyes
8.配信開始へ
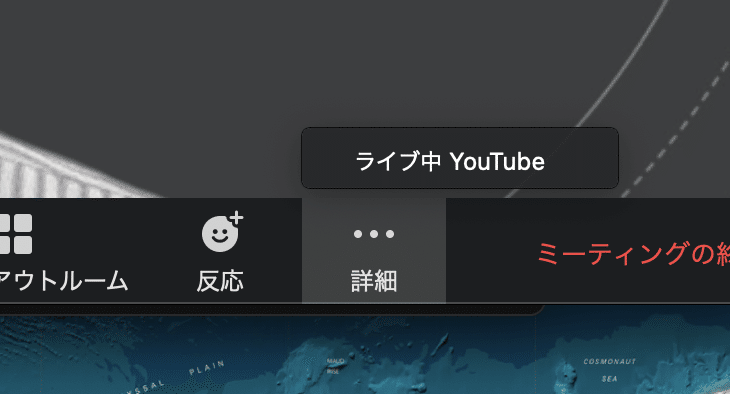
インタラクション性はslido
ZOOMミーティングのチャットは事務連絡に特化。Youtube liveのコメント機能は扱いにくいので、質疑応答はslidoに寄せることにしました。
参考にした記事
この記事が気に入ったらサポートをしてみませんか?
