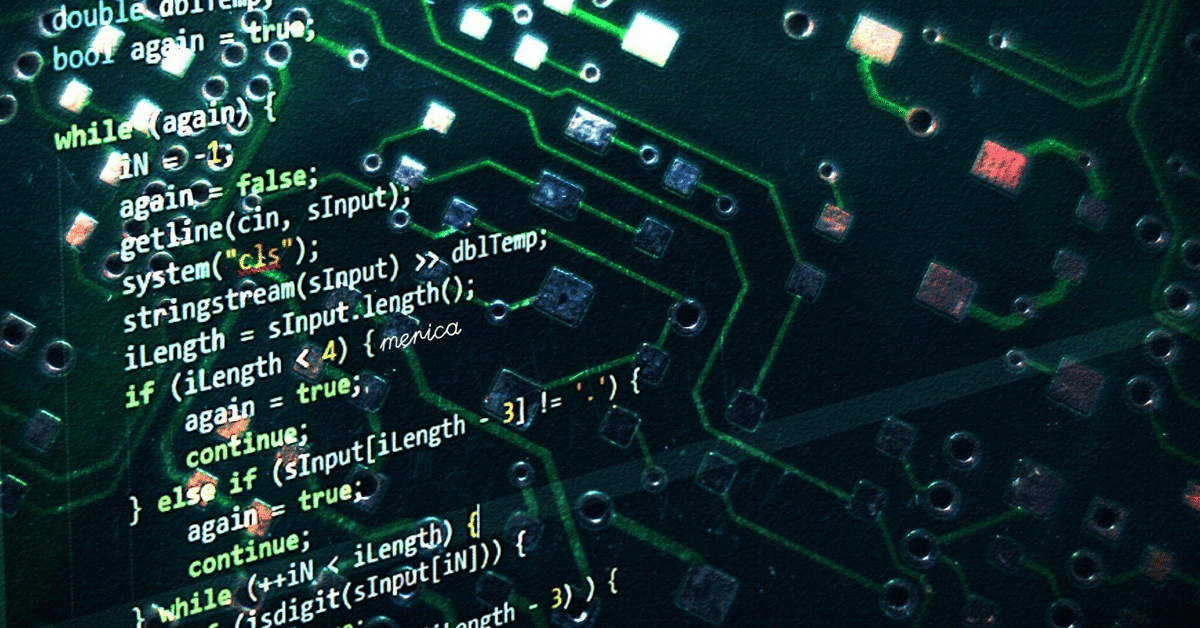
DifyをWindows11のローカルで動かす
非エンジニアです。文系です。
Officeは使えるけど、開発はなにそれ状態。
ど素人がDifyをWindowsローカルで動かそうとして頑張った記録です。
Macの人とかエンジニアは困らないと思いますが、ど素人なんで!!
Dify、検索したのにインストール方法が分からなかったんです…。
普通のWindows使いさんの参考になればと思います。
PCのスペックの確認
WSL2 バックエンド←これは勝手にインストールされるのでわからなくてOK
Hyper-V と Windows コンテナー
Windows 11 64ビット: Home か Pro バージョン 21H2 以上、Enterprise か Education バージョン 21H2 以上
Windows 10 64ビット: Home か Pro 21H1(ビルド 19043)以上、Enterprise か Education 20H2 (ビルド 19042)以上
Windows 10 と Windows 11 Home は、では WSL 2 バックエンド のシステム要件を参照
Hyper-V と Windows コンテナー機能を必ず有効化
Windows 10 でクライアント Hyper-V の実行が成功するには、以下のハードウェア要件が必要:
64 ビットのプロセッサで SLAT (第 2 レベルのアドレス変換 、Second Level Address Translation 対応プロセッサ
4GB のシステムメモリ
BIOS レベルのハードウェア仮想化のサポートが、BIOS 設定で有効化さている。詳細は 仮想化 を参照
とりあえず自分のOSとプロセッサとメモリを確認しましょう。私は最近いいやつにしたので、この辺は問題なかったです。
Step1.Dockerをインストールする
DockerのWindowsのダウンロードページに行きましょう。https://docs.docker.com/desktop/install/windows-install/
末尾がx86_64の青いボタンを押してダウンロードしてください。
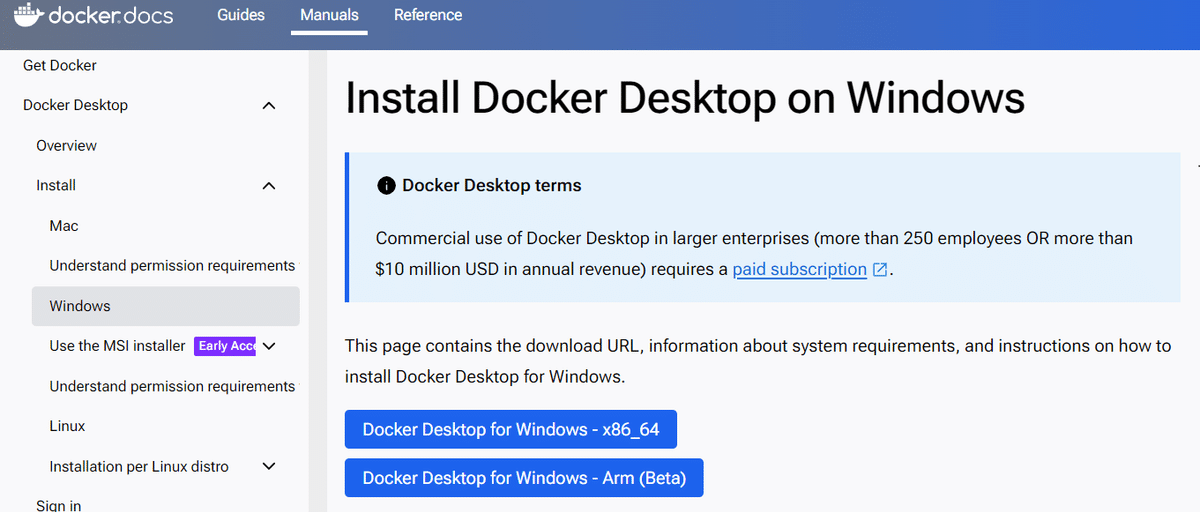
「Docker Desktop Installer.exe」というファイルがダウンロードされますので、右クリック→「管理者として実行」してください。
インストールが始まります。英語ですが、Acceptして、あとは標準のまま進めていきます。ちょっと時間がかかります。
完了すると「Finish」っていう画面が出ます。
一度PCを再起動しましょう。
デスクトップにショートカットができていると思うので、Docker Desktopを開いてみましょう。
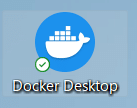
Create your account画面が出るので、メールアドレスやGoogleアカウントなどでSing upしてください。あと英語のアンケートが出てきますので、答えてください。(この辺、スクショし忘れました。ごめんなさい。)
Step2.Difyをダウンロードする
DifyをダウンロードするためにGit Hubにアクセスします。
https://github.com/langgenius/dify
緑の「<>Code」をクリックして「Download ZIP」を選んでください。
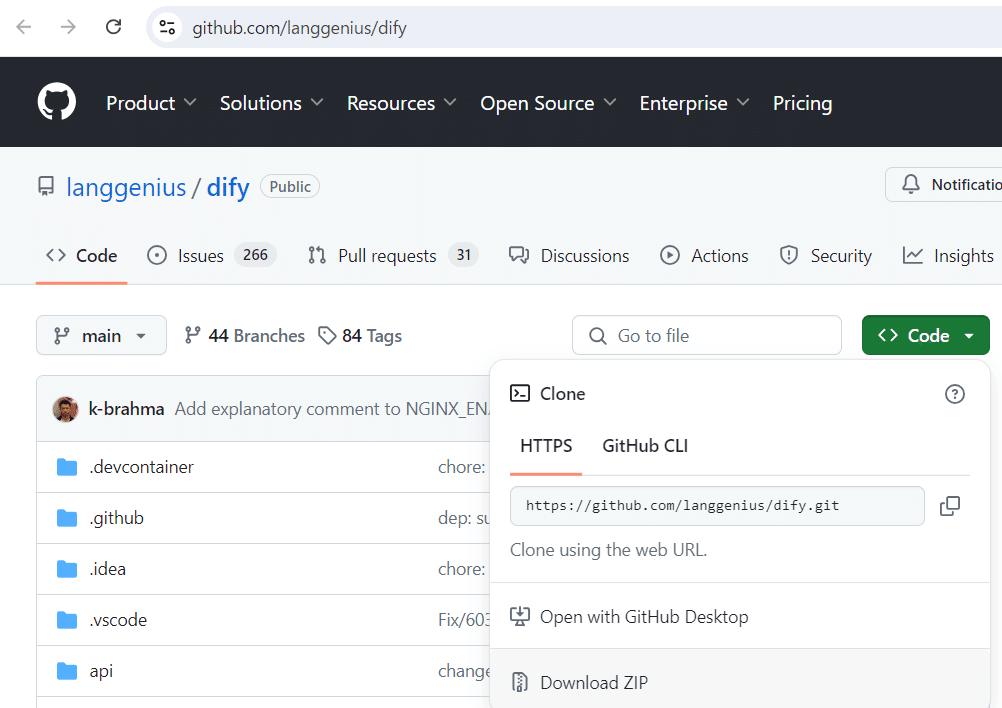
dify-main.zipというファイルがダウンロードされるので、解凍しましょう。右クリックで「すべて展開」です。dify-mainというフォルダができるので、それをCドライブの直下に移動させます。
C:\dify-mainの中に「docker」のフォルダがあります。dockerのフォルダを開きます。
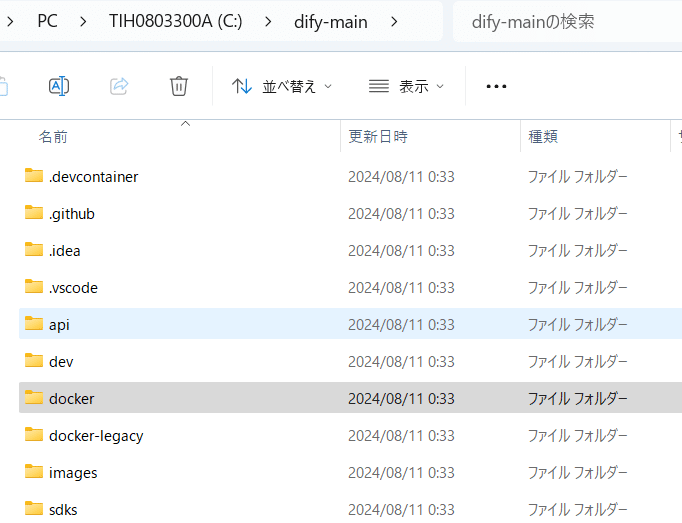
dockerフォルダを開いたら、上のアドレスバーにカーソルを持っていきます。こんな感じにディレクトリが表示されます。
ここが一番わからなかったところ!!!

そのまま「cmd」と入力してEnterを押してください。
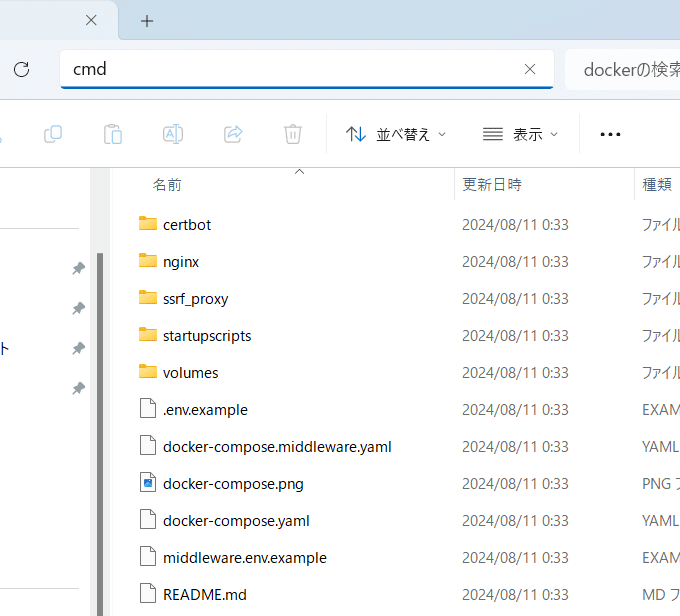
DockerとDifyを合体させます。あともう少し!
黒い画面が出て最後の行が c:\dify-main\docker> となっていればOKです!!!ここまできたら、こっちのもんです。
この画面はターミナルです。ここで、コマンドを入力していきます。
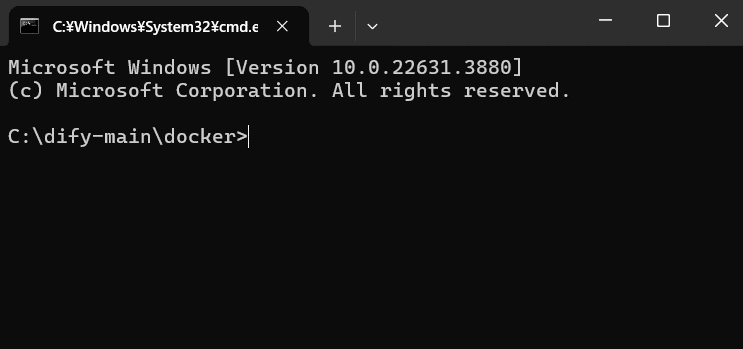
Dockerの起動を確認しましょう。次のコマンドを入れてください。c:\dify-main\docker>の行にコピペでEnterしてください。(ほかの行には入れられないのですが…)
docker compose up -dなんか、わーーっと出てきます。
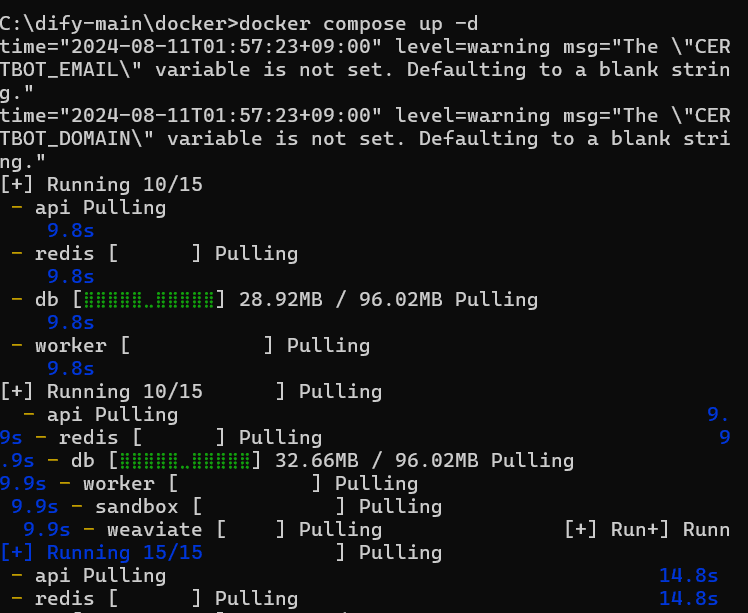
DockerにDifyがインストールされています。たぶん。(何度かやったので表示が違うかも)動きが止まって、最後の行が c:\dify-main\docker> になればOKです。
次にブラウザを開きます。このURLをコピペしてください。

Difyの設定画面が出てきました!
管理者アカウントと、そのあとユーザー登録が出てくるので、メールアドレスなどを登録してください。
私はすでにオンラインでDifyを使っていたので、管理者アカウントもユーザーアカウントも同じメールアドレスで登録しました。
しかし、これはローカルのDifyなので、オンラインで作ったBotは見えません。
Difyのインストール終了
次は、 http://localhost/ からアクセスできます!
もし起動しなかったら、Docker立ち上げましょう。
Dockerの画面が出てなくても、起動していると右下のツールバーのところの左上のアイコンが「running」になってます。
そうしたら、もう一度 http://localhost/ にアクセスしてみてください。
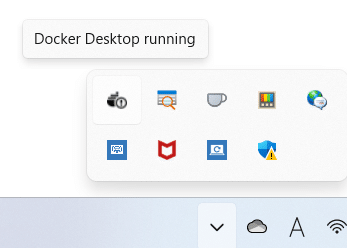
お疲れさまでした!!!
この記事が気に入ったらサポートをしてみませんか?
