
ダブルワークでもモニターを活用する
拡張モニターなくては効率的な仕事ができない
ノートPCが一般的になったのはいつごろでしょうか?私が就職した1999年ごろはデスクトップPCが業務用PCの標準でした。それが、いつの頃かノートPCが業務用PCとして標準となりました。おそらくノートPCの価格が十分下がったのが理由かと思います。
で、そんな経緯を経て仕事をしている自分にとっては、いまだにノートPCだけで仕事するのは苦痛です。何か一番苦痛かというと、モニターが小さいこと。それに加えて、最近の働き方としてSlackを開いたり、ブラウザを開いたり、Officeを開いたりと複数のアプリを同時に使用することが多く、一つの画面ではどうしても使いづらくて仕方ないと感じてしまいます。
そこで、最近では一般的にも使われるようになった拡張モニターが欲しくなってきます。これがないとモニターは見ずらいし、複数のアプリを同時に使うには効率が悪くなってしまいます。
一般的にはノートPCのモニター + 外部のモニターという形式が一般的だと思いますが、私の場合はノートPCのモニターで作業をしたくないので、外部モニター2台で拡張モニターを形成しています。おまけでノートPCの画面も表示しているので、デュアルモニターならぬ、トリプルモニターの環境です。
ダブルワークの環境をどう作るか
で、トリプルモニター作ること自体はそれほど難しいことでもないのですが(落とし穴はいっぱいありますが)、私はダブルワークしているので、自分の会社のマイカスピリットのMacbook Proと日本仮想化技術のMacbook Proがあります。それじゃあ、それぞれでトリプルモニター環境を作るかというと、それはあまりにも非現実的です。加えて、ゲームをやったり検証環境に使っているデスクトップのWindows PCもあるので、それを何とかしなければいけません。
ということで、私の場合は2台のウルトラワイドモニターを縦に並べて、それを状況に応じて、好きなように組み合わせて表示できるようにしています。
といっても、わかりづらいですよね。簡単にいうと下の図のようなことができるのです。それぞれのPCを便器的にMac1、Mac2、Winとします。
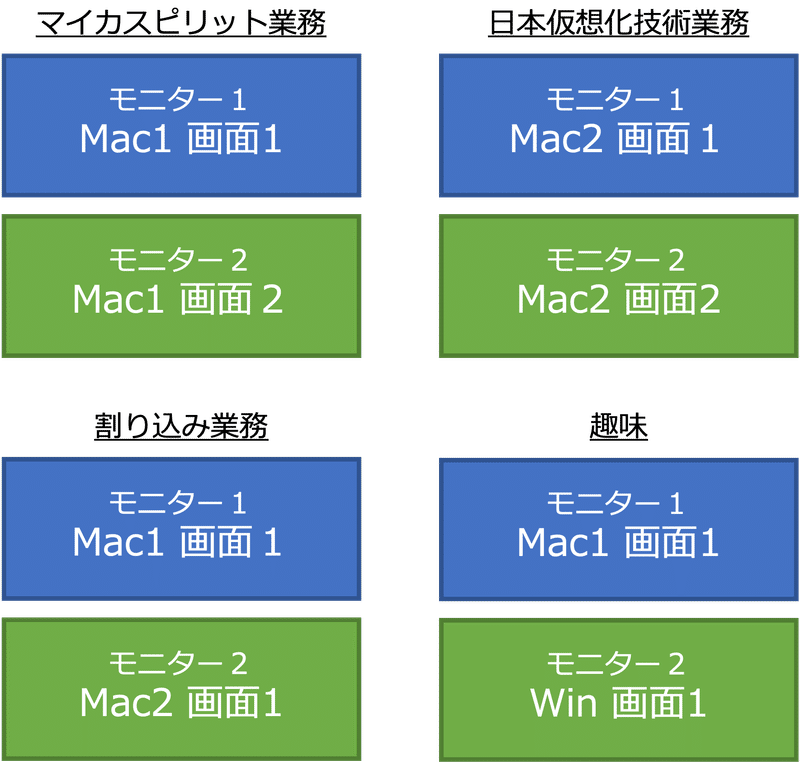
これにそれぞれのMacbook Pro本体のモニターが表示されています。そのため、マイカスピリット業務中でも日本仮想化技術の方の状況をウォッチしておくことができますし、その逆もできます。
ちなみに、モニターの切り替えはこのリモコンで行います。見ての通り、上下で6系統自由に配置できます。

実際のモニター環境はこんな感じです。先日投稿した仕事机の制作途中段階なので、まだ天板などがついておらず、少々散らかっている点は、大目に見てください。

このような感じで、ダブルワークを効率よく行うようなモニター環境を作っています。
どんな機材で実現しているのか
機材構成としてはこのような構成になっています。
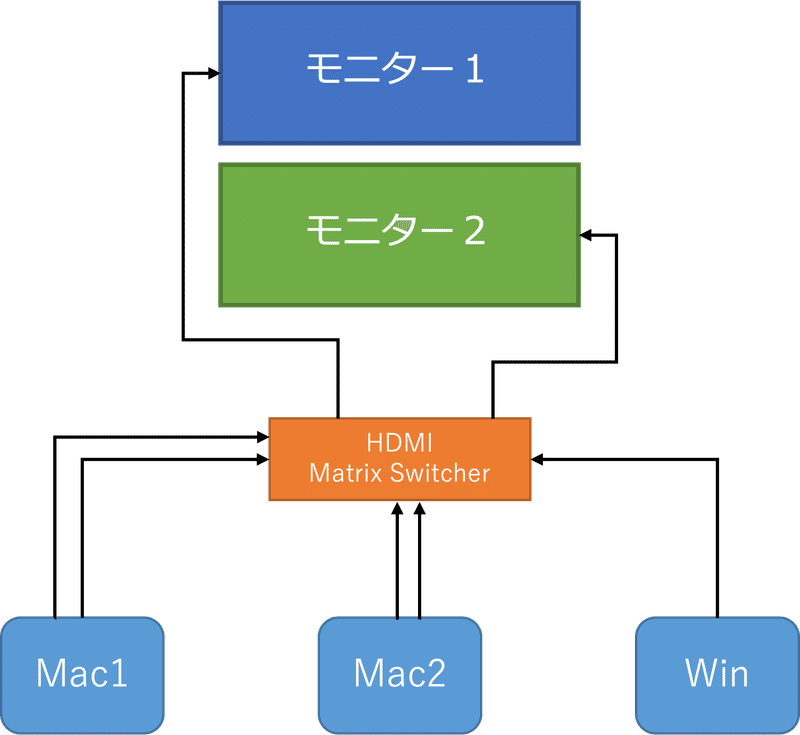
2台のモニターへの入力切り替えはHDMI Matrix Switerという機材を使用しています。これは6系統のHDMIの入力を2系統のHDMI出力に好きなように出力することができます。
私が使用しているのはこちらの機器です。
こちらに2台のMacbook Proからそれぞれ2系統、Windows PCから1系統を入力して、2台のモニターに振り分けています。
ちなみに、この製品は接続している2台のモニターのうち1台のモニターのEDIDしか取得できず、もう1台にはそれと同じEDIDが設定されます。EDIDとはモニターの解像度情報や型番などモニターの情報です。そのため、接続するモニターの解像度などが合っていないと、正しく表示されないので注意が必要です。モニターの解像度があっていれば、その辺は気にすることなく表示できます。
Macのデュアル拡張ディスプレイには癖がある
Macで2台の外付けモニターに拡張ディスプレイ表示をするには少し注意が必要です。というのも、WindowsではこのようなタイプのUSB type-CのHDMI 2ポートのアダプターで外付けモニターに拡張ディスプレイ表示することができます。
しかし、このタイプのアダプタのほとんどはMacで使用した場合、外付けモニターで拡張ディスプレイ表示をすることができません。Macの場合は、外付けモニターの両方に同じ画像が写ることになります。一応、Mac本体とは拡張ディスプレイ表示できるのですが、せっかく2台の外付けモニターを用意しても、表示できるのが2画面(外付けモニターは両方同じ画面)だけになってしまうので、注意しましょう。ちなみに、Amazonの製品情報などをしっかり読むと書いてありますが、さらっと読んで購入しようとすると見落とすので、しっかりと読みましょう。
では、Macで2台の外付けモニターで拡張ディスプレイ表示をしようとするにはどうしたら良いかというと、Intel MacとM1 Macで方法が異なります。
Intel Macの場合は、USB - HDMI変換ケーブルを2本使うことで実現できます。私の場合はこのケーブルを使用しています。
USBハブをかまさずにこのケーブルを接続すれば2台の外付けモニターで拡張ディスプレイ表示をすることができます。いわゆるトリプルディスプレイですね。
で、M1 Macの場合はまたややこしさが増します。実は、M1 Macは外付け可能なモニターが1台までという制限があります。そのため、Intel Macのようなアダプターを使っても複数台の外付けモニターにうまく出力することができません。
そこで、私が利用したのがDisplay Linkというテクノロジーを搭載したアダプターです。私はこちらの製品をUSBハブを兼ねて使用しています。
こちらを使用すれば、2台の外付けモニターに拡張ディスプレイ表示をすることができるようになります。
ただ、このDisplay Link搭載の製品ですが、いくつか難点があります。
一つがドライバをインストールしなければいけないこと。ドライバをインストールするということは、OSのバージョンアップの影響を受ける可能性があるということです。そのため、OSのバージョンアップに慎重にならなければいけないということです。
もう一つがHDCPに対応していないということです。HDCPとはHigh-bandwidth Digital Content Protectionの略で、簡単に言えばデジタルコンテンツの著作権保護の仕組みです。Display Linkを搭載したデバイスの多くは、このHDCPに対応していません。これが意味するのが、NetflixやAmazon Primeといった、コンテンツ保護の仕組みを使用している動画配信サイトを視聴することができないという点です。私は業務用のMacで使用しているので問題ないですが、プライベートで使用して動画をご覧になるような方は注意が必要です。
なぜここまでして仕組みを作るのか
ここまでいろんな機材を揃えて、検証したりと大変な思いをしてまで、この環境を作ったかと言えば、ひとえにダブルワークでの仕事効率を上げるためです。ただでさえコンテキストスイッチングが発生して効率が落ちがちなダブルワークなので、こういった部分だけでも効率を上げるようにしておかないといけないと思っているからです。
これは、仕事机を自作している部分とも共通しているのですが、仕事しやすい環境を努力してでも作るというのは、非常に大事なことです。会社から与えられた環境では得られない、自分に合った効率化を目指していけるのも、在宅ワークの特権です。
以前にも書きましたが、こういった自分に合った効率の良い働き方ができる環境を、オフィスでも実現できるようにすべきだなぁと思っています。そういった活動もマイカスピリットとしてできたらと思っています。興味ある会社さんがいたら、ぜひお声がけください。
この記事が気に入ったらサポートをしてみませんか?
