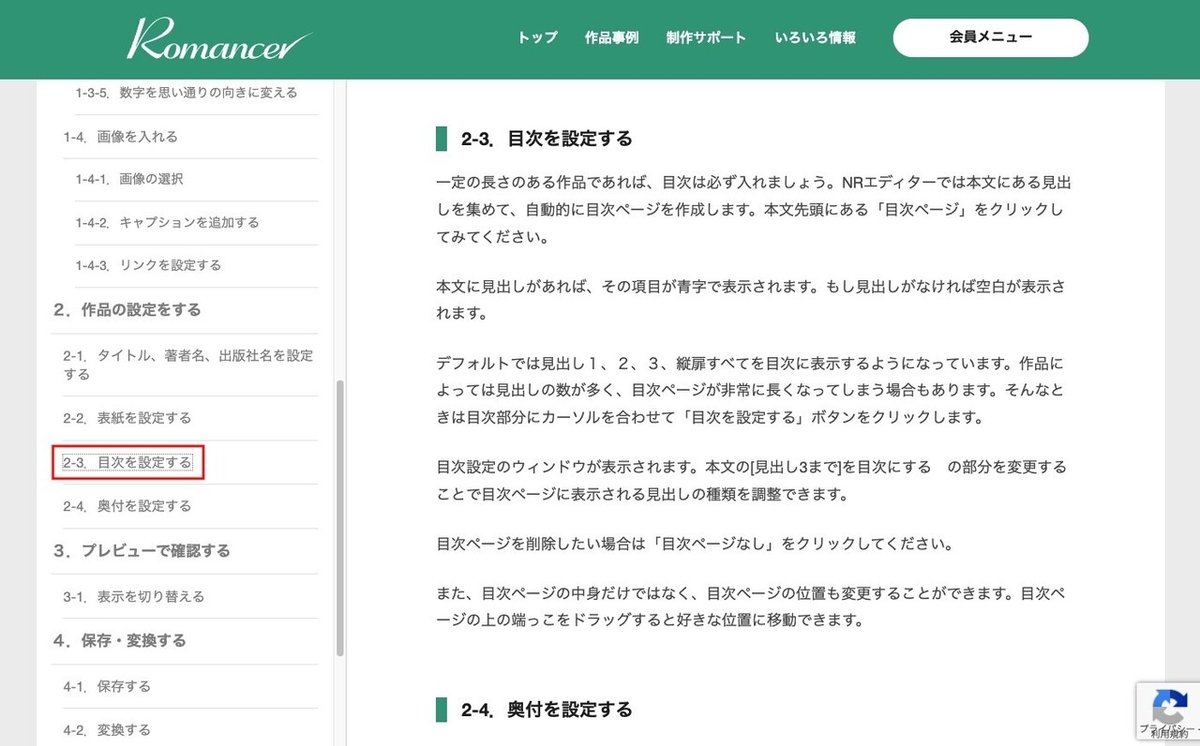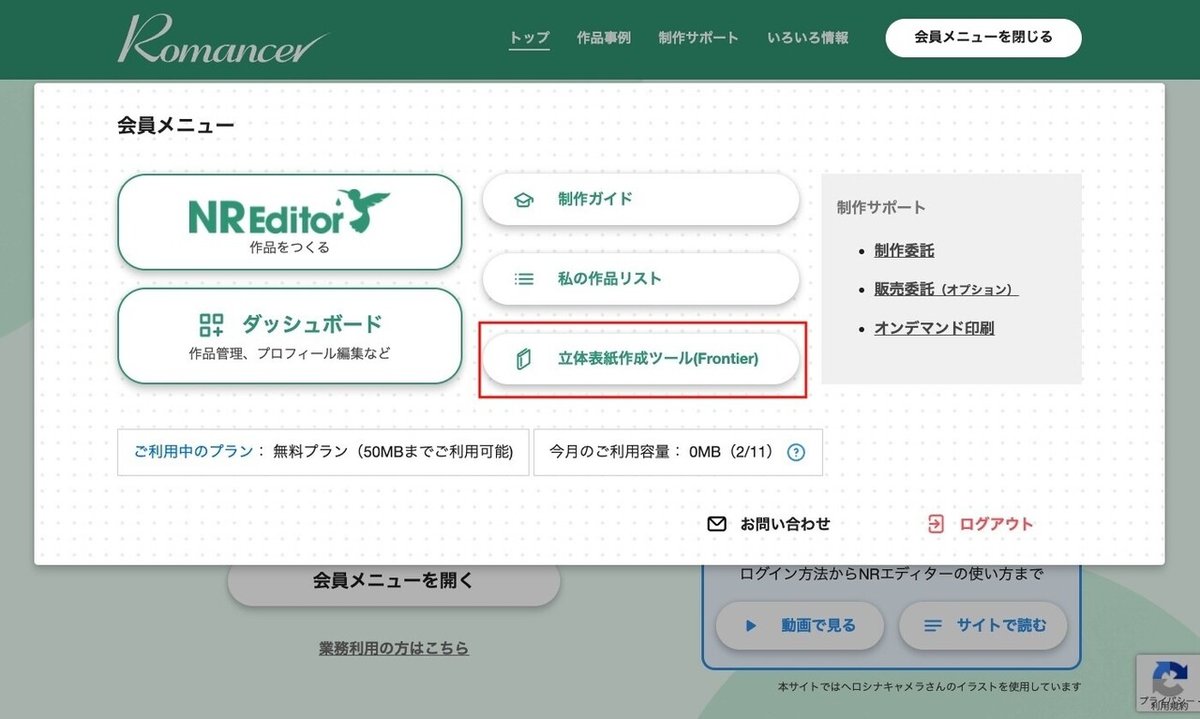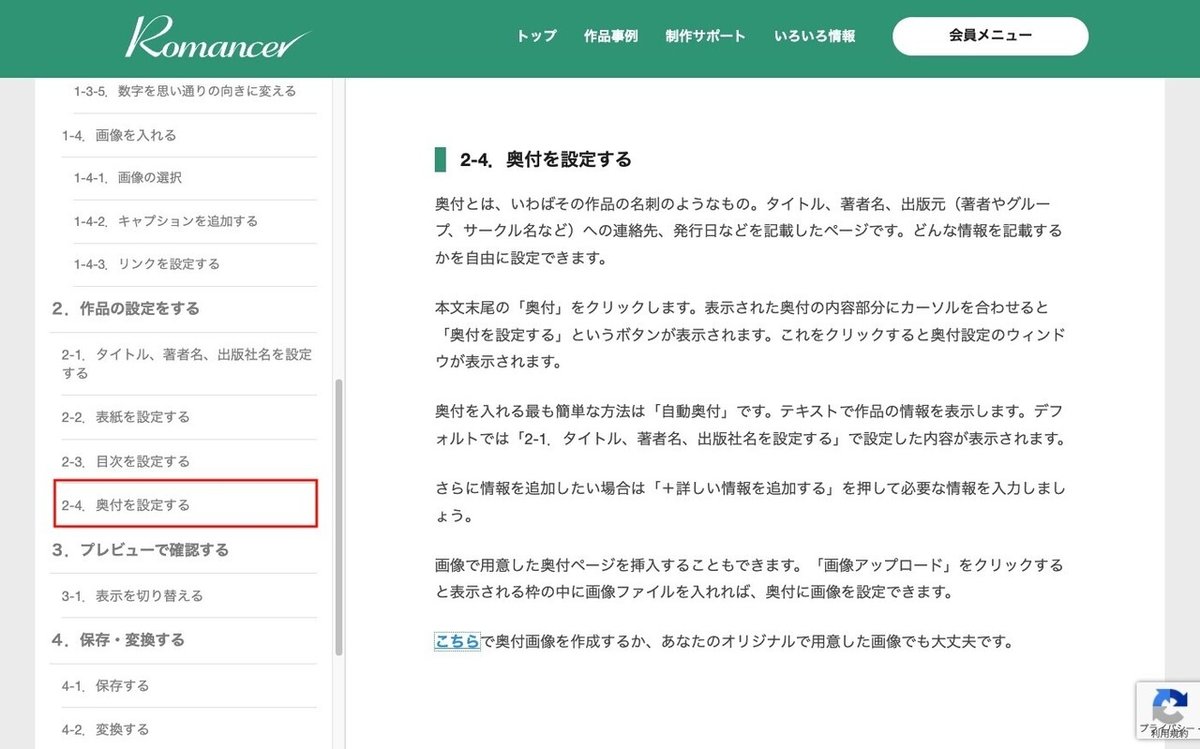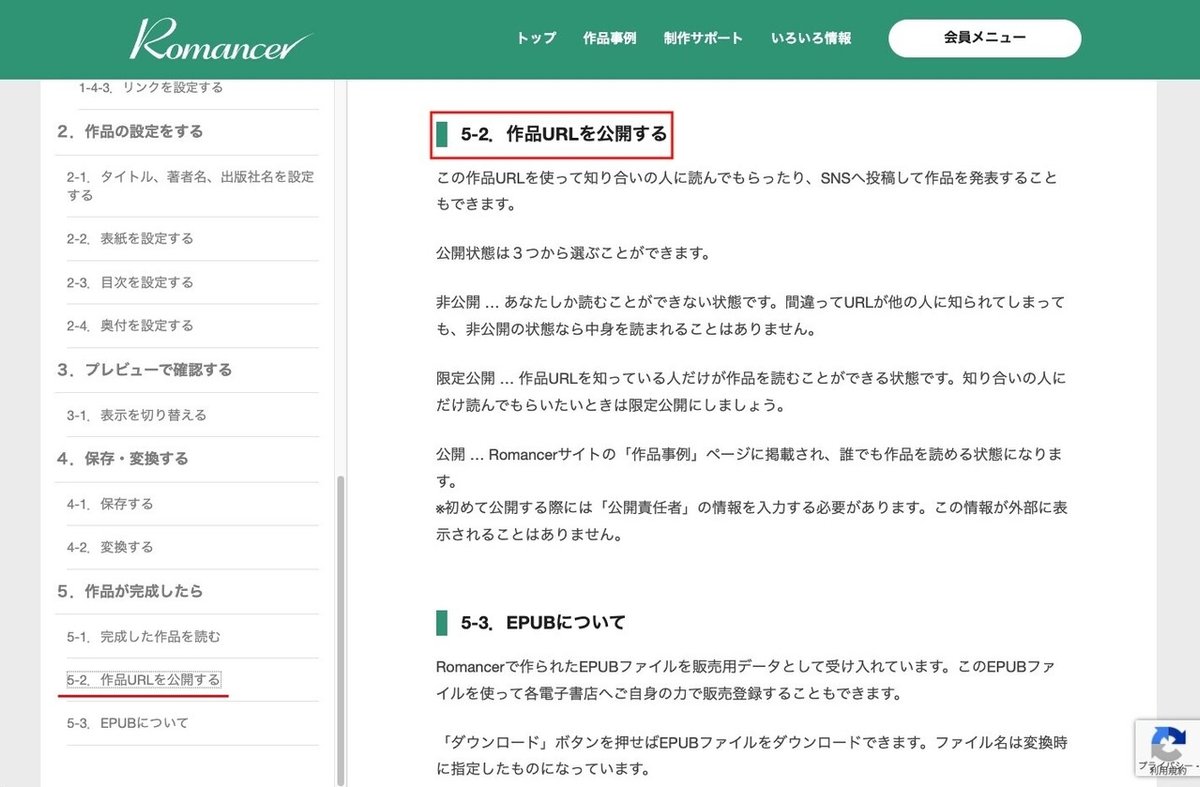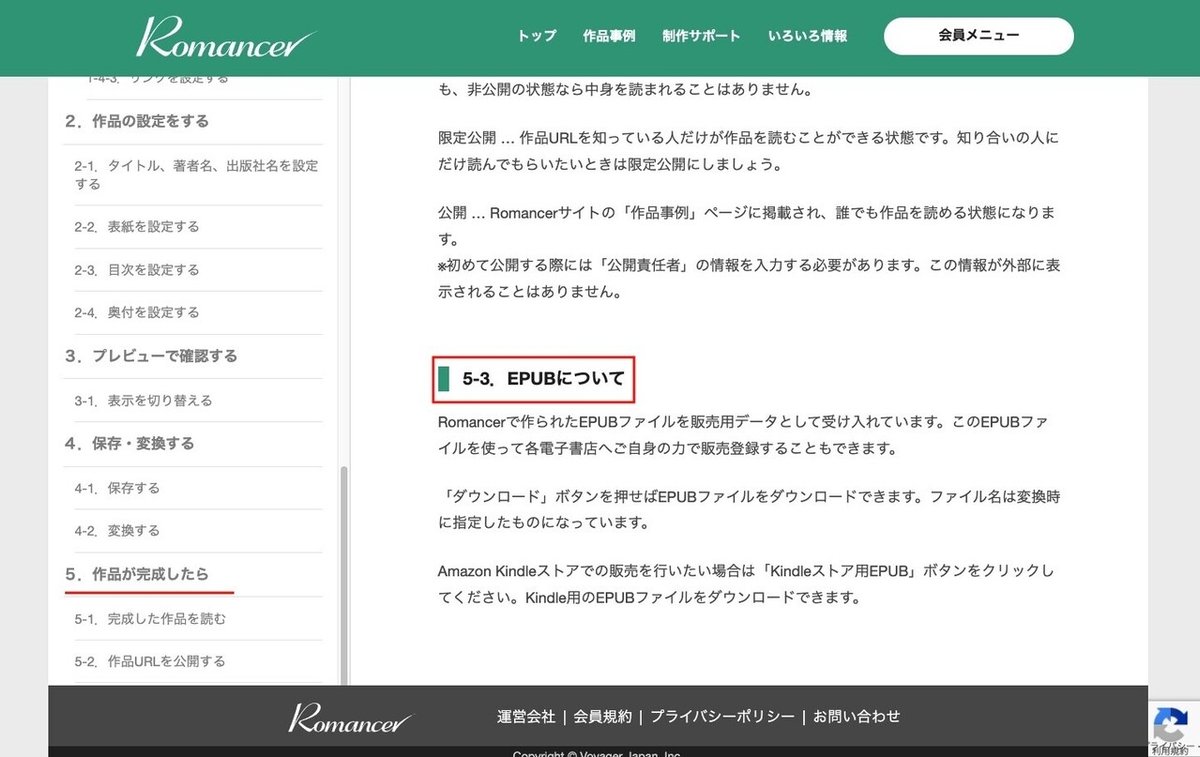NRエディターを使って電子書籍を作る(5)
16)目次の設定
16-1)ハンバーガーボタンをクリックして目次を選びます。
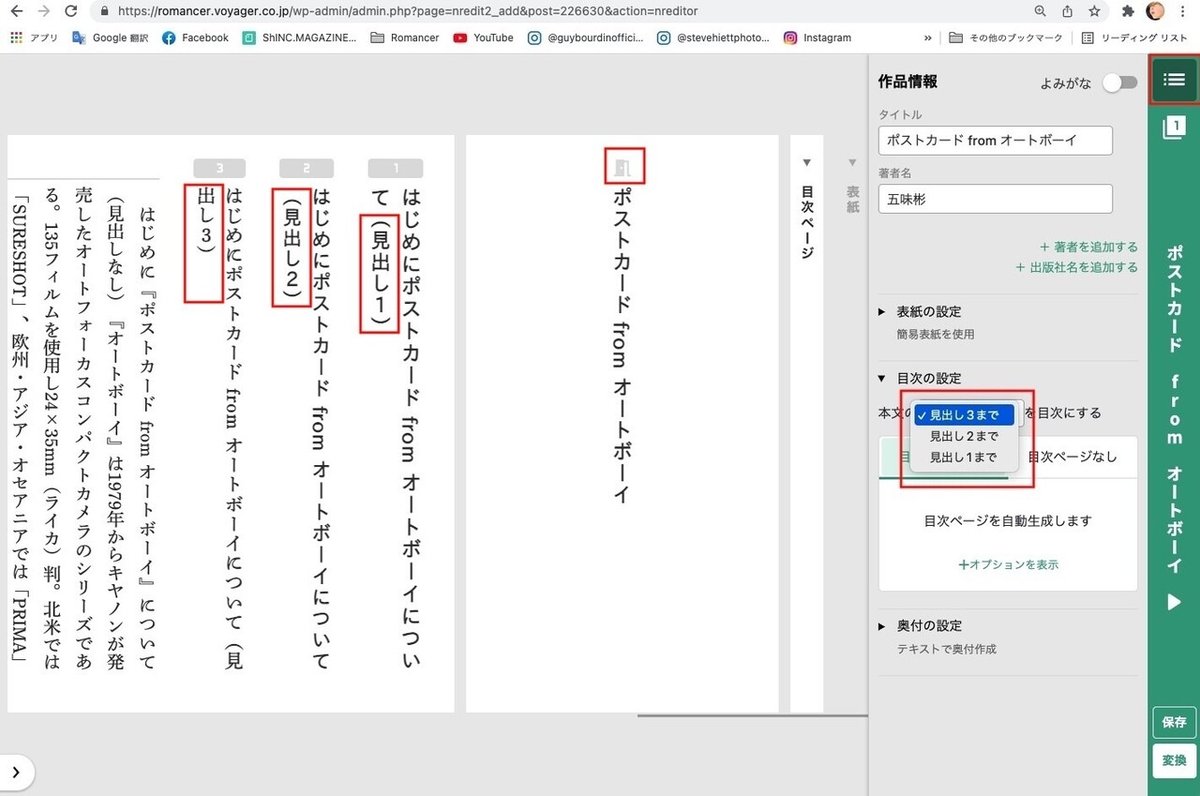
16-2)ハンバーガーボタンをクリックして編集画面に戻します。
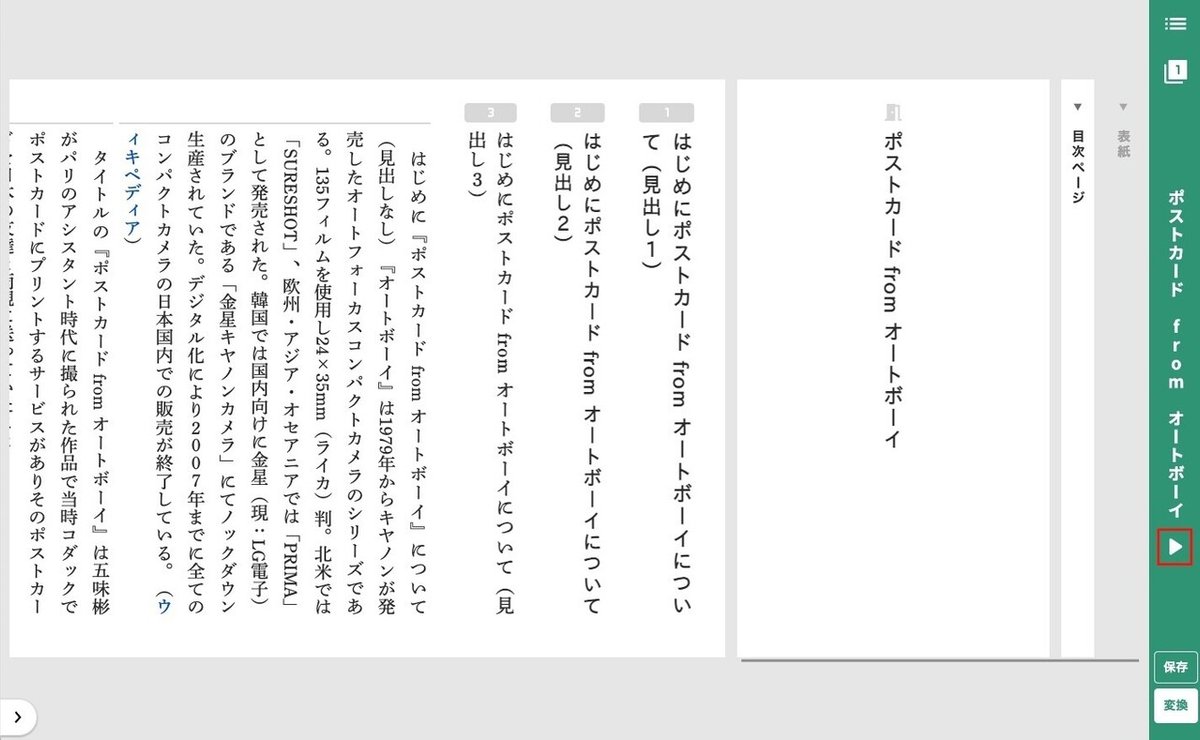
16-3)見出し一覧をクリックすると一覧表示がでます。
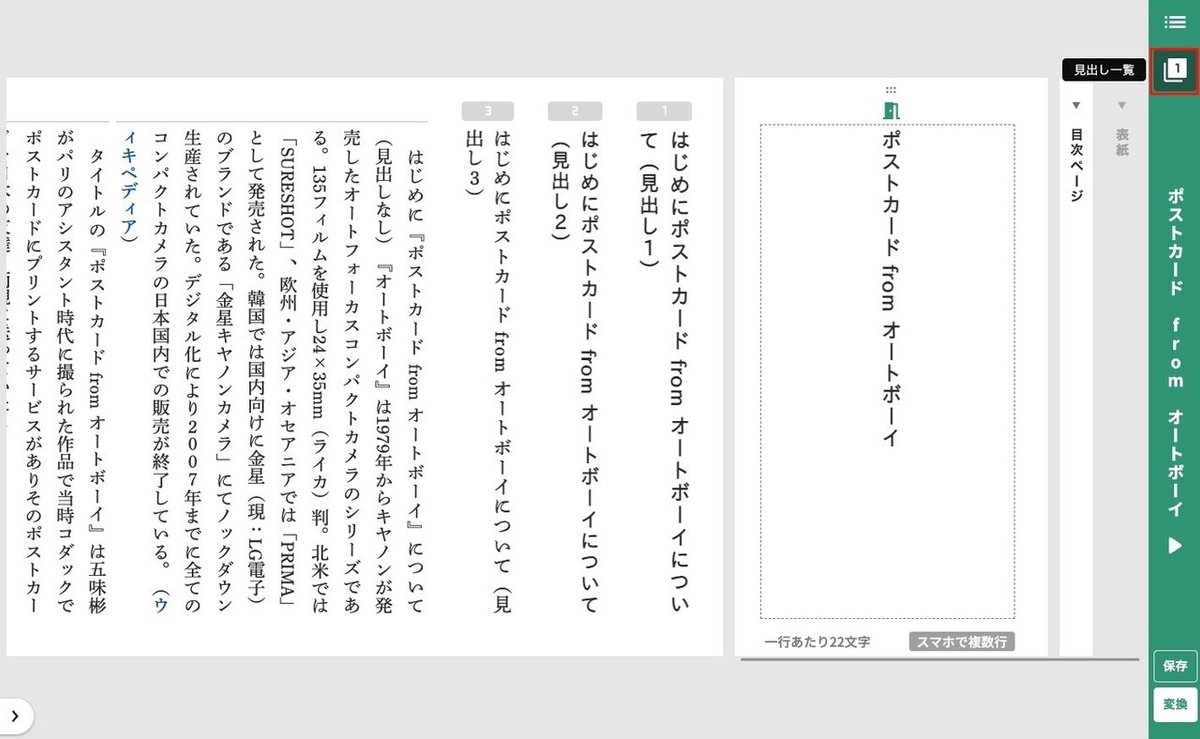

16-4)プレヴューで確認
プレビューボタン(▷)をクリックします。
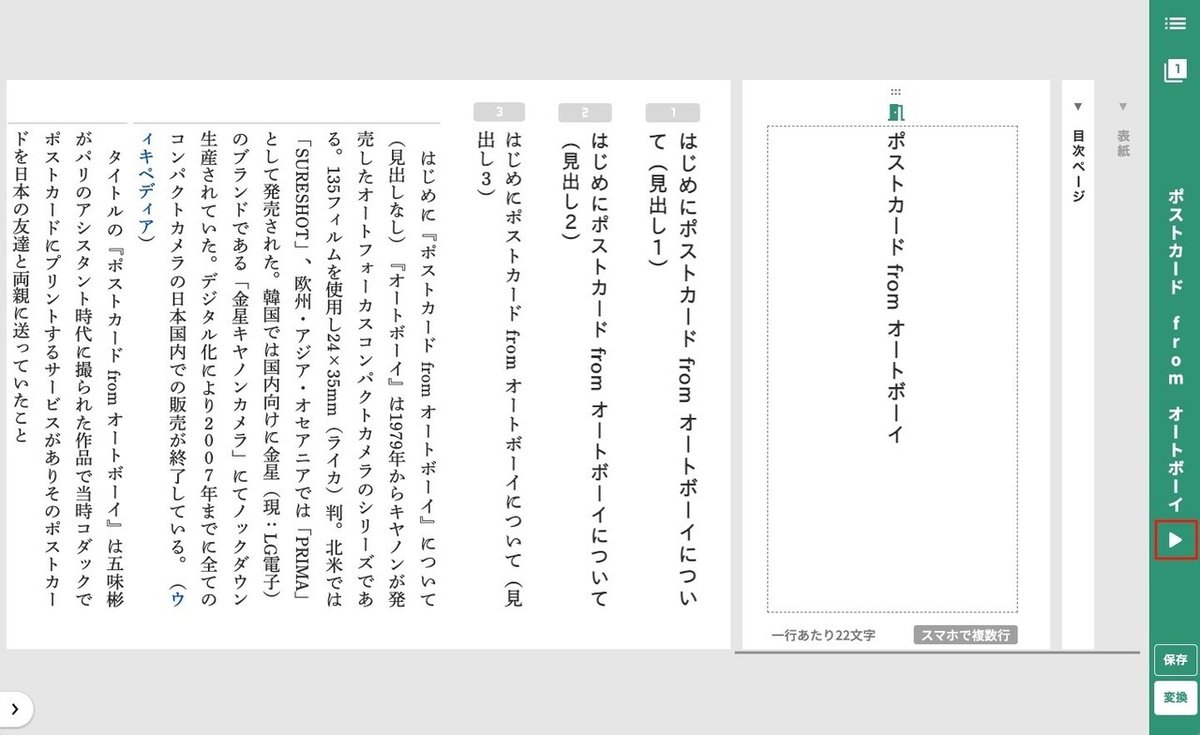
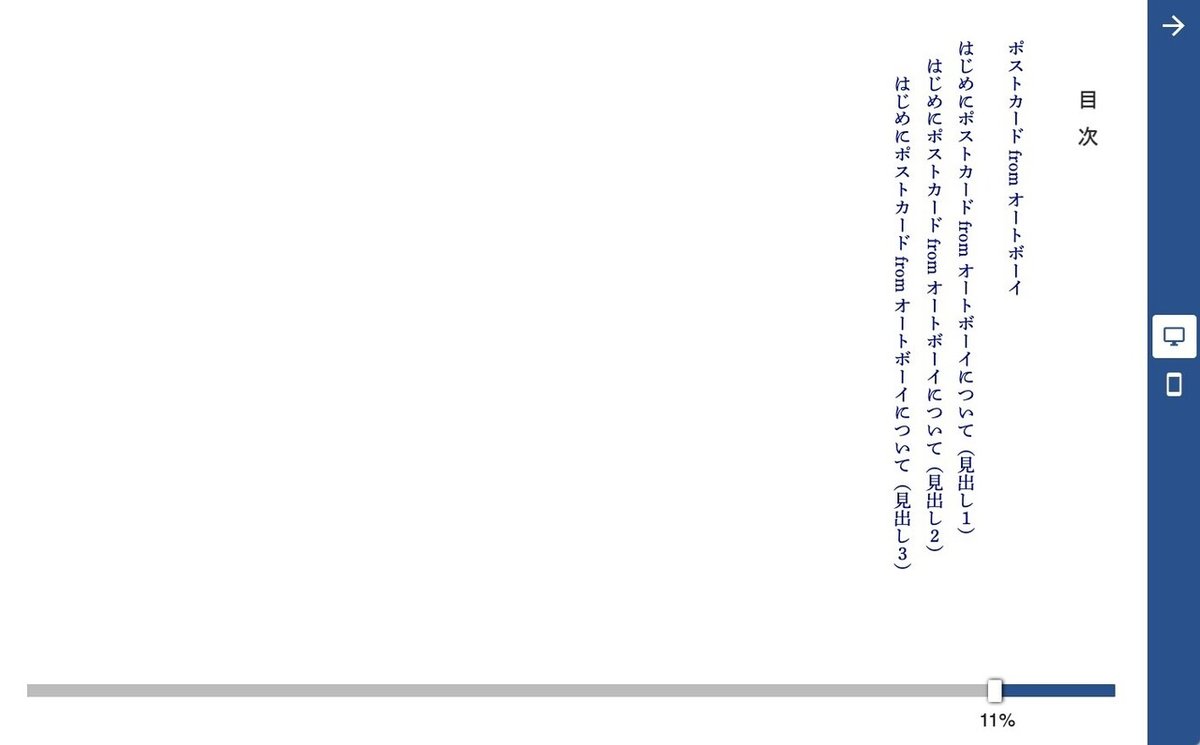
16-4)公式マニュアル『目次の設定』を参照してください。
17)奥付の設定
17-1)画像のアップロードについて
ハンバーガーボタンをクリックして奥付から画像アップロード選択すると画像の選択画面が出ますが奥付画像を作らなければなりません。
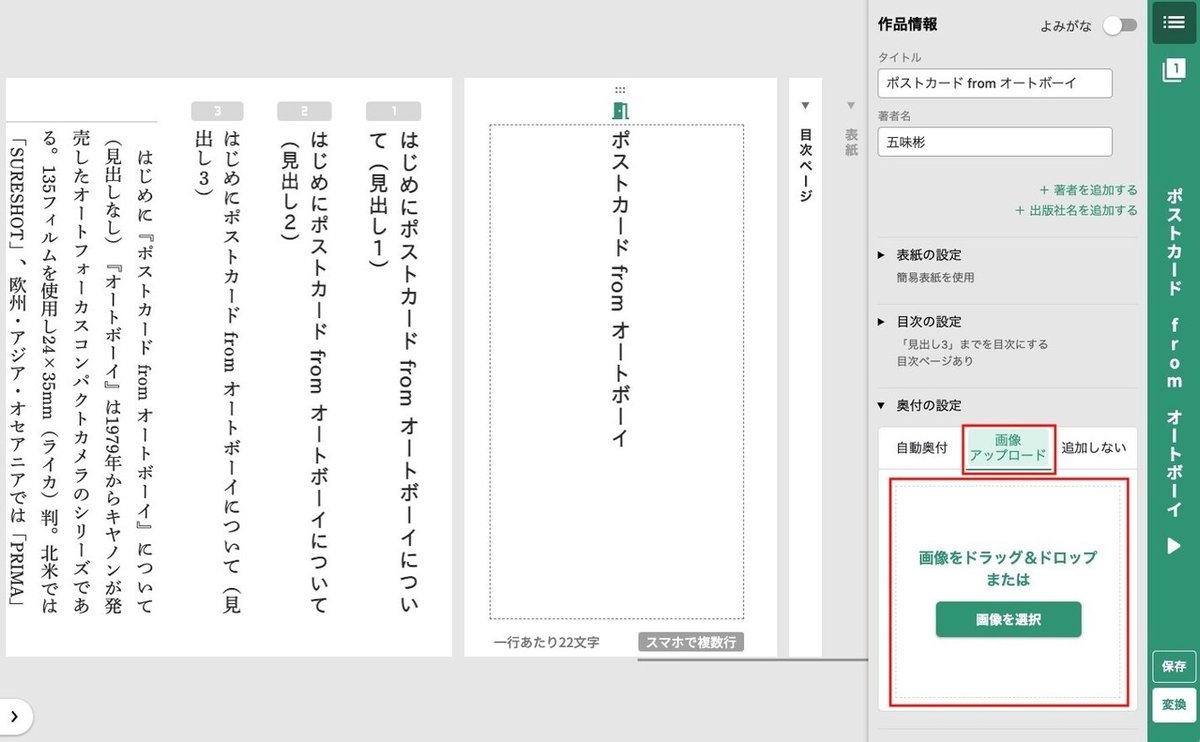
18)奥付画像の作り方
18-1)Romancerのトップぺージから会員メニューを開きます。
18-2)会員ページから立体表紙作成ツールを開きます。
18-3)奥付の作成をクリックします。
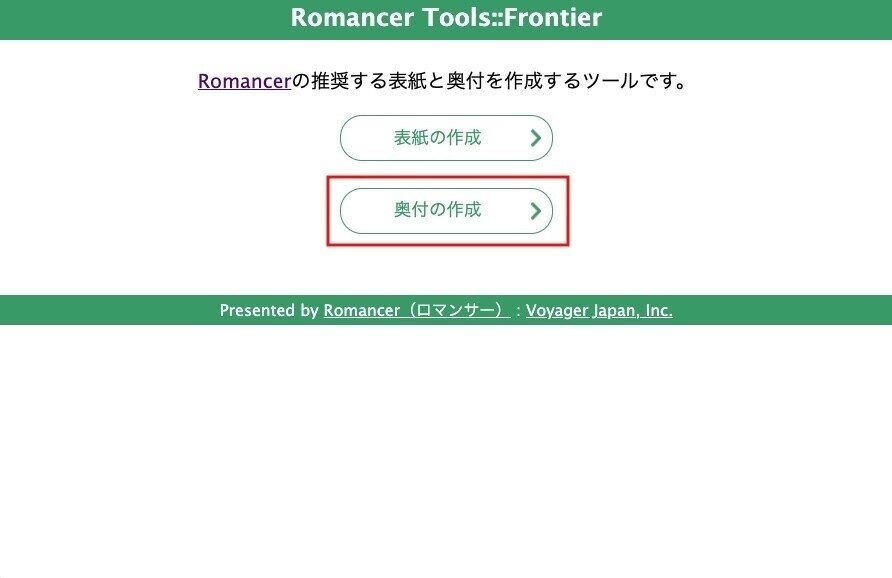
18-4)フォマットに記入します。
ロゴ画像は任意です。入れる場合の推奨サイズは横幅96ピクセル・フォーマットは透過PNGです。

18-5)スクロールして最下部の奥付作成をクリックします。
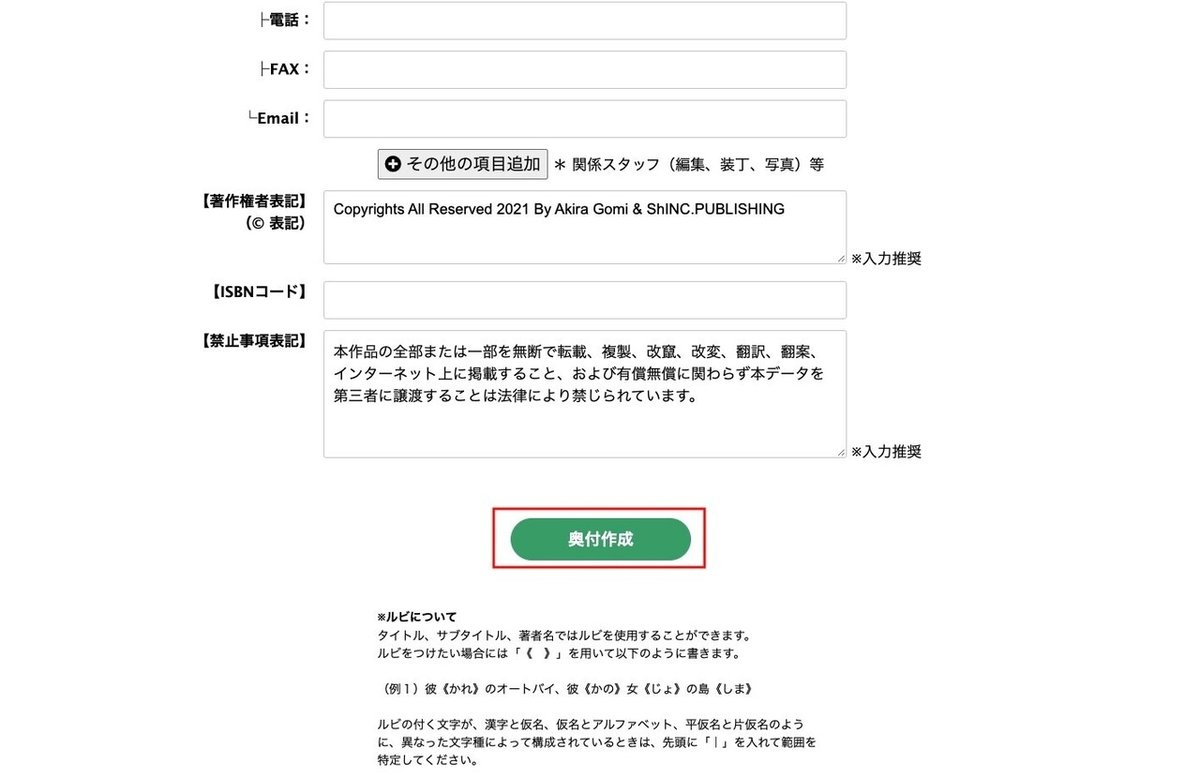
18-6)ダウンロードします。
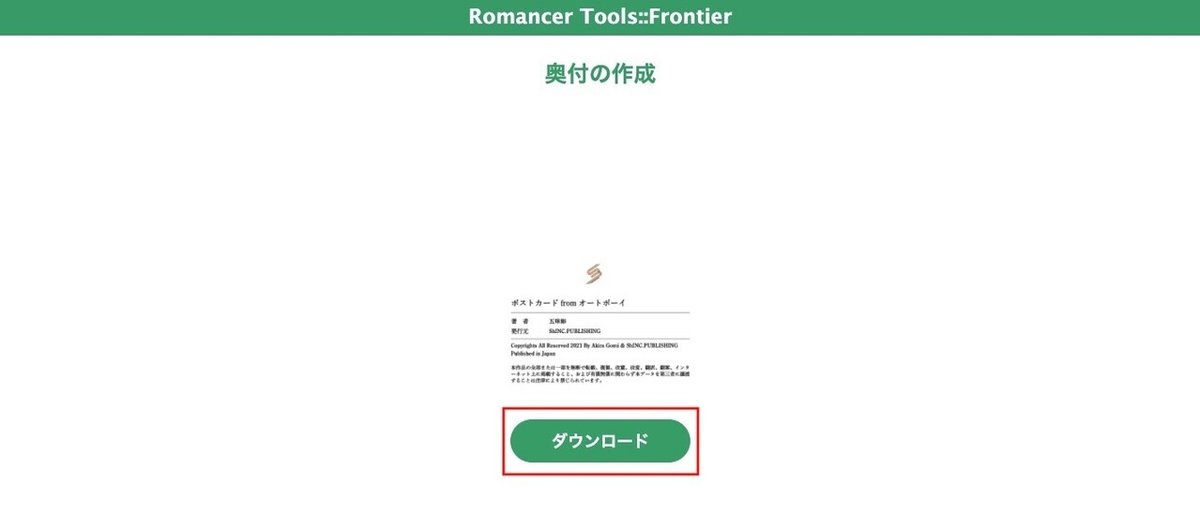
19)奥付画像のアップロード
19-1)Romancerのトップぺージから以下の手順で編集画面に戻ります。
1)NRエディターで作品を作るをクリックします。
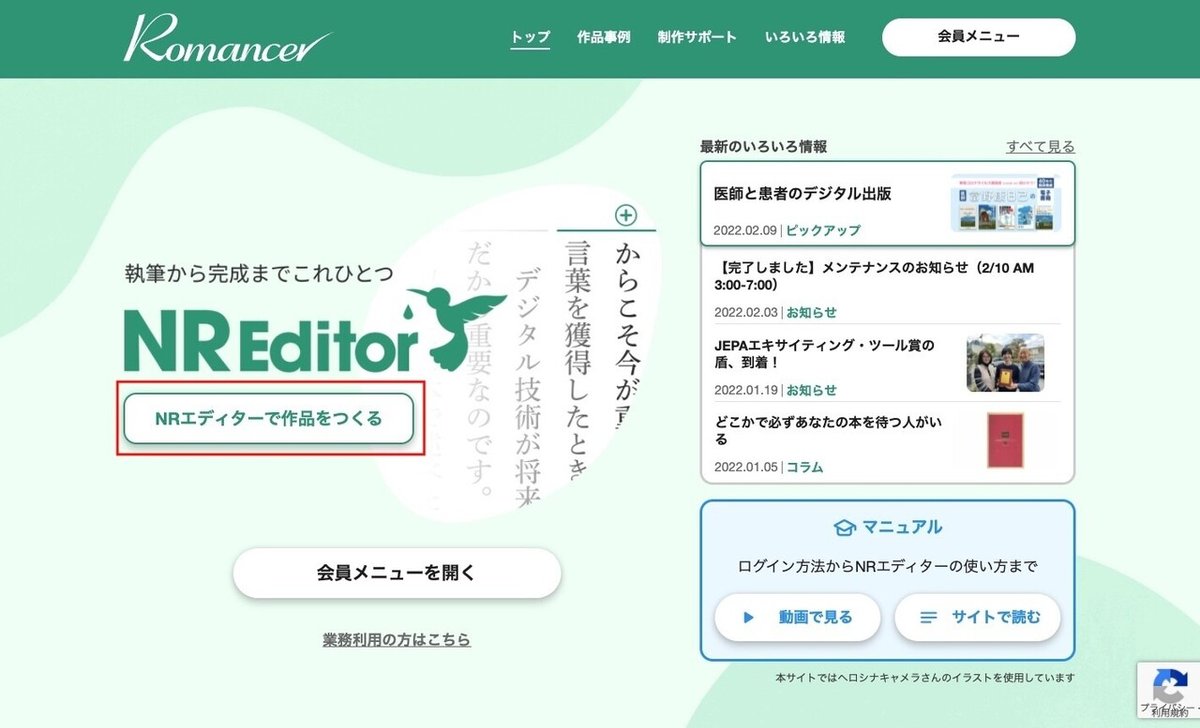
2)エディターで編集をクリックします。
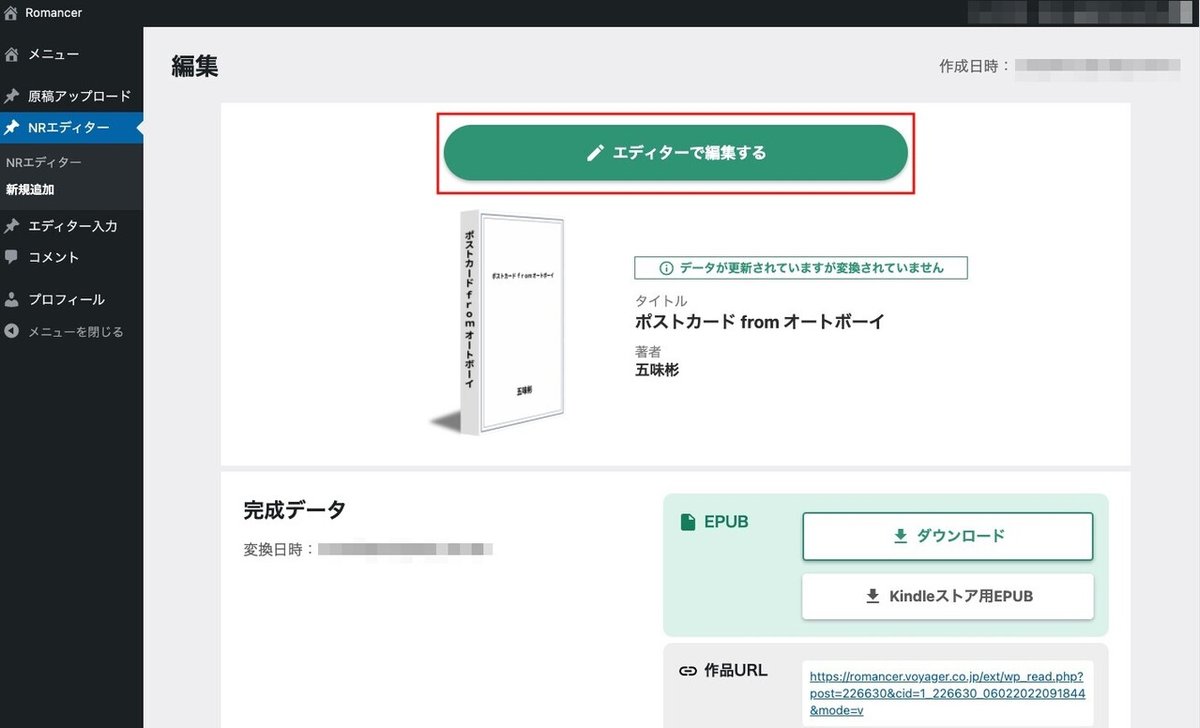
3)編集中のタイトルをクリックします。
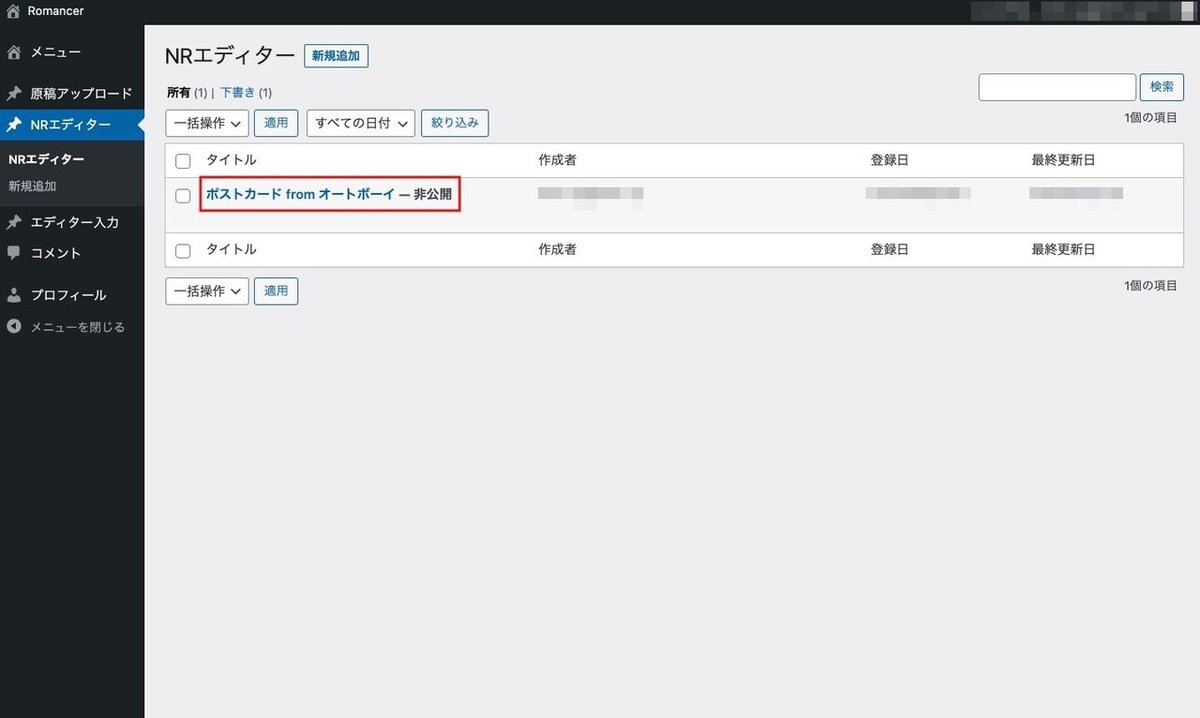
4)17-1)画像のアップロードについての手順(ハンバーガーボタンをクリックして奥付から画像アップロード選択)で画像の選択に作成した奥付画像を入れます。
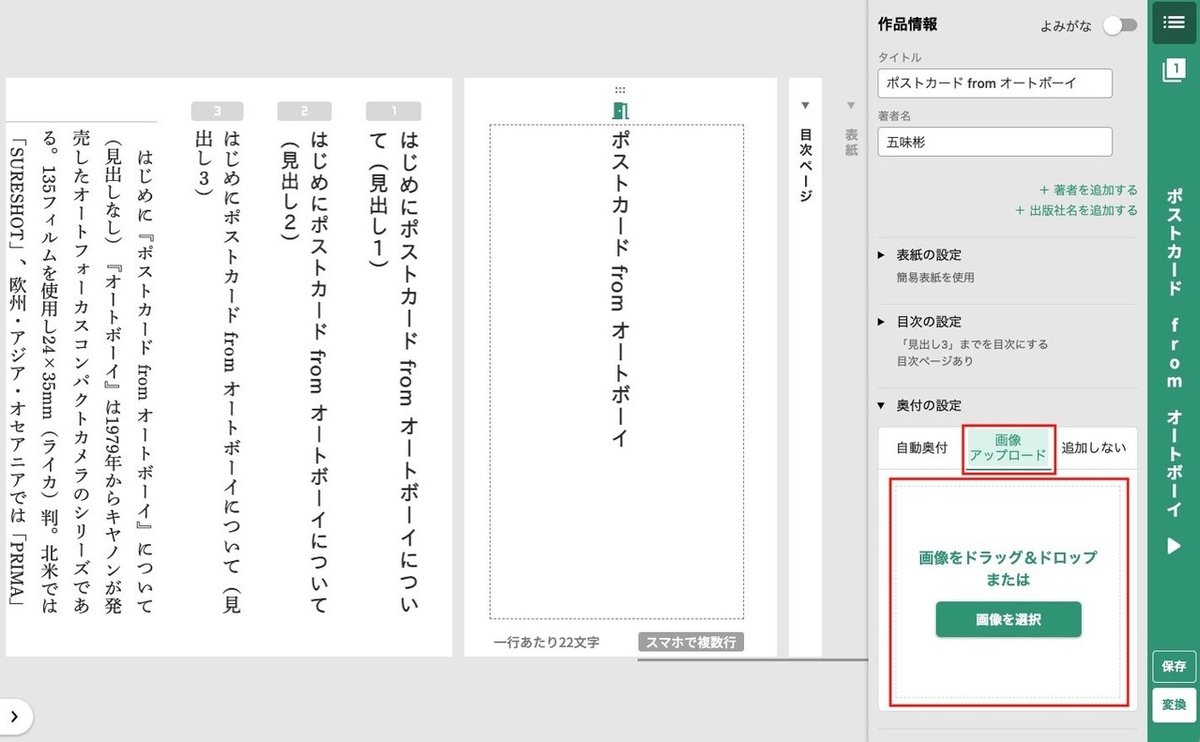
5)ハンバーガーボタンをクリックして編集ページに戻ります。
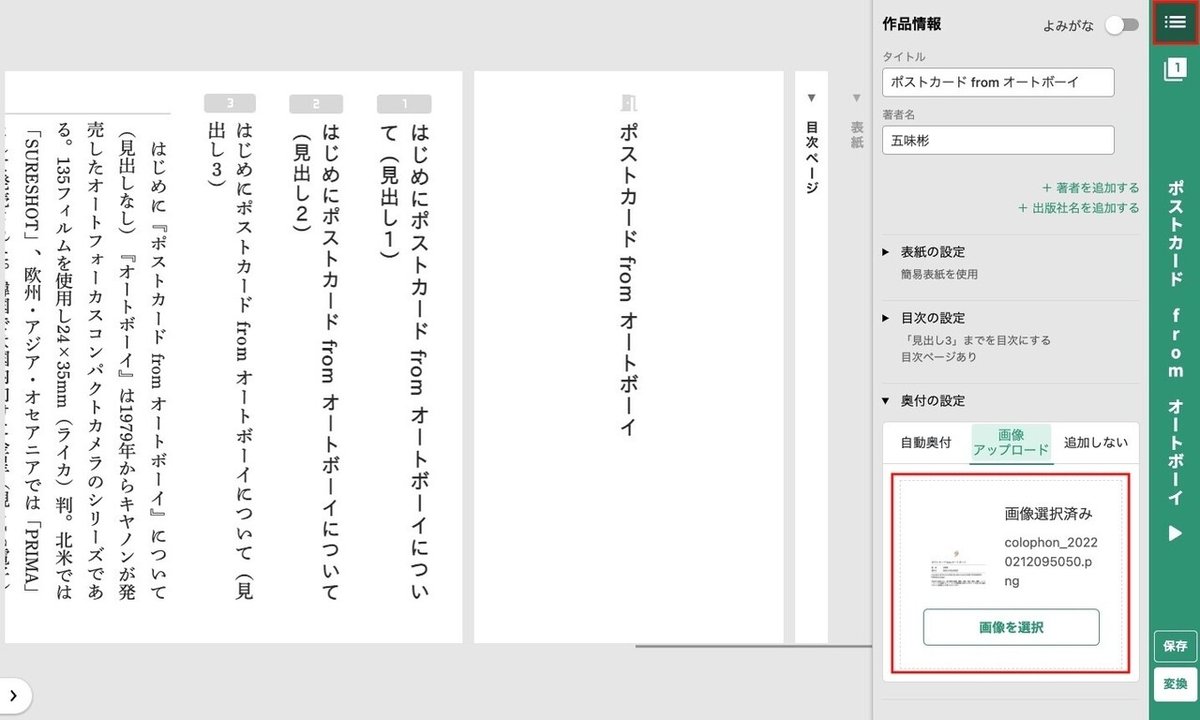
19-2)公式マニュアル2-4.奥付けを設定する
20)変換する。
20-1)編集ページの変換ボタンをクリックします。
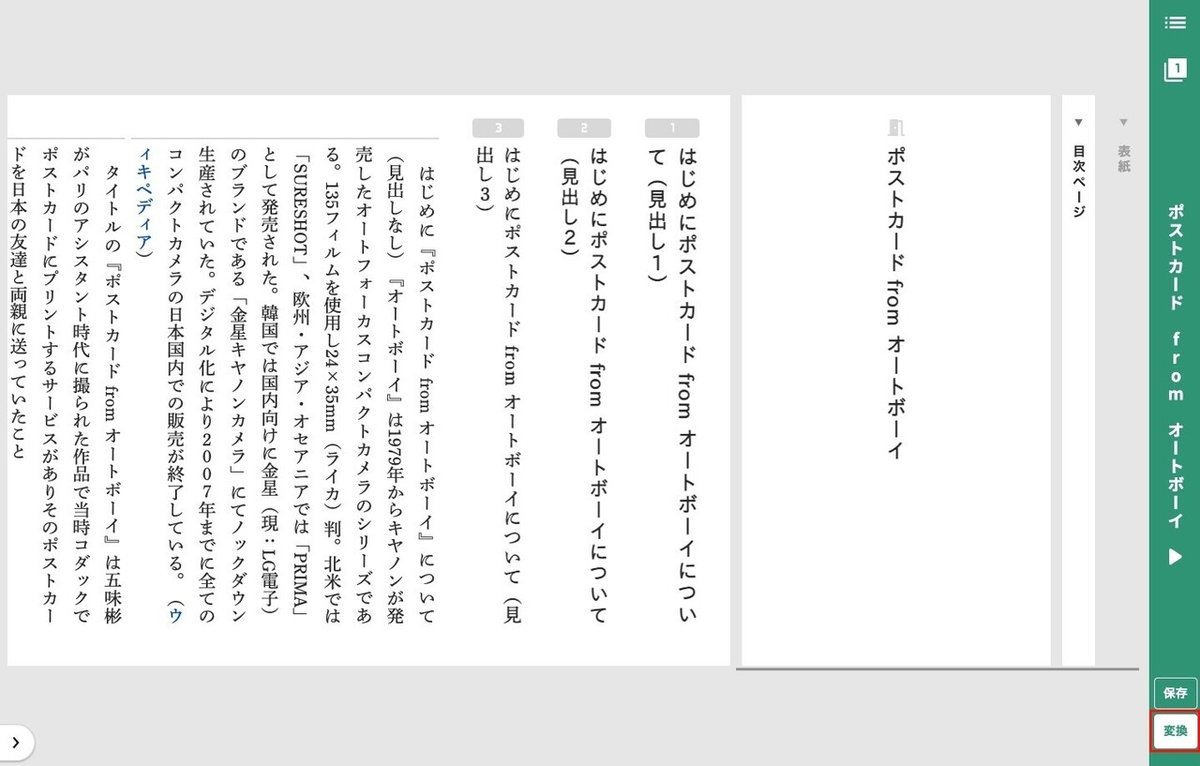
20-2)公開状況については公式マニュアル5-2.作品URLを公開するを参照してください。
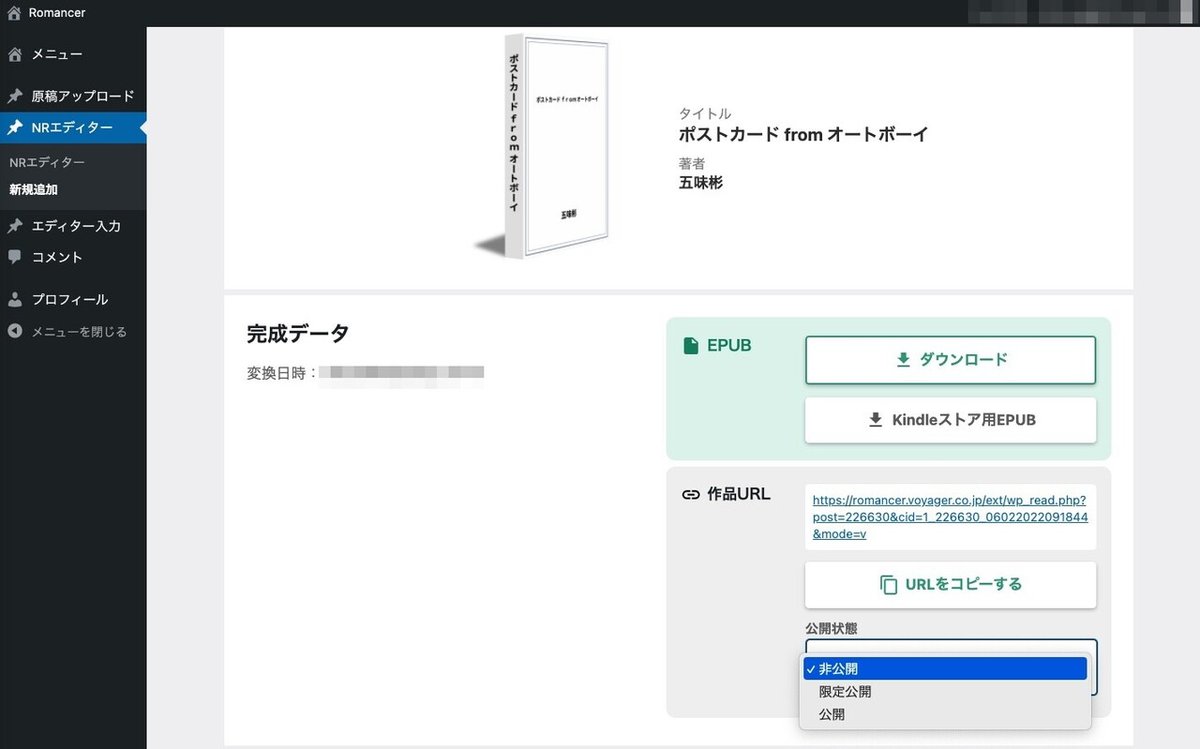
20-3)EPUBについては公式マニュアル5-3.EPUBについてを参照して下さいい。
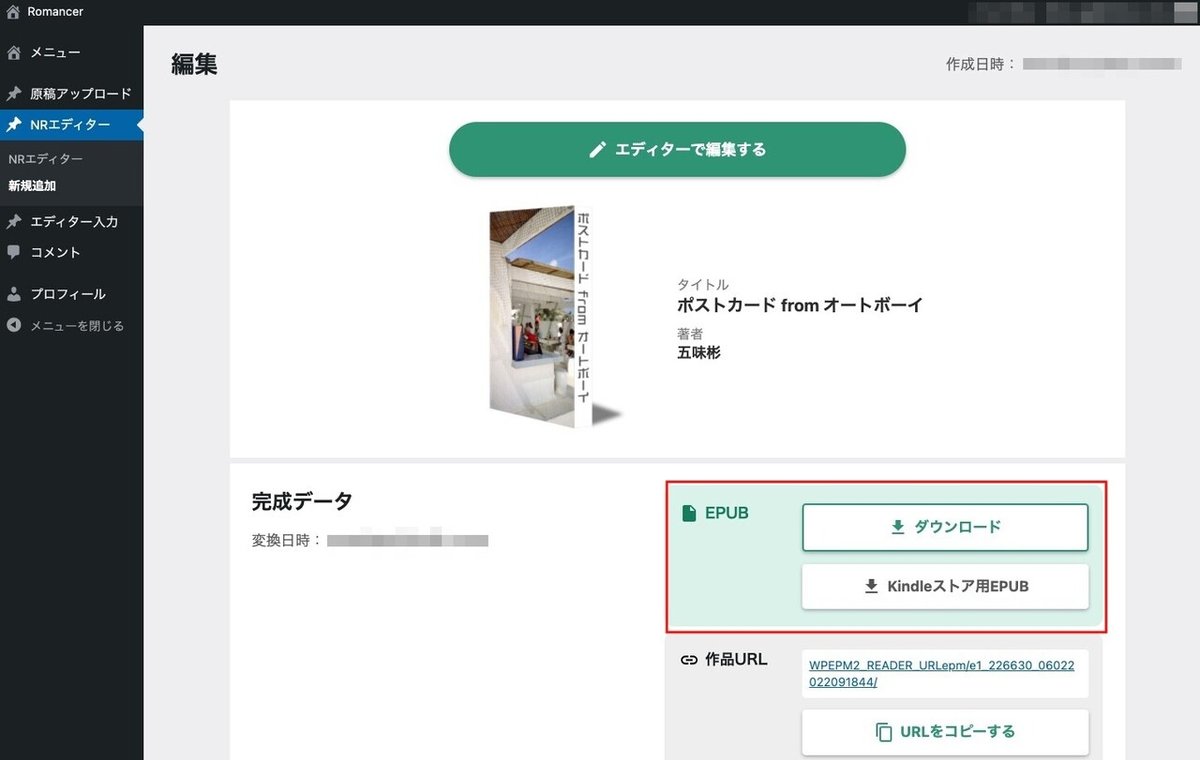
NRエディターを使って電子書籍を作る(4)に戻る。
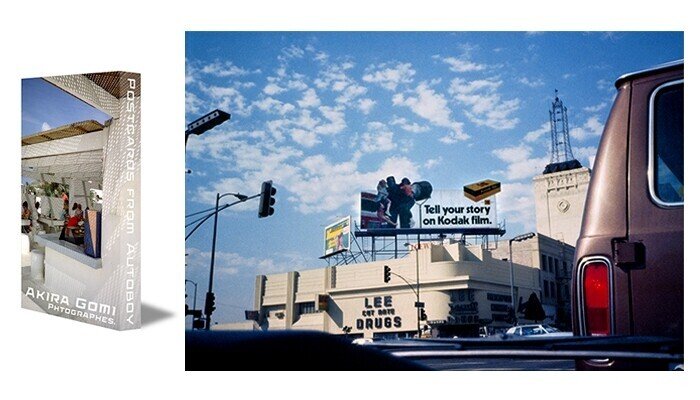
この記事が気に入ったらサポートをしてみませんか?