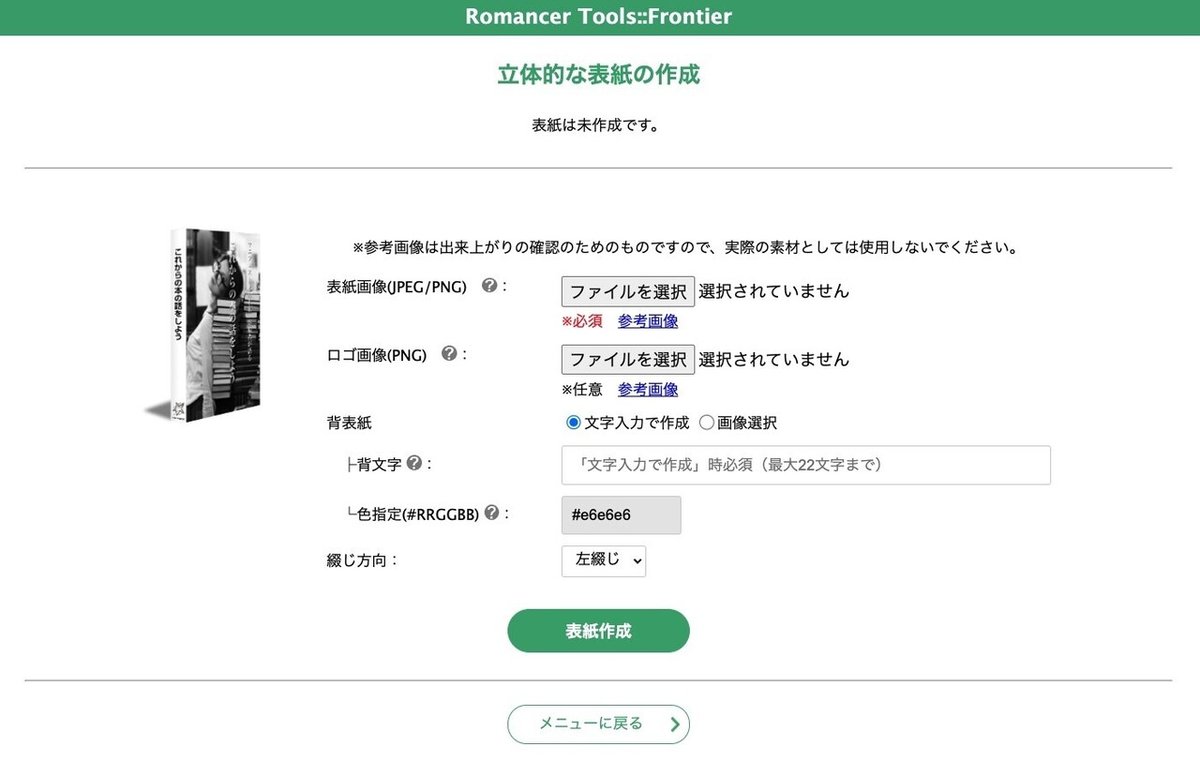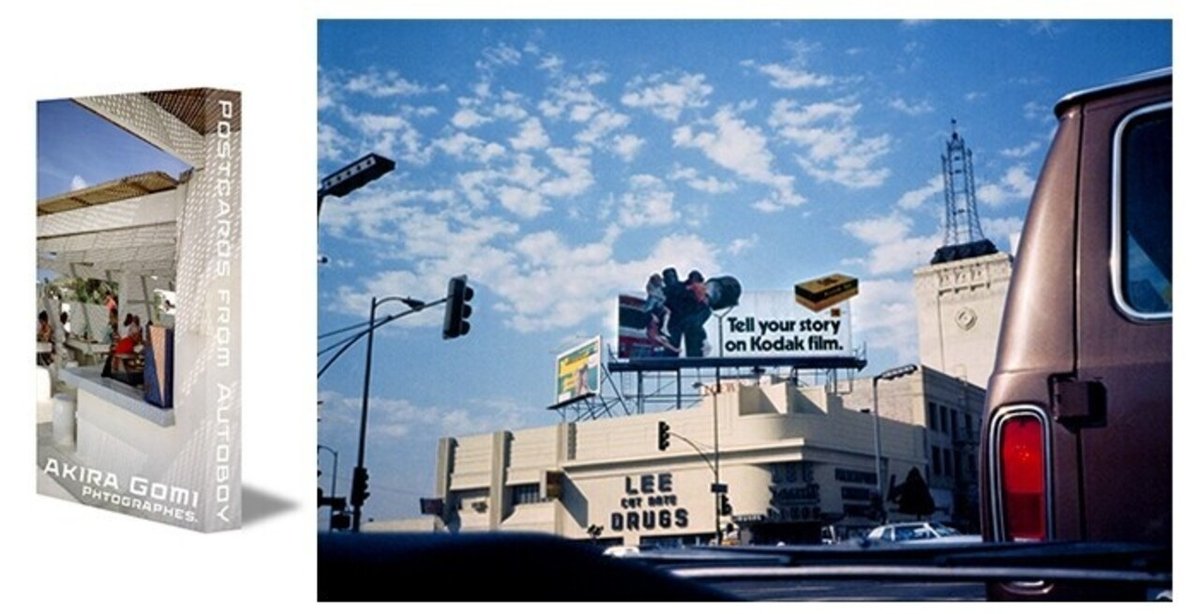
NRエディターを使って電子書籍を作る(4)
14)本の設定
14-1)表紙の設定
ハンバーガーボタンをクリックして表紙の設定を開きます。

14-2)『▶︎』右三角ボタンをクリックして表紙の設定を開きます。
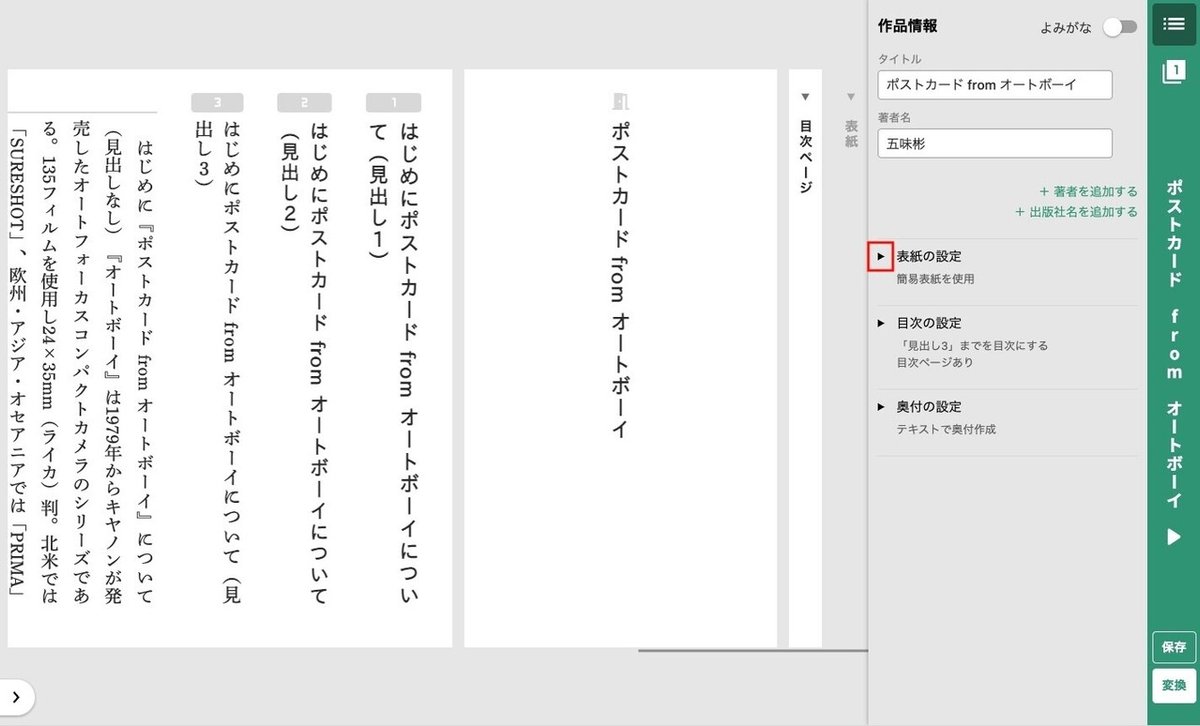
14-3)表紙の設定から画像のアップロードを選択します。
*ここでアップロードする画像は15)『立体表紙の作り方』で解説します。

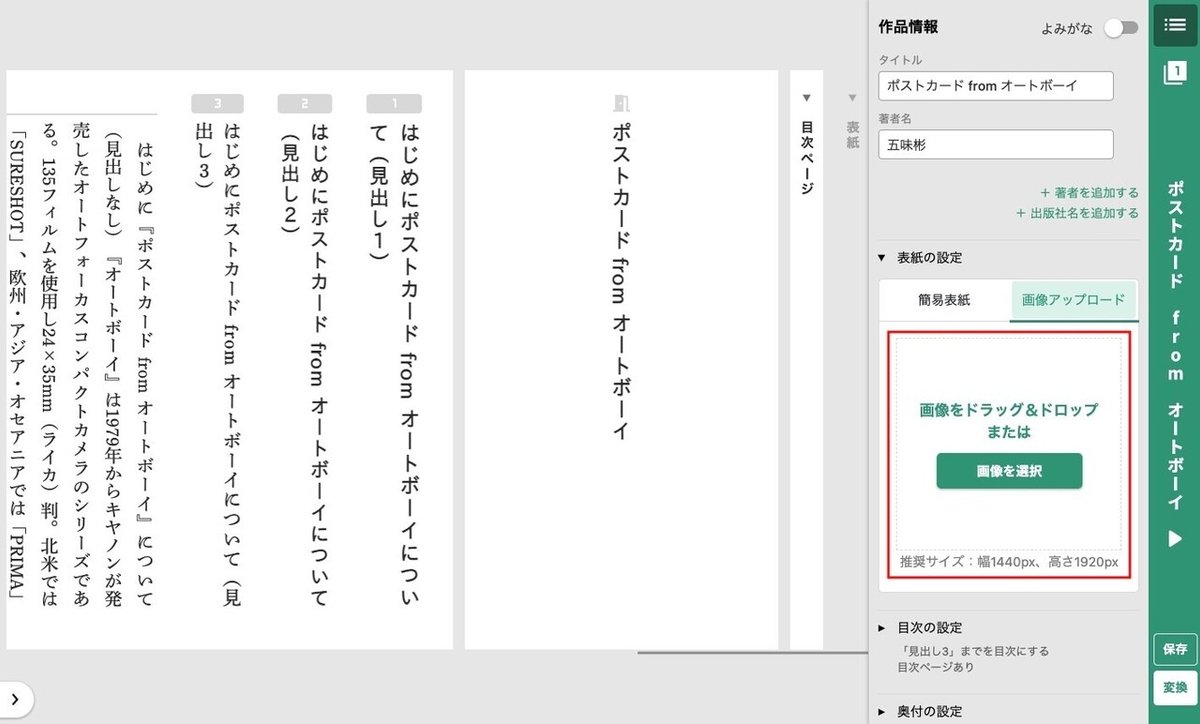
15)立体表紙の作り方。
15-1)立体表紙作成ツールを開きます。
15-2)表紙画像の推奨サイズは横幅800ピクセルx高さ1200ピクセルです。

5-3)表紙に使う画像を画像加工ソフトを使って横幅800ピクセルx高さ1200ピクセルにトリミングして保存します。

15-4)背表紙の推奨サイズは横幅900ピクセルx高さ1200ピクセルです。
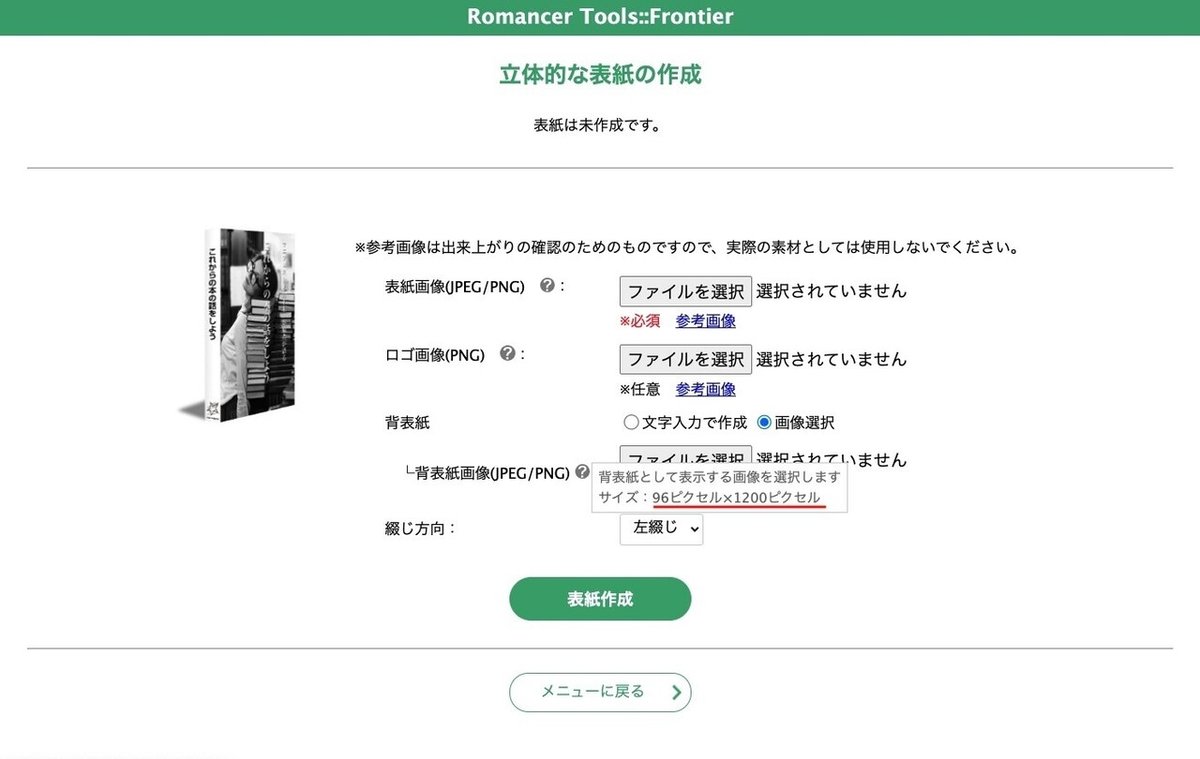
15-5)背表紙を作る。横幅96ピクセルx高さ1200ピクセルの新規ファイルを作ります。解像度は表紙画像と同じにします。

15-6)立体表紙作成ツールを開いて表紙画像に使うファイルを選択します。

15-7)背表紙で画像選択ににして背表紙に使うファイルを選択します。


15-8)綴じ方デフォルトでは『左綴じ』になっています。『右綴じ』にする場合は『右綴じ』を選択してください。

15-9)表紙画像・背表紙画像を選択したら表紙作成をクリックします。

15-10)ダウンロードをクリックします。
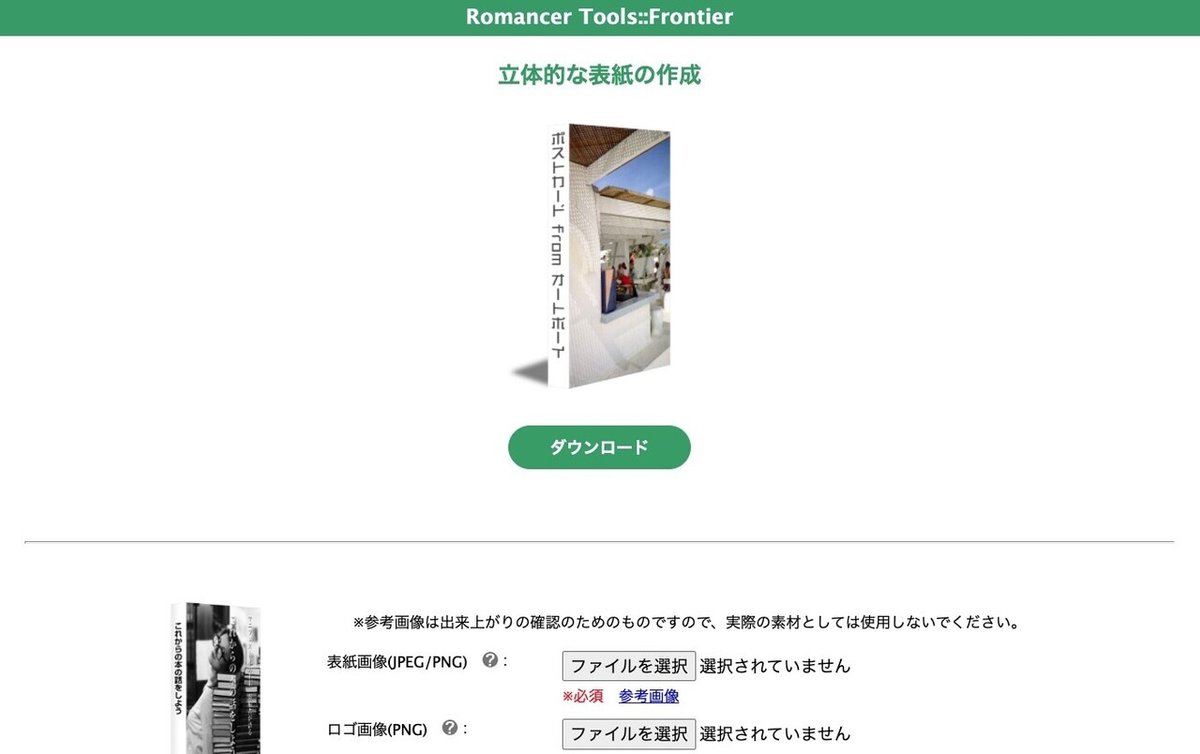
左綴じの立体表紙

右綴じ立体表紙
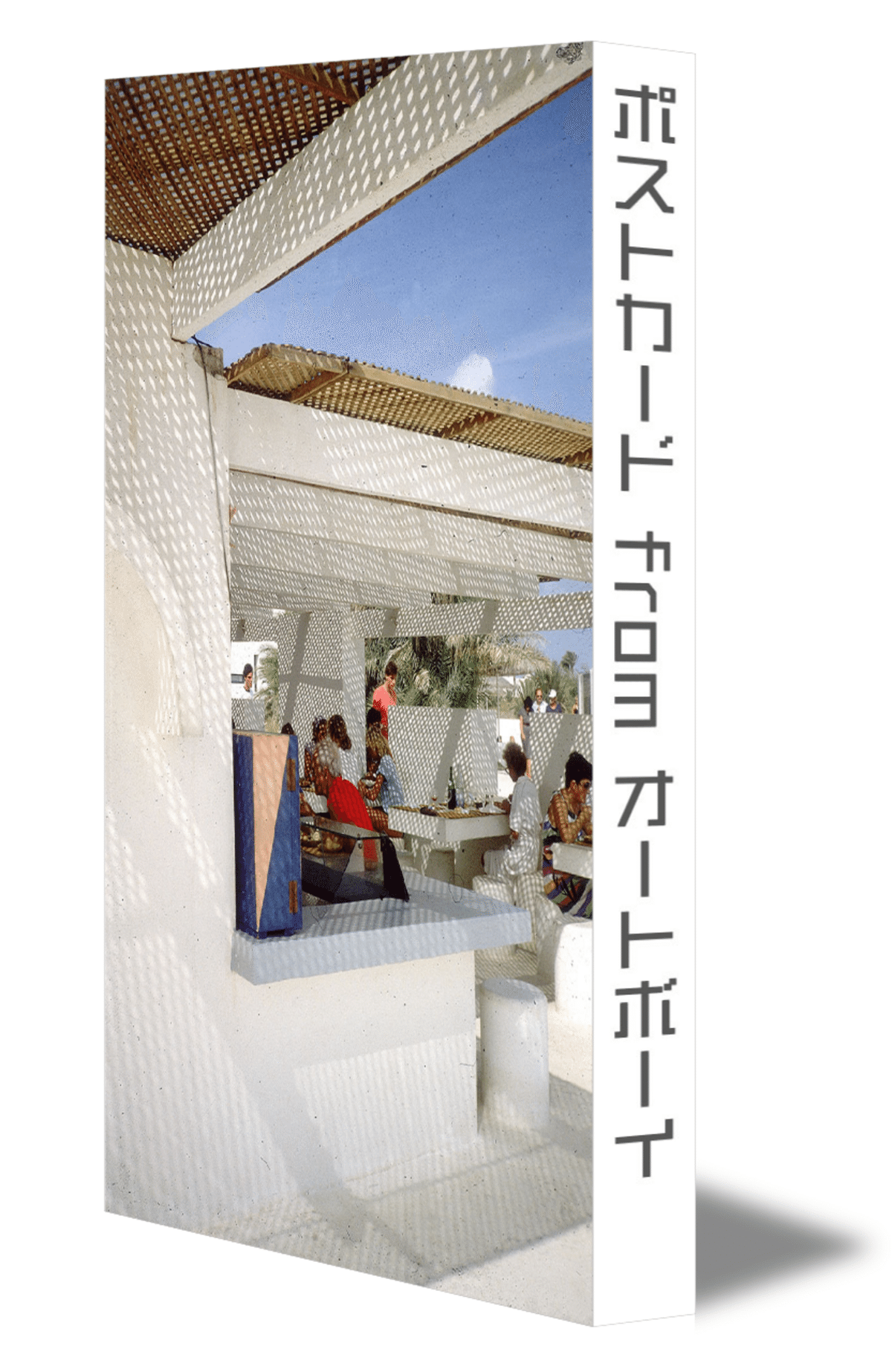
NRエディターを使って電子書籍を作る(3)に戻る。
NRエディターを使って電子書籍を作る(5)を見る。
この記事が気に入ったらサポートをしてみませんか?