
Canvaで自分好みのサークルカットをつくる
前書き
Canvaでサークルカットをつくる記事を単体で書いてなかったな、と思ったので書きました。
基本はこれまでに書いた「お品書きをつくる」記事と同じですが、赤ブー以外のエアイベントなどで「サークルカットを自力で準備しなくてはいけない(赤ブーは自動生成機能がある)」方が増えたようなので、参考にしてもらえればと思います。
0.今回のターゲット層・準備するもの・完成するもの
この記事の主なターゲットは「グラフィック編集ソフトとか持ってない」「いつもサークルカット自動生成機能に頼ってたけど、自力で作りたい・作らなくてはいけなくなった」方向けです。
この記事は「推しにまつわる本を出した人を見てると、私がめちゃくちゃハッピーな気持ちになるので、可能な限り鼻歌交じりに気楽に本を出してほしい」という私利私欲のもとに書かれています。そういうわけで初心者が逃げないように、かなりざっくりした説明をしているところもあるので、ご了承ください。以下、事前に準備・確認して欲しいものです。
・canvaのアカウント
・安定したネット接続環境
・申し込むイベントで求められている「サークルカットのサイズ」「保存形式」「注意事項」を確認する
→おおむね「サークル参加要項」に書かれています。よく読もう。
例:8月2日開催エアイベント「エアオキニ」さんはサイズ「横幅600ピクセル×高さ800ピクセル」、保存形式は「png/jpgのいずれか」です。「サークル名やカップリングなどはわかりやすくカット内に記載」とのこと。
参加イベント・オンリーによっては「モノクロのみ」「プチオンリーのロゴ必須」とかあるので、各自確認してください。
今回はエアオキニさんの規定に沿って「横幅600ピクセル×高さ800ピクセル」のサークルカットを作っていきましょう。
1.キャンバスサイズを設定する
今回はこれができれば、5割がた完成です。
いつも通りwebブラウザで使えるグラフィック編集ツール「Canva」を使っていきます。
ちなみに今回のサイズ単位は「ピクセル」ですので、Canvaアプリも使用可能です。印刷物だと、ミリ単位の指定ができないので、ブラウザ版を推奨するのですが、今回に限ってはアプリでも制作可能です。
▼「デザインを作成」→「カスタムサイズ」を選択し、数値を入れます
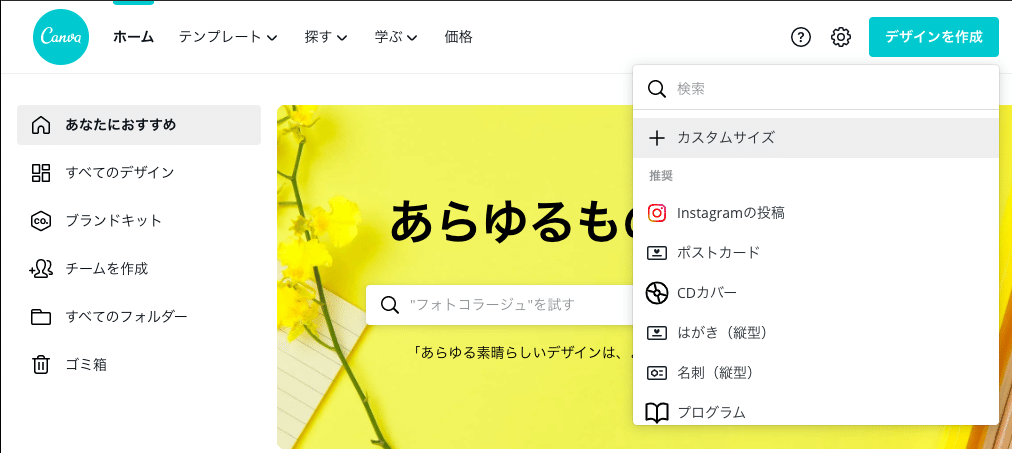
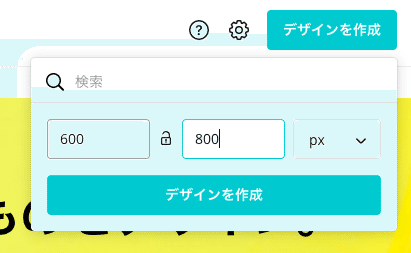
▼作業画面はこんな感じ。右側の白いキャンバス上で作業をしていきます。左側に出てくるテンプレートを流用してもOKです。
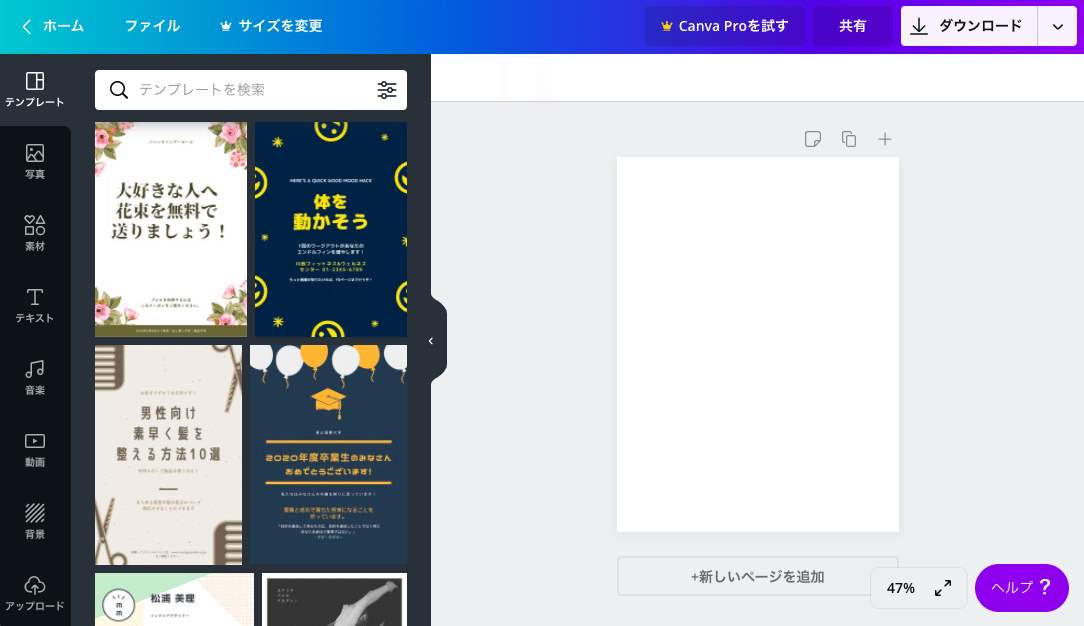
2.必要な要素をキャンバスに乗っけていく
Canvaの基本動作がわかる、なんとなく触ってみていけそう、と思った方は「3.ダウンロードする」まで飛ばして構いません。ここからは、以下の基本動作をいくつかさらっていきます。
2-1.サークル名を入れる
2-2.背景を設定する
2-3.素材を使う
2-4.画像をアップロードし、キャンバスに貼る
2-1.サークル名を入れる
それでは基本動作「サークル名を入れる」から。要はテキストの使い方です。最悪サークル名さえ入っていれば、サークルカットとしての要素は十分ですが、推しの名前やcp、ジャンル、アカウント名、いい感じの文言などを突っ込みましょう。
私はおおむね「サークル名・CP・小説サークルであること・ツイッターアカウント名・いい感じの文言」などを入れています。
▼左側のツールボックスから「テキスト」を選択し「見出しを追加」を選択
(サイズやフォントが違うだけなので「小見出しを追加」「本文を追加」でも構いません)
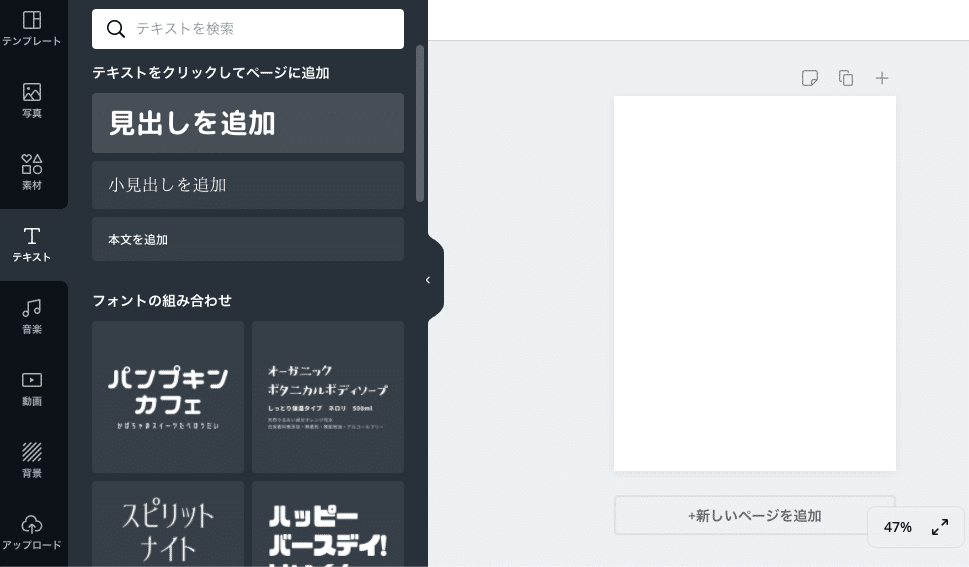
▼テキストボックスが生成されるので、自分のサークル名に変えましょう
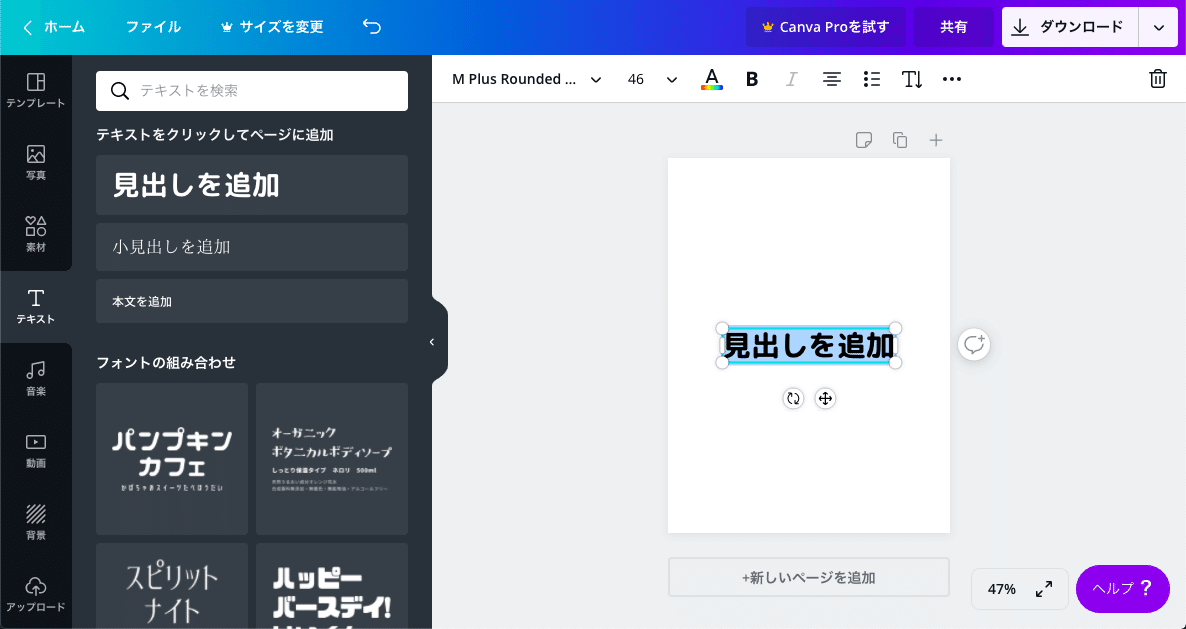
▼テキストボックスが選択されていると、上部ツールバーに色々出てきます。フォントやサイズ、色を変えることができます。有料プランじゃないと使えないフォントもあるので注意。フォント名の右側に「↓」(DLマーク)がついてるものは、ダウンロードが必要ですが、無料で利用可能です。数秒で完了するはず。
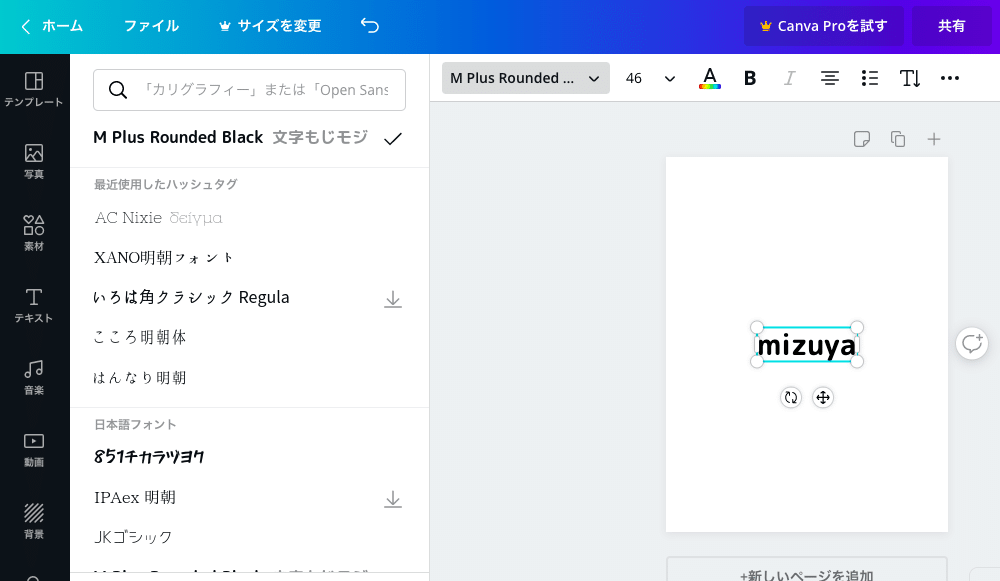
▼私はいつも文字オンリー&モノクロで作成してるので、こんな感じで完成です。

2-2.背景を設定する
ここからは、サークルカットに便利そうなツールの紹介です。左側ツールボックスには「背景」があります。キャンバスをベタ塗りしてくれる機能ですが、テクスチャや写真もあるので、結構便利。
▼Canvaの素材には、ランダムに有料素材も含まれています。透かしが入っているので、お金を払うか、使わないようにしましょう。サムネイルの右下に「無料」と書かれていれば、透かしは入りません。
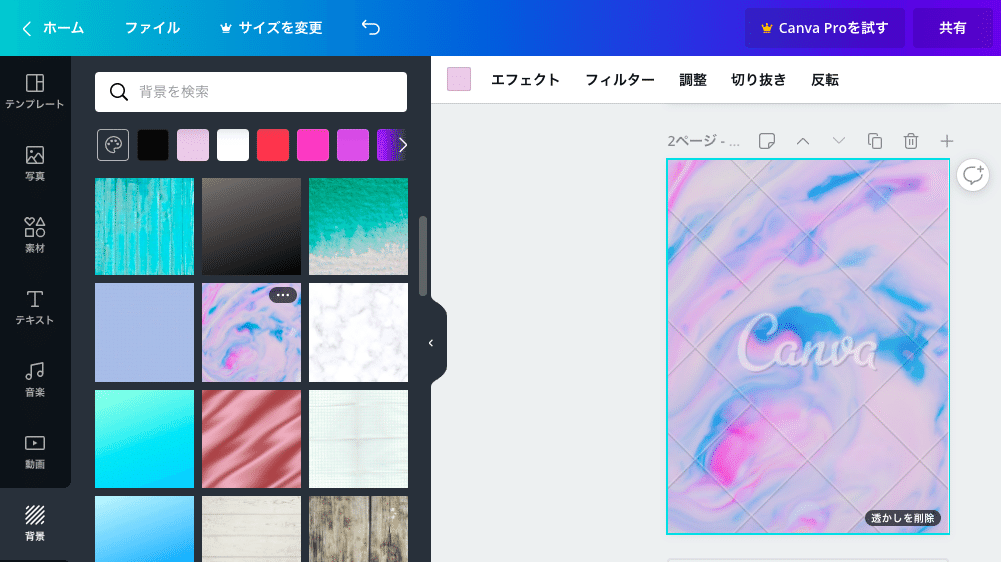
▼背景に文字載せるだけで結構様になります。

2-3.素材を使う
イラスト、図形なども入れることができます。無料素材は限られてるけど「グラデーション」なんかは、ぱぱっとロゴっぽい素材作るのに便利。
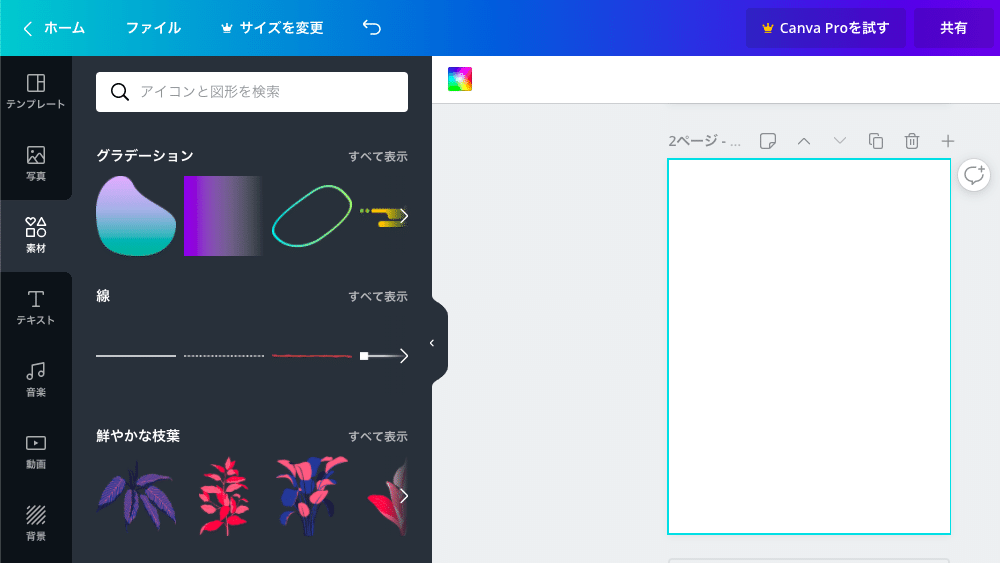
▼ちゃんと色変えられるのが地味にすごいと思うんですよね……推しカラー2色使えるよ

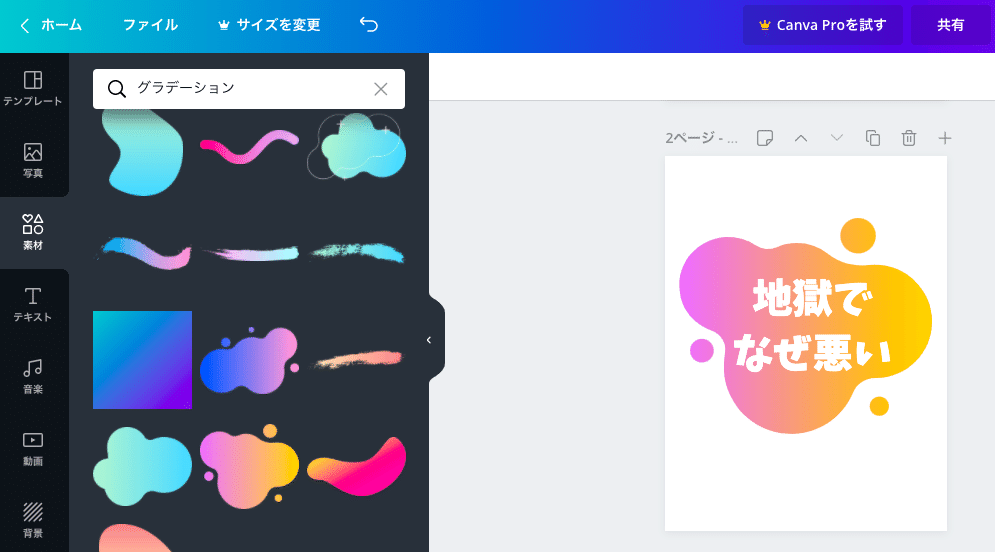
2-4.画像をアップロードし、キャンバスに貼る
「オンリーのロゴ入れたい」というケースも大丈夫、ツールバーより「アップロード」を選択。
▼上部の「画像または動画をアップロード」を選択し、使いたい素材を選択してください。フォルダから直接ドラッグ&ドロップしても貼れます。画像の使用権利には注意!!

3.ダウンロードする
完成したらダウンロードしましょう。イベント側から指定されている形式を思い出してください。今回はpngにします。
▼上部ボタンより「ダウンロード」を選択、ファイルの品質を確認されるので「png」を選んで「ダウンロード」ぽちる。完成!!
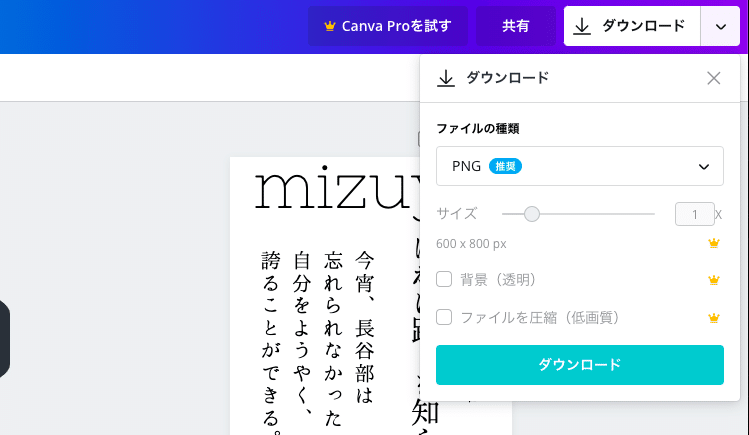
4.終わりに
というわけで、駆け足でしたが、サークルカットの作り方についてでした。まあイベント当日に、サークル主本人が楽しい気持ちでいたら、そのイベントは500000億点ですので、どうしてもダメだったら、この記事のURL貼ってTL上で助けを呼ぶのもありかと思います。サークルカットを自力や他力でやっつけ、イベントにばしばし申し込み、この世に推しにまつわる本を増やしてください。おしまい。
