
初めてのReactでログイン画面を作ってみた
はじめに
こんにちは、株式会社SHIFT ITソリューション部の渡部です。
ReactとTypeScriptを使ったフロントエンドの開発、Jestによる自動テストを行ったのですが、どちらも初めてで難しく感じたため、同じように初めてReactやTypeScriptで開発を行う方の参考になればと思います。
対象者
Reactを初めて触る方
ReactとTypeScriptでフロントエンド開発を行いたい方
JestでReactの単体テストを行いたい方
環境
Node.js:16.17.0
React:18.2.0
TypeScript:4.9.4
Jest:27.5.1
React TestingLibrary:13.4.0
React-router-dom:6.4.5
React-hook-form:7.40.0
環境構築
早速Reactプロジェクトを作成します。
Node.jsがインストールされていない場合は最初にこちらからインストールを行ってください。
今回はReact標準の環境構築ツールであるcreate-react-appコマンドで環境構築を行います。
--template typescriptオプションを付けることでTypeScript用のプロジェクトが作成されます。
作業ディレクトリに移動後、以下のコマンドを実行してください。
$ npx create-react-app --template typescript myapp次に、今回必要なライブラリのインストールを行います。
フォーム作成にReact-hook-form、ルーティング設定にReact-router-domを使用します。
$ cd myapp
$ npm install react-hook-form
$ npm install react-router-dom
$ npm install @hookform/error-message実装
それではログイン画面の実装を行っていきます。
ディレクトリ構成は以下のようになっています。
(create-react-appで作成した雛形から更新・新規作成したソースのみ記載)
─── src
├── App.tsx (ルーティング設定)
├── views
│ ├── Signin.tsx (ログイン画面)
│ ├── Signin.css
│ └── Top.tsx (ログイン成功時の遷移ページ)
└── __test__
└── Signin.test.tsx (Signin.tsxのテストを行うテストファイル)App.tsx
各ページを呼び出し、react-router-domでルーティングを行います。
//App.tsx
import { BrowserRouter, Routes, Route } from "react-router-dom";
import Signin from "./views/Signin";
import Top from "./views/Top"
function App() {
return (
<BrowserRouter>
<Routes>
<Route path={`/`} element={<Signin />} />
<Route path={`/Top`} element={<Top />} />
</Routes>
</BrowserRouter>
);
};
export default App;Signin.tsx
ログインフォームの作成、ログイン処理を行っています。
react-hook-formでバリデーションチェックを行い、エラーメッセージも指定しました。
ID・パスワードが間違っている場合のエラーメッセージはuseState を使用して管理しています。
//Signin.tsx
import { useState } from "react";
import { useForm, SubmitHandler } from 'react-hook-form';
import { ErrorMessage } from '@hookform/error-message';
import { useNavigate } from "react-router-dom";
import './Signin.css';
//型宣言
type Inputs = {
username: string;
password: string;
}
export default function Signin() {
const navigate = useNavigate();
//errorMsg という名前のstate関数を宣言、初期値 null をセット
const [errorMsg, setErrorMsg] = useState("")
const {
register,
handleSubmit,
reset,
formState: { errors }
} = useForm<Inputs>({
mode: 'onChange',
});
//ログインボタンを押した際の処理
const onSubmit: SubmitHandler<Inputs> = (data) =>{
console.log(data);
if (data.username === "user" && data.password === "password"){ //仮ID・パスワード
loginSuccess();
}else{
loginErrorMsg();
}
reset();
};
//ログインに成功した場合、次のページへ遷移
const loginSuccess = () => {
navigate("/Top");
}
//ログインに失敗した場合のエラーメッセージをセット
const loginErrorMsg = () => {
//setErrorMsg()でerrorMsgの値を更新
setErrorMsg("ユーザーIDもしくはパスワードが間違っています。");
}
//入力内容をクリア
const clearForm = () => {
reset();
}
return (
<div className="formContainer">
<form onSubmit={handleSubmit(onSubmit)}>
<h1>ログイン</h1>
<hr />
<div className='uiForm'>
<p className="errorMsg">{errorMsg}</p>
<div className='formField'>
<label htmlFor="userID">ユーザーID</label>
<input
id = "userID"
type="text"
placeholder='userID'
{...register('username', {
required: 'ユーザーIDを入力してください。',
maxLength: {
value: 20,
message: '20文字以内で入力してください。'
},
pattern: {
value:
/^[A-Za-z0-9-]+$/i,
message: 'ユーザーIDの形式が不正です。',
},
})}
/>
</div>
<ErrorMessage errors={errors} name="username" render={({message}) => <span>{message}</span>} />
<div className='formField'>
<label htmlFor="password">パスワード</label>
<input
id = "password"
type="password"
placeholder='password'
role = 'password'
{...register('password', {
required: 'パスワードを入力してください。',
maxLength: {
value: 20,
message: '20文字以内で入力してください',
},
pattern: {
value:
/^[A-Za-z0-9]+$/i,
message: 'パスワードの形式が不正です。',
},
})}
/>
</div>
<ErrorMessage errors={errors} name="password" render={({message}) => <span>{message}</span>} />
<div className="loginButton">
<button
type = "submit"
className="submitButton"
>ログイン
</button>
<button
type = "button"
className="clearButton"
onClick={clearForm}
>クリア
</button>
</div>
</div>
</form>
</div>
);
}React-hook-form : https://react-hook-form.com/get-started
React-router-dom : https://reactrouter.com/en/main
Signin.css
実装する際は以下を参考にしてみてください。
css
h1{
text-align: center;
}
.formContainer{
height: 100vh;
width: 100%;
display: flex;
align-items: center;
justify-content: center;
}
.formContainer form{
background-color: rgb(255, 255, 255);
border: 2px solid rgb(59, 152, 214);
width: 70%;
max-width: 400px;
padding: 30px;
border-radius: 10px;
box-shadow: 6px 6px 10px 0px rgba(83, 84, 85, 0.4);
}
.uiForm{
display: flex;
flex-direction: column;
align-items: center;
justify-content: space-evenly;
height:400px;
}
.formField{
display: flex;
flex-direction: column;
width: 100%;
}
.formField input{
background-color: aliceblue;
border: 1px solid rgb(127, 127, 131);
padding: 20px;
border-radius: 4px;
}
.formField input:focus{
outline: none;
}
.formField label{
font-size: 17px;
font-weight: 600;
margin-bottom: 3px;
}
.loginButton{
display: flex;
align-items: center;
justify-content: center;
width: 100%;
margin-bottom: 0px;
}
button{
background-color: rgb(59, 152, 214);
width: 100%;
margin: 5px;
border: none;
border-radius: 5px;
padding: 10px 30px;
color: aliceblue;
font-size: 18px;
cursor: pointer;
transition: all 0.2s;
}
button:hover{
background-color: rgb(43, 123, 177);
}
.errorMsg {
color: red;
margin: 0;
align-self: flex-start;
}Top.tsx
ログイン成功時に遷移するトップページです。
ログアウトボタンを押すとログイン画面に戻ります。
//Top.tsx
import { useNavigate } from "react-router-dom";
export default function Top() {
const navigate = useNavigate();
return (
<div className="container">
<h1>Top Page</h1>
<button
onClick={() => navigate('/')}
>ログアウト
</button>
</div>
);
}ここまで出来たら動作確認を行っていきます。
以下のコマンドを実行し、アプリを起動させます。
$ npm startログインフォームが表示されました。
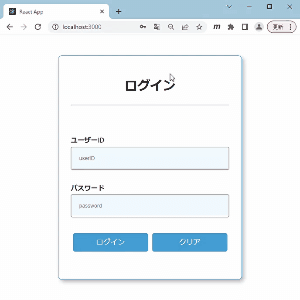
設定したバリデーションチェックが正しく行われていることや、クリアボタンで入力フォームがリセットされること、仮ID・パスワードでログインが可能なことが確認できました。
これでログインページの完成となります。
テスト自動化
さて、ログインページはできあがりましたが、せっかくなのでテスト自動化もしてみましょう。
create-react-app でプロジェクトを作成すると、標準でJestもインストールされているので、JestとReact TestingLibraryを使用してテスト自動化を行います。
まず、テストコードの基本的な書き方は以下のようになります。
describe('Signin test', () => {
test('renders Signin component', () => {
render()
expect(screen.getByText('ログイン')).toBeInTheDocument()
});
...
}render関数でSigninコンポーネントをレンダリングすることで、コンポーネント内にアクセスできるようになり、getByTextでテキストを取得します。
expect().toBeInTheDocument()が真であればテスト成功となります。
しかし今回のコードでは、useNavigateの部分をmockにしなければエラーが出てテストができません。
以下のように、まずmock処理を書いておくことで解決しました。
//useNavigateをmock
const mockedNavigator = jest.fn();
jest.mock('react-router-dom', () => ({
...jest.requireActual('react-router-dom'),
useNavigate: () => mockedNavigator,
}
));実際にuseNavigateが正しく動作しているかテストをするときは、以下のように書くことで期待するページに遷移しているかをテストすることができます。
expect(mockedNavigator).toHaveBeenCalledWith('/Top')また、以下のようなログインボタンクリック後に出るエラーメッセージをテストしたい場合は、ログインボタンの処理に使用しているhandleSubmitが非同期処理なので、処理が終わってからメッセージが出るまで待つ必要があります。
このような非同期処理の場合は、async、await waitForを使用することでテストが実行できます。
test('ID・パスワード未入力でログインボタンをクリック', async () => {
render()
userEvent.click(screen.getByRole('button', {name: 'ログイン'}))
await waitFor(() => expect(screen.getByText('ユーザーIDを入力してください。')).toBeInTheDocument())
await waitFor(() => expect(screen.getByText('パスワードを入力してください。')).toBeInTheDocument())
});Signin.test.tsx
以上のことを踏まえたテストコードです。
ファイル名はテストしたいファイルの名前(今回だとSignin.tsx)に.testを付け加えた名前にします。
テストコードはまとめて__test__ディレクトリに格納しています。
前章では手動で確認していた
設定したバリデーションチェックが正しく行われていること
クリアボタンで入力フォームがリセットされること
仮ID・パスワードでログインが可能なこと
の確認を自動で行えるようにします。
//Signin.test.tsx
import userEvent from '@testing-library/user-event';
import { render, waitFor, screen } from '@testing-library/react';
import Signin from '../views/Signin'
//useNavigateをモック
const mockedNavigator = jest.fn();
jest.mock('react-router-dom', () => ({
...jest.requireActual('react-router-dom'),
useNavigate: () => mockedNavigator,
}
));
describe('Signin test', () => {
test('未入力でログインボタン クリック', async () => {
render()
userEvent.click(screen.getByRole('button', {name: 'ログイン'}))
await waitFor(() => expect(screen.getByText('ユーザーIDを入力してください。')).toBeInTheDocument())
await waitFor(() => expect(screen.getByText('パスワードを入力してください。')).toBeInTheDocument())
});
test('ユーザーID:ひらがな入力', async () => {
render()
userEvent.type(screen.getByRole('textbox', { name: 'ユーザーID' }),'あいうえお')
userEvent.click(screen.getByRole('button', {name: 'ログイン'}))
await waitFor(() => expect(screen.getByText('ユーザーIDの形式が不正です。')).toBeInTheDocument())
});
test('不正なID/パス', async () => {
render()
userEvent.type(screen.getByRole('textbox', { name: 'ユーザーID' }),'watanabe')
userEvent.type(screen.getByRole('password', { name: 'パスワード' }),'aaaa')
userEvent.click(screen.getByRole('button', {name: 'ログイン'}))
await waitFor(() => expect(screen.getByText('ユーザーIDもしくはパスワードが間違っています。')).toBeInTheDocument())
});
test('クリアボタン', async () => {
render()
userEvent.type(screen.getByRole('textbox', { name: 'ユーザーID' }),'user')
userEvent.type(screen.getByRole('password', { name: 'パスワード' }),'password')
userEvent.click(screen.getByRole('button', {name: 'クリア'}))
userEvent.click(screen.getByRole('button', {name: 'ログイン'}))
await waitFor(() => expect(screen.getByText('ユーザーIDを入力してください。')).toBeInTheDocument())
});
test('正しいID/パス', async () => {
render()
userEvent.type(screen.getByRole('textbox', { name: 'ユーザーID' }),'user')
userEvent.type(screen.getByRole('password', { name: 'パスワード' }),'password')
userEvent.click(screen.getByRole('button', {name: 'ログイン'}))
await waitFor(() => expect(mockedNavigator).toHaveBeenCalledWith('/Top'))
});
});では実際にテストを実行してみましょう。
以下のコマンドを実行するとテストが開始されます。
$ npm test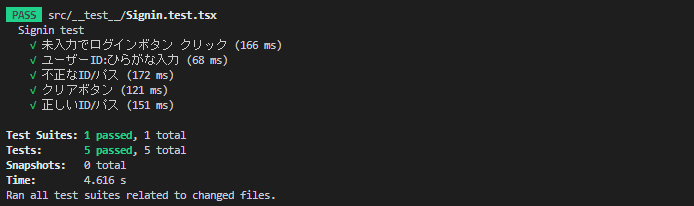
このように今回作った5つのテスト項目すべてがPASSしました。テスト成功です!
さらに-- --coverageというオプションを追加すると、、
$ npm test -- --coverage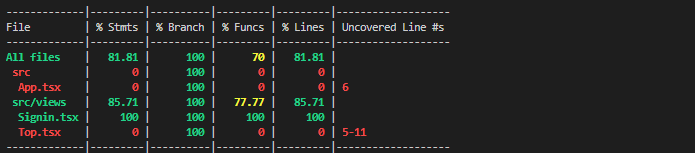
テストカバレッジも表示されます。
今回はSignin.tsxのみテストしたので、その部分だけ100%となりました。
このオプションを付けることにより、coverageディレクトリが作成されます。
その中にあるindex.htmlを見るとさらに詳しく見ることもできます。ぜひ活用してみてください。
終わりに
ログインページの開発と自動テストまでを行いました。
同期処理、非同期処理がわからなかったり、mockがうまくできなかったり、と最初は苦労しました。。
状態管理についても現在勉強中なので、今後もっといい書き方を探していきたいです!
執筆者プロフィール:渡部 瑠菜
2022年4月に新卒入社後、ITソリューション部に所属。 AWSやReactを勉強中。 趣味は絵を描くことや2D/3Dモデリングなど。
お問合せはお気軽に
https://service.shiftinc.jp/contact/
SHIFTについて(コーポレートサイト)
https://www.shiftinc.jp/
SHIFTのサービスについて(サービスサイト)
https://service.shiftinc.jp/
SHIFTの導入事例
https://service.shiftinc.jp/case/
お役立ち資料はこちら
https://service.shiftinc.jp/resources/
SHIFTの採用情報はこちら
https://recruit.shiftinc.jp/career/

