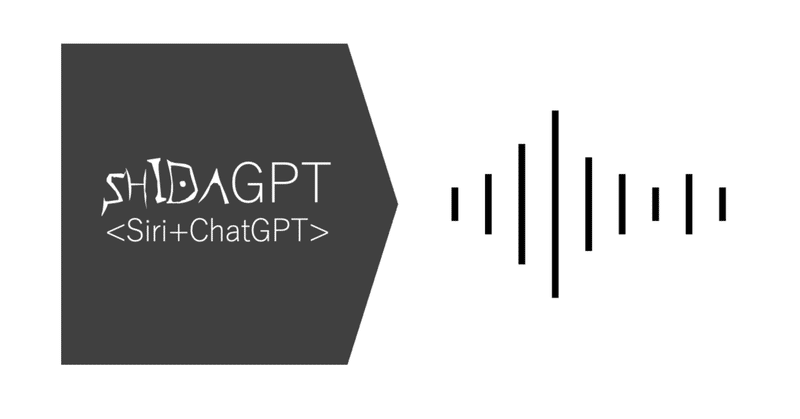
「ShidaGPT」(Siri+ChatGPT)
SiriとChatGPTを組む方法
MacやiOSでお馴染みのSiriとChatGPT(OpenAI)を組み合わせ、iPhone(またはiPad)での音声入力とSiriによる音声出力(読み上げ)をノーコードで作成しました。今回の記事では「ShidaGPT」(Siri+ChatGPT)を組む方法を解説します。
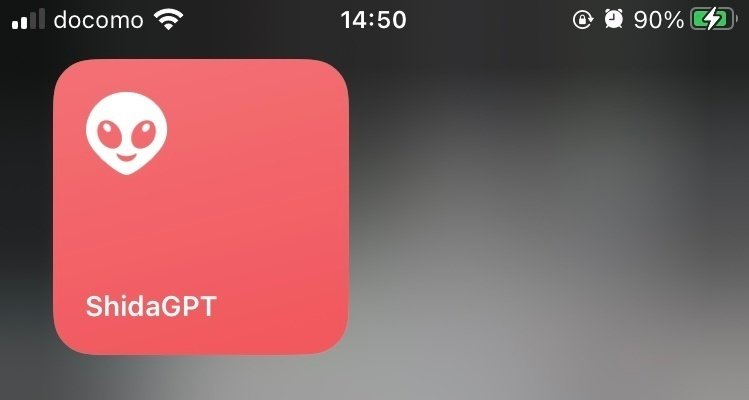
ステップ1:OpenAIのアカウント取得
ChatGPTを利用する場合、OpenAIのアカウントは必須です。まずは、サイトにアクセスし「TRY CHATGPT」をクリックして「Sign up」(新規登録)をお願いします。
ステップ2:OpenAIでAPI Keyを発行
OpenAIでAPI Keyを発行します。Open AIのホーム画面の右上のあるメニューを押し、「View API keys」(APIキー表示)を表示させます。「+ Create new secret key」(シークレットキーの新規作成)を押すと「API key generated」(生成されたAPIキー)とポップアップされるので、生成された「sk-(〜はじまるkey)」をテキストコピーしてメモパッドなどに貼付して保存して下さい。
ステップ3:「ショートカット」を使用
iPhone(またはiPad)で「ショートカット」アプリを使用します。
このステップからはショートカットでの各種設定になりますが、かなり複雑なため割愛させて頂きます。
その代わり「カミアプ」というサイトがショートカットを配布しているので、ご自身のデバイスにダウンロードの上、保存してみて下さい。
ショートカットにSiriGPTを追加
まず、ショートカットにSiriGPTを追加します。
iPhone のブラウザで以下のリンクを開きます。
カミアプの本文やや下段に上記のことが書かれており、そのすぐしたに「ショートカット」URLが用意されておりますで、取得をお願いします。
続いて、取得したショートカットは「すべてのショートカット」の中に「SiriGPT」(紫色のアイコン)という名前で保存されます。SiriGPTの設定ボタンを押し、詳細設定の画面に入って下さい。
ステップ4:「SiriGPT」の設定
まずは最初のテキストに入力されてる「ADD API HERE」を削除し、ステップ2で発行した「sk-(〜はじまるkey)」を入力して下さい。
ステップ5:「ShidaGPT」化
SiriGPTの設定画面上の「SiriGPT」と書かれた文字の横を押し、「名称変更」で「ShidaGPT」と入力して下さい。続いて名称変更の下にある「アイコンを選択」を開き赤色と宇宙人のアイコンを押して下さい。
ステップ6:最後の設定
先ほど設定した「ShidaGPT」の入力後「完了」を押し、「すべてのショートカット」の画面に戻ると「"SiriGPT"が音声認識へアクセスすることを許可しますか?」とポップアップされるので「許可」を押して下さい。以上でショートカットの設定は完了です。
使用方法
ショートカットを開くとShidaGPTのアイコンが表示されていると思います。アイコンを押すと音声入力画面がポップアップするので端末機に向かって言葉(例:"野球におけるチャレンジとは"、"明日の横浜市の天気は?"など)を発するとChatGPTの回答をSiriが音声で読み上げてくれます。
端末機画面にウィジットとしてショートカットのShidaGPTを貼付することで、すぐに使用できて便利です。

さいごに
ここまでお読み頂き、心より感謝申し上げます。名称や横文字が多く難しさを感じられたかもしれません。もし、この投稿が「参考になった」「興味を持った」という方は、フォロー、スキを頂けると嬉しいです。
今後とも幅広く社会活動を展開しているソーシャルフィクサーとして様々な実践と実戦を投稿しますので、お付き合い頂けますと幸いです。
この記事が気に入ったらサポートをしてみませんか?
