
【AfterEffects】意外と知られていない機能も!?便利なスイッチ類を全解説!(主に動画で)
映像編集者のしばいぬです。
AfterEffectsにある各種スイッチ機能↓
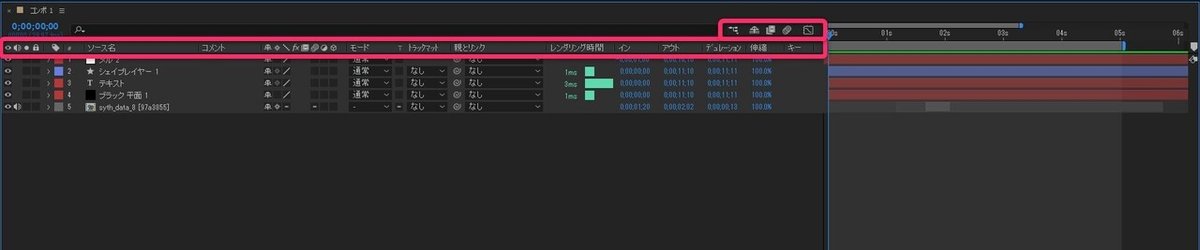
中には正直なんのこっちゃわからん機能もあるんじゃないかと思います。
このスイッチ類の機能について動画で全解説しました!
各例題付きで1時間30分という驚きのボリュームになっておりますw
note様に載せておきながらなんですが...これに関しては記事より動画の方がわかりやすいと思います..!
本記事では各スイッチ機能を端的にご紹介させていただいております。
YouTube内のチャプターで気になる箇所だけ飛んて見ることできますので、「そういえばこの機能ずっと知らんままだなー」というのがあればかいつまんで見ていってくださいませ~。
AfterEffectsのスイッチ類機能全解説メニュー
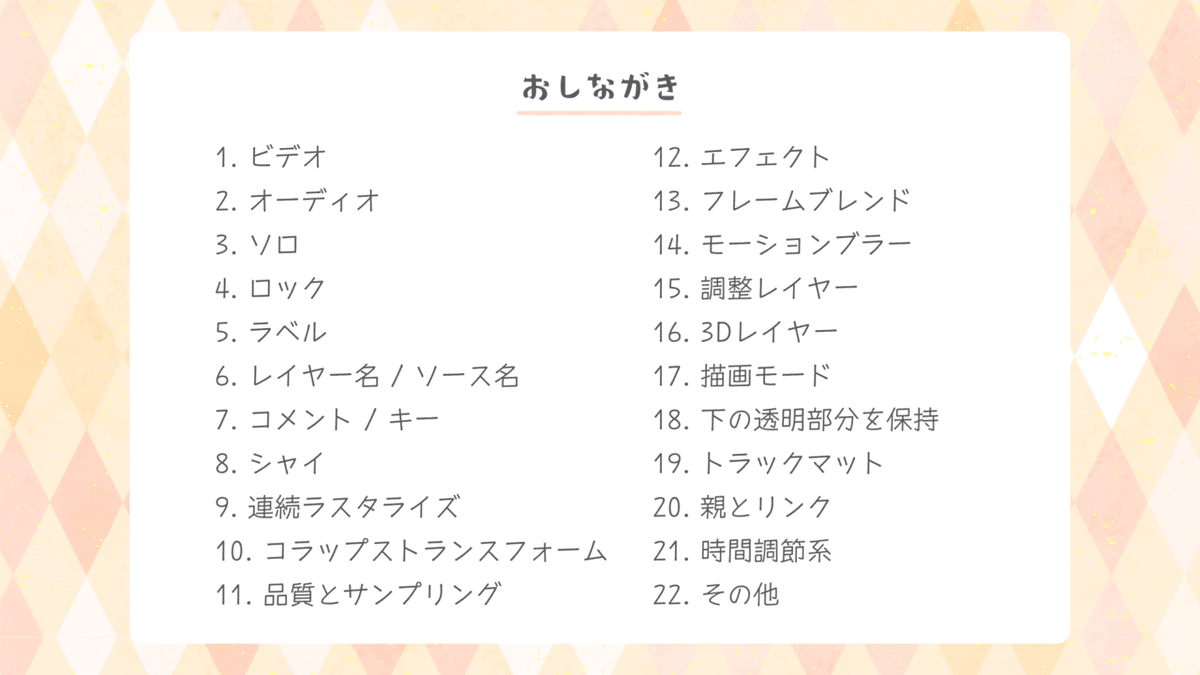
こんなメニューとなっております。
一言説明だけして参ります、詳しくは動画をご覧ください。
【機能解説】1. ビデオスイッチ ~ 8. シャイ

やばい、細かくてめちゃわかりずらい感じにw
と、とりあえず左から順番にいきます!
1. ビデオスイッチ
レイヤーの表示・非表示を切り替えます。
オフにしたものは見えなくなり、書き出した動画にも表示されません。
2. オーディオスイッチ
音データのあるレイヤーにスイッチが出現します。
オフにすれば再生しても流れず、書き出した動画でも音は流れません。
3. ソロスイッチ
スイッチを入れたレイヤーだけモニターに表示されます。
複数選択も可能です。
4. ロックスイッチ
スイッチを入れたレイヤーはロックされプロパティの変更や選択ツールでの移動も行えなくなります。
あまり動かさない背景やロゴなどによく使用します。
5. ラベル
レイヤーのパーの色を変更できます。
シェイプや平面レイヤーなど複数存在して見分けがつきにくいものに使用すると見た目でわかりやすくなります。
6. レイヤー名 / ソース名
レイヤーの名前のところで「Enter」を押すと名称が変更できます。
レイヤー名を変更するとそのレイヤーのみ名称が変わります。
ソース名はプロジェクトパネルにある元素材の名前なので変更されません。
7.コメント / キー
↑画像、ピンク内の位置で右クリック「列を表示」から追加できます。
コメントは備忘録的にメモ書きを残せます。
キーはキーフレームアニメーションを付ける際に操作するコントローラー、通常は左に固定されていますが任意の場所に配置することができます。
8.シャイ
レイヤーが多くなってきた時などに、操作しないレイヤーたちをタイムラインから非表示にすることができます。
アニメーションをつけない大量のシェイプや、イラスト素材で動かさないものは隠しておくとすっきりして操作がスムーズです。

【機能解説】 9.連続ラスタライズ ~ 16.3Dレイヤー
ここまでは割とわかりやすい内容だったと思います。
ここからちょっと複雑な部分があります。
意を決して「詳しくは動画をご覧ください」スタイルで進めて参ります。

9.連続ラスタライズ
理屈を抜いて説明します。
illustratorなどのベクター素材を、AfterEffects上でどれだけ拡大してもキレイなまま表示させることができます。
スイッチをオフにしているとピクセル画像として扱われ拡大すると荒れます。
理屈からしっかり理解したい方はAfterEffectsOverDrive様の解説動画が素晴らしいですので是非ご覧ください!
10.コラップストランスフォーム
連続ラスタライズと同じスイッチですが、コンポジションレイヤーに対してスイッチを押すと別の効果になります。
通常下の階層のコンポジション内で事前に合成されるレイヤーたちが、事前に合成されずスイッチを入れている階層と同じ階層で合成が行われます。
わかりづらいですね。。
そう。
「詳しくは動画をご覧ください」 ┏○ペコッ
11.品質とサンプリング
主に大きく拡大した時に使用しますので、通常時は気にしなくて大丈夫だと思います。
大きく拡大して映像が荒れる際に表示の具合を変えられます。
![]()
バイリニア : デフォルトで設定されています。
あまりくっきりとは表示されませんが、ピクセルの境界は滑らかに表示されるのでイラストやテキストの拡大時に向いています。
周辺4ピクセル(2×2)の色をサンプリングして新しいピクセルを生成しています。
![]()
バイキュービック : バイリニアよりもくっきりと表示してくれます。
その代わり処理量が多いので少し重たくなるのと、イラストやテキストだと色の境界が変に濃くなることがあるので注意が必要です。写真や実写に向いています。
周辺16ピクセル(4×4)の色をサンプリングして新しいピクセルを生成しています。
![]()
ドラフト : 基本荒い表示になります。
顕著に画質は下がりますが軽くなりますので、重たい4K以上の動画・エフェクトを多く重ねた映像を少しでもスムーズにプレビューしたい場合はこちらに設定することをおすすめします。
私の方で試してみたところ、重たい4Kの再生がだいぶ楽になりました。(画質は荒れますが)
12.エフェクト
スイッチをオフにするとレイヤーにかけたエフェクト効果がすべて表示されなくなります。
複数かけたエフェクトから1つだけオフにしたい場合はエフェクトコントロールパネルで個別に「Fx」スイッチを押します。
13.フレームブレンド
スローモーションの映像に適用することで、カクカクコマ送りの動画を1フレームず算処理し新しいフレームを生成しています。
精度は高いですが、動きの早いものや形の認識しにくいものは正確に表示されないことがありますので注意が必要です。
適用例も流していますので 「詳しくは動画をご覧ください」 ┏○ペコッ
14.モーションブラー
速度の早い位置・スケール・回転などのアニメーションに残像を加えて、お手軽に動きをかっこよくしてくれます。
便利な反面かなり重たくなるのでモーションブラーのかかり具合をチェックする時以外は大元のスイッチをオフにしておくのがおすすめです。
15.調整レイヤー
スイッチを入れたレイヤーを調整レイヤー化することができます。
イラスト、シェイプ、テキストなどを調整レイヤーに変えることで、新規から作成する調整レイヤーではできない表現が可能になります。
16.3Dレイヤー
横,縦(x,y)の2Dのレイヤーに奥行き(z)の表現が加わります。
コンポ内にカメラを作成してカメラ視点で動かす場合は各レイヤーを3D化する必要があります。

【機能解説】 17.描画モード ~ その他

18.下の透明部分を保持
透明部分がある場合透明部分には何も表示しなくなります。
パーティクルやテクスチャを重ねる時に使用すると透明部分にはハミ出さないので便利です。
場面切り替えのトランジション、実写合成用の映像素材など透明情報ありきの映像を制作する際に役立ちます。
19.トラックマット
アルファマット : 設定したレイヤーは上のレイヤーの形に切り抜かれ表示されます。
アルファ反転マット : アルファマットの反対です。
上のレイヤーの形以外に表示されます。
ルミナンスキーマット : 上のレイヤーの明るさを反映し、明るい部分ははっきりと表示され暗い部分は薄く表示されます。
ルミナンスキー反転マット : ルミナンスキーマットの反対です。
上のレイヤーの暗い部分ははっきり表示され明るい部分は暗く表示されます。
20.親とリンク
他のレイヤーとリンクさせることで他のレイヤーの動きと同じ動きを行うようになります。
複数レイヤーを一つのレイヤーやヌルにリンクさせることで素材の大きさやアンカーポイントの違うレイヤーに同一の動きをさせたり、スケールアップダウンをさせることができます。
21.時間調節系
イン・アウトはレイヤーの始まりと終わりの位置を変更することができます。
デュレーション・伸縮は数値を変更することでレイヤーを早巻き・スローモーションにすることができます。
22.その他
レンダリング時間
重たい時どこで負荷がかかっているのかを可視化します。
それ以外に何か有効な使用方法があればぜひ教えてください。
右上のスイッチ類、左から順に
コンポジションの階層を移動
コンポジションの階層がいくつもある場合、コンポジションの前後関係を確認しながら移動することができます。Tabキーでも同様の操作ができます。
真ん中3つのスイッチ
シャイ、フレームブレンド、モーションブラーの大元のスイッチ。
フレームブレンドもモーションブラーも適用すると重たいのでプレビュー時はこちらをオフにしておくとスムーズです。
グラフエディター
キーフレームの動きをグラフ上で管理して緩急をつけることができます。
速度グラフ、値グラフの2種類を使用してコントロールしますが、けっこう奥が深いのでこちらに関してはPuttiMonkeyWrench様の動画を見ていただくと理解が深まりますので是非どうぞ!(他力本願)
全解説終了です、お疲れ様でした!!
いやもう、ホントに、詳しくは使用例をあげながら動画で解説していますので実際の映像を確認しながら見てみてください!
(家族に冷ややかな目で見られつつ何日もかけて動画作ったので応援を込めてch登録・高評価をば...!!)
90分超えの見るのしんどい動画になっていますので、気になるやつだけかいつまんで見ていただけたらと思います!
今回は以上です!
もし解説に間違い等ありましたらお知らせいただけると幸いです!
いいなと思ったら応援しよう!

