
【忘備録】クリスタをPhotoshop & Illustratorに似た配置や使い勝手にしたい②【ショートカットキー編】
一昨日導入したクリスタ(あと29日間のお試し)。
前回はクリップスタジオのツール部分をPhotoshopに近くなるように配置換えを行なった。
詳しい記事はこちら▼
今回は、ショートカットをAdobe仕様に近づける。
使用PCはMac。
クリップスタジオのツールショートカット変更方法
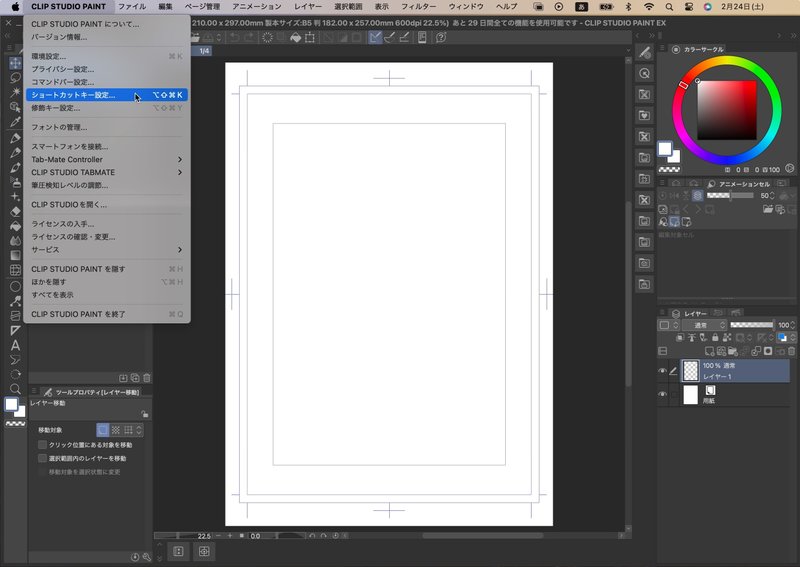
画面のままだが CLIP STUDIO PAINT >ショートカットキー設定(⌥+⇧+⌘+K)。
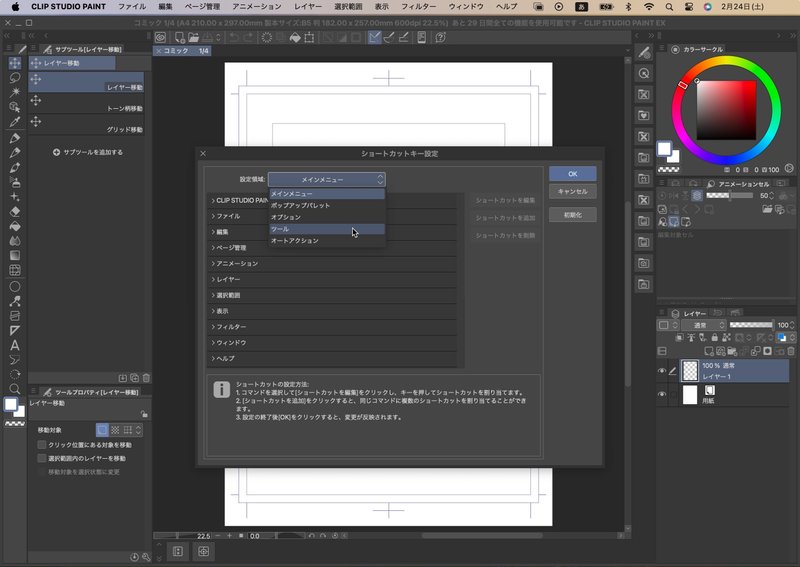
設定領域を「メインメニュー」から「ツール」に変更。
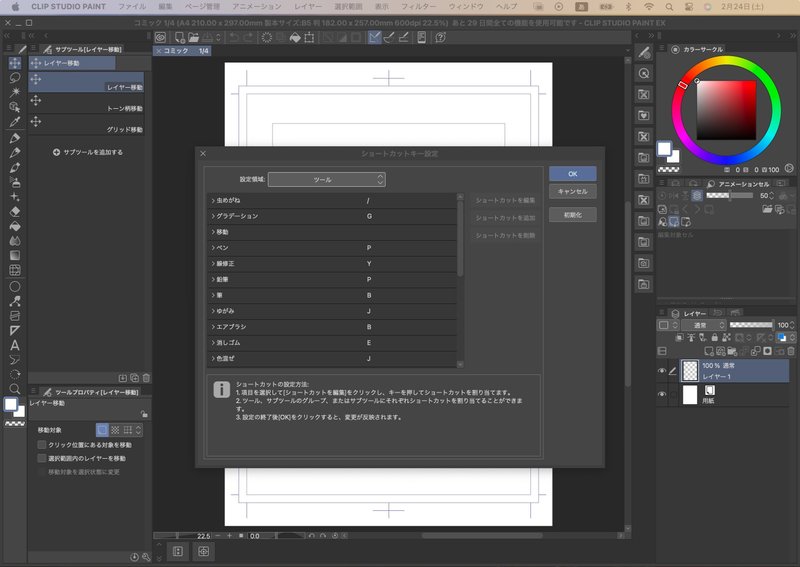
この画面になったら準備完了だ。
ショートカット変更

これが前回のツール調整後。
上から順に対応させたり、そのままにしていく。
①レイヤー移動(CS)初期:K↔︎移動ツール(Ps):V
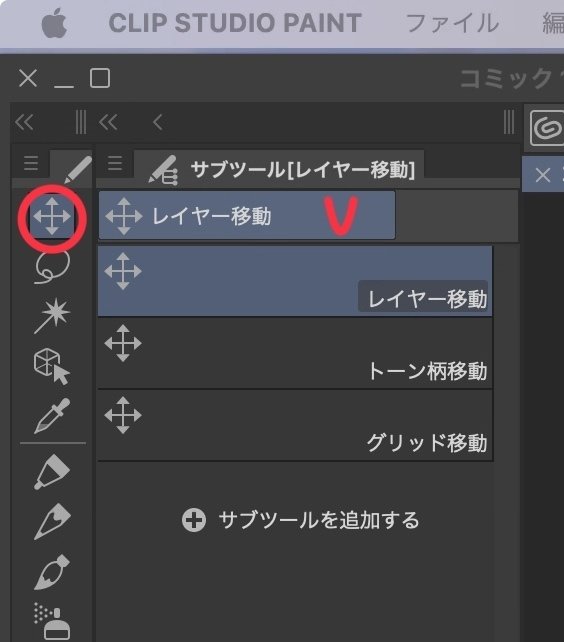
PhotoshopではVに割り当てられているので、Vに。
クリップスタジオではVは他の文字が割り当てられていなかったのでそのまま素直にVにできた。
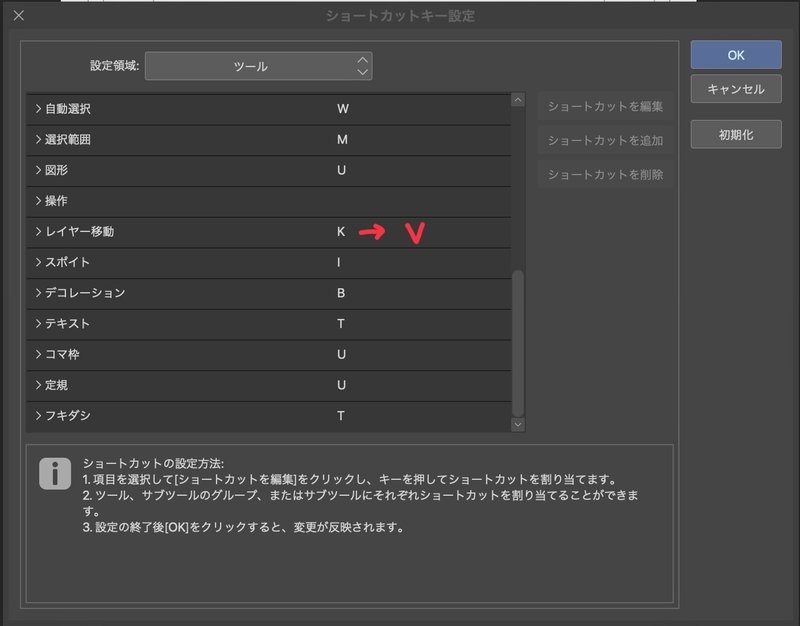
(余談だがついでにやると便利)
「レイヤー移動(CS)」はサブツール下のツールプロパティにある移動対象のチェックの有無で動きが変わる。
Photoshopと同じ設定にするには、
☑️クリック位置にある対象を移動
☑️選択範囲内のレイヤーを移動
🔳移動対象を選択状態に変更
というチェックの入れ方にする必要がある。(初期状態ではチェックは全て外された状態のため)
②選択範囲(CS)初期:M↔︎長方形選択ツール(Ps):M
そのままに…としたいところだが、詳しく見ると
$$
\begin{array}{|l|l|l|} \hline
\text{クリップスタジオ} & \text{Photoshop} \\ \hline
\text{選択範囲:M} & \text{該当なし} \\ \hline
\text{長方形選択:割り当てなし} & \text{長方形選択ツール:M} \\ \hline
\text{楕円選択:割り当てなし} & \text{楕円形選択ツール:M} \\ \hline
\text{投げなわ選択:割り当てなし} & \text{なげなわツール:L} \\ \hline
\text{折れ線選択:割り当てなし} & \text{多角形選択ツール:L} \\ \hline
\end{array}
$$
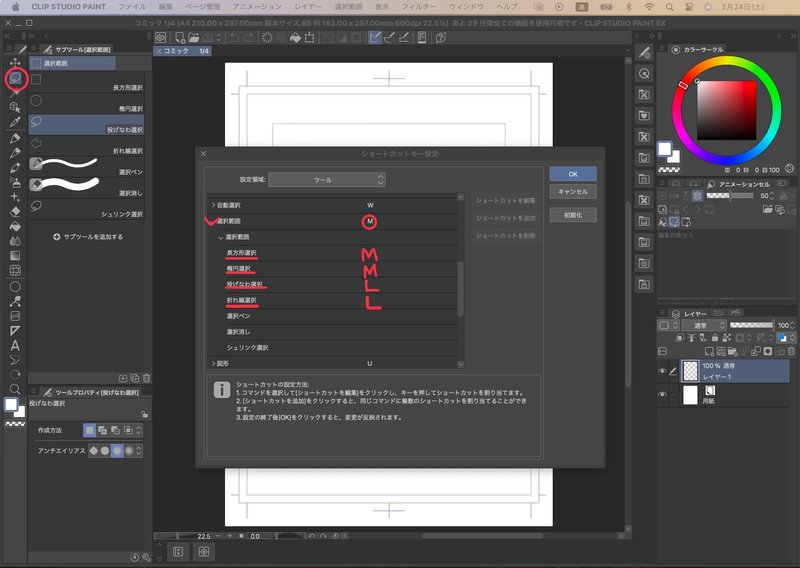
という状態になっているのでその通りにする。
>選択範囲 となっているので開いて設定する。
丸で囲ってある選択範囲のMは「選択範囲(丸の左横)」の文字を一度クリックした上で、「ショートカットを削除」ボタンをおすと消える。ショートカットを編集状態(文字が四角く囲われている)だと削除できないので注意。
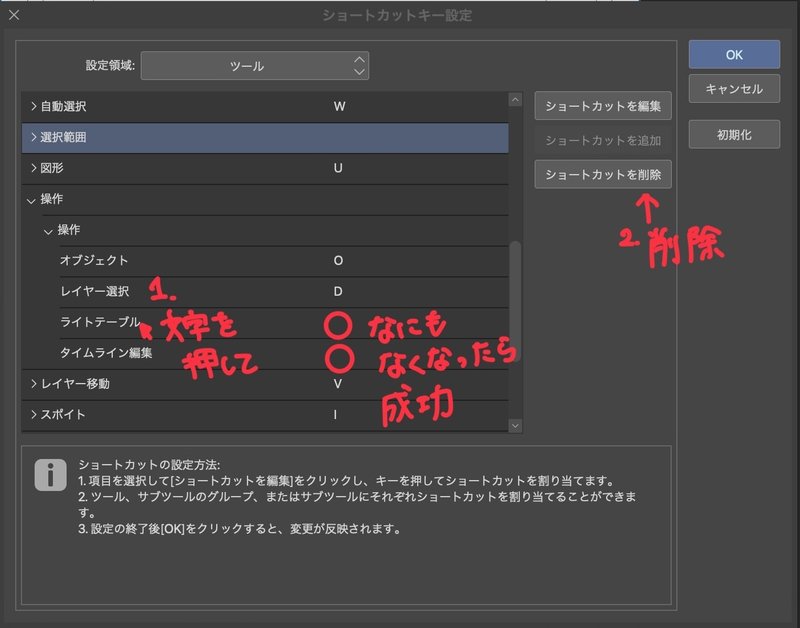
クリップスタジオではLが「操作」の「ライトテーブル」「タイムライン編集」で使用されているため、「ショートカットを削除」で消す。
(ライトテーブル、タイムライン編集はアニメーションを作る人用の機能なので外しても問題は起こらない。必要になった時にまた設定すること。)
③自動選択(CS)初期:W↔︎自動選択ツール(Ps):W
変更なし
④スポイト(CS)初期:I↔︎スポイトツール(Ps):I
変更なし
⑤ペン(CS)初期:P↔︎該当なし(Ps)
個人的に一番混乱するショートカットだったのですぐ変更。
また後日、より使いやすくする設定(ペンを複製して筆圧あり↔︎なしを切り替えられるようにする)をする予定だが、とりあえずNで。

⑥鉛筆(CS):P↔︎鉛筆ツール(Ps):N
個人的に一番混乱するショートカット2。こちらもNに。
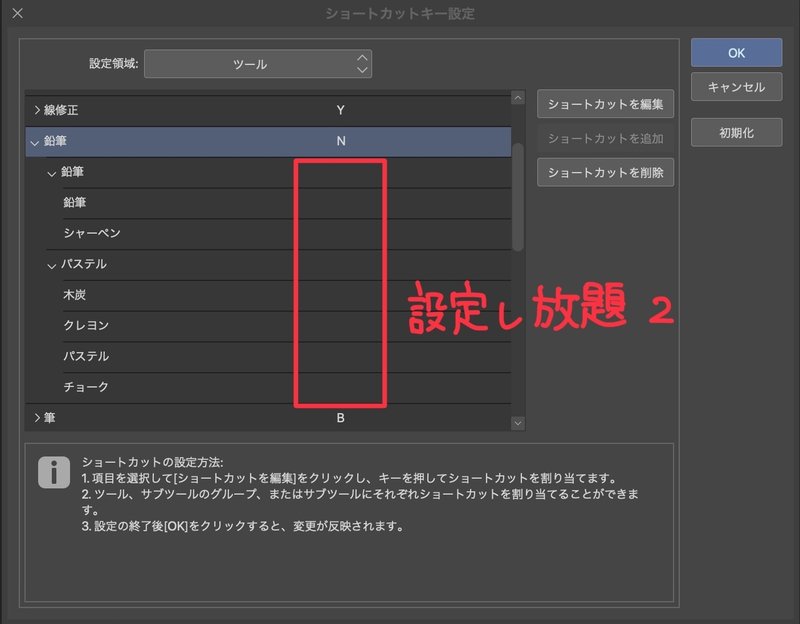
⑦筆・エアブラシ(CS):B↔︎ブラシツール(Ps):B
変更なし
⑧消しゴム(CS):E↔︎消しゴムツール(Ps):E
変更なし
⑨塗りつぶし(CS):G↔︎塗りつぶしツール(Ps):K
Kに変更。①のレイヤー移動をKからVに変更したため割り当ては他と被ることがない。
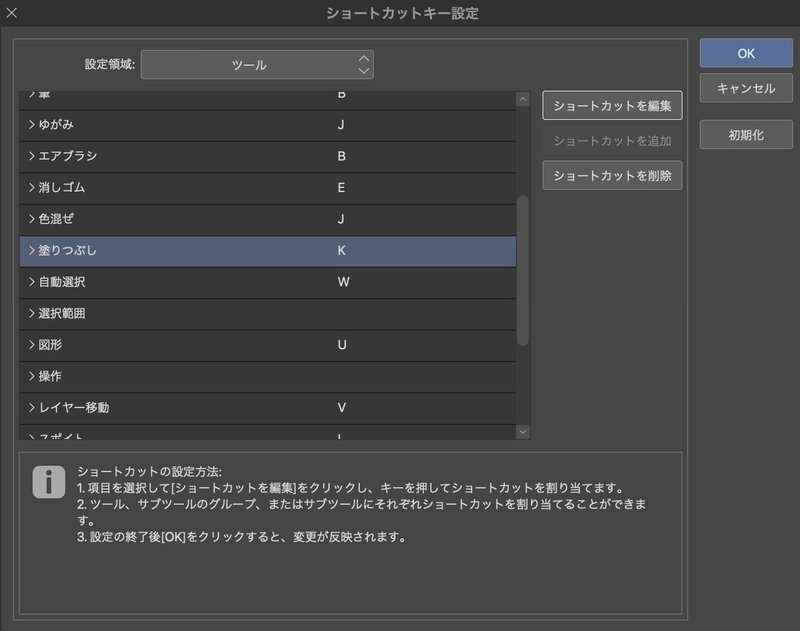
⑩色混ぜ(CS):J↔︎ぼかしツール(Ps):割り当てなし
PhotoshopのJは写真の修正がメインの機能が詰まっているため、ぼかしに割り当てがなかった。
ひとまず、そのままJで置いておく。
⑪グラデーション(CS):G↔︎グラデーションツール(Ps):G
変更なし
⑫ゆがみ(CS):J↔︎ゆがみ(Ps):割り当てなし
⑩と同じ理由でひとまず、Jに。
⑬図形(CS):U↔︎長方形・楕円形・三角形・多角形・ラインツール(Ps):U
大体②と同じ設定方法。現状は下の表。
$$
\begin{array}{|l|l|l|} \hline
\text{クリップスタジオ} & \text{Photoshop}\\ \hline
\text{図形:U} & \text{該当なし}\\ \hline
\text{長方形:割り当てなし} & \text{長方形ツール:U}\\ \hline
\text{楕円:割り当てなし} & \text{楕円形ツール:U}\\ \hline
\text{該当なし} & \text{三角形ツール:U}\\ \hline
\text{多角形:割り当てなし} & \text{該当なし}\\ \hline
\text{直線選択:割り当てなし} & \text{ラインツール:U}\\ \hline
\end{array}
$$
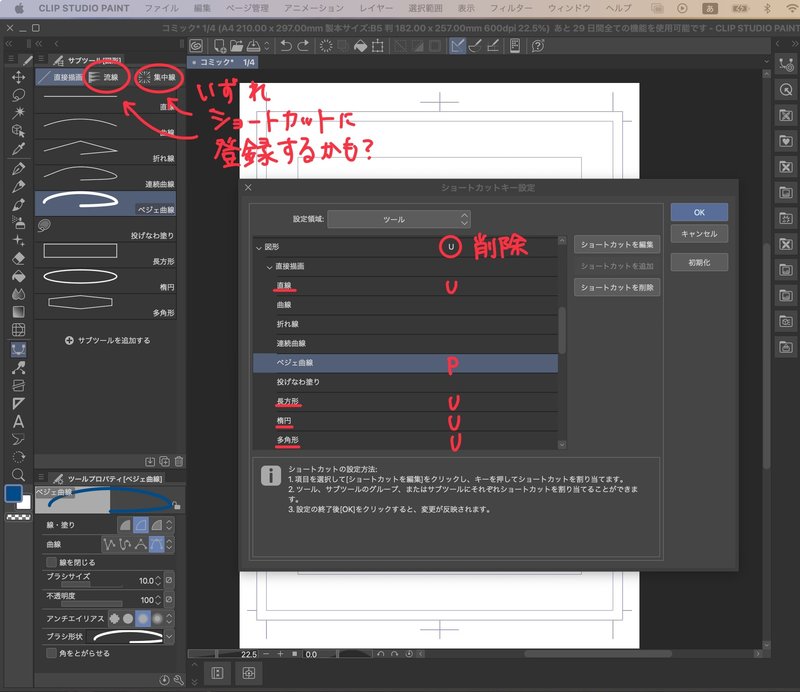
こちらも画面の通りに変更する。
現状はこのままで。漫画を描く時に頻繁に使うようになったら流線や集中線も登録したい。
図形の中にある「ベジェ曲線」だが、Photoshopでは「ペンツール」(P)と対応している。(上の図)「フリーフォームペンツール」に対応するのは『「ベクターレイヤー」で任意のペンやブラシを使用する』こと。
「U」には「コマ枠」「定規」も割り当てられている。
悩む。とりあえずはそのまま。
⑭線修正(CS):Y↔︎該当なし(Ps)★特殊
ペンツールについては⑬を。
クリップスタジオとPhotoshopのベジェ曲線とペンツール(シェイプ)は若干挙動が異なる。
どちらかというとIllustrator(パス)寄りの挙動をする。
描いているそばから実線化する。
<Photoshopのペンツール(シェイプ)のように使いたい場合>
クリップスタジオで「ラスターレイヤー」を使って描く。その場合この線修正が使えない状態になる。(=ショートカット必要なし→削除)
<Illustratorのペンツール(パス)のように使いたい場合>
クリップスタジオで「ベクターレイヤー」を使って描く。線修正機能が使える状態になる。
(=ショートカット必要あり→そのまま)
(PhotoshopのYにヒストリーブラシツールというものが割り当てられているが、使ったことがないのでそのままとしている。)
⑮テキスト(CS):T↔︎横書き文字・縦書き文字ツール(Ps):T
変更なし
⑯手のひら(CS):H↔︎手のひらツール(Ps):H
変更なし
⑰回転(CS):R↔︎回転ビューツール(Ps):R
変更なし
まとめ
お疲れ様でした!やることが多いですね。
⑬の「U」の渋滞についてはパッと確認した限りでは「F」と「Q」が空いている状態なので、好きな配置でお使いください。
「F」に「コマ枠」、「Q」に「定規」でもいいかもしれません。
ちなみにPhotoshopの「F」は画面表示の切り替え(全画面など)、「Q」はクイックマスクモードです。普段使う方はお気をつけください。
今回は以上です。
(追記)2024.2.25
スクロール上から変更した部分を一気にまとめました。
上の記事を全て読むよりはやく設定できます。
画像は全て変更ずみのショートカット丸で囲まれた数字は目次と対応しています。
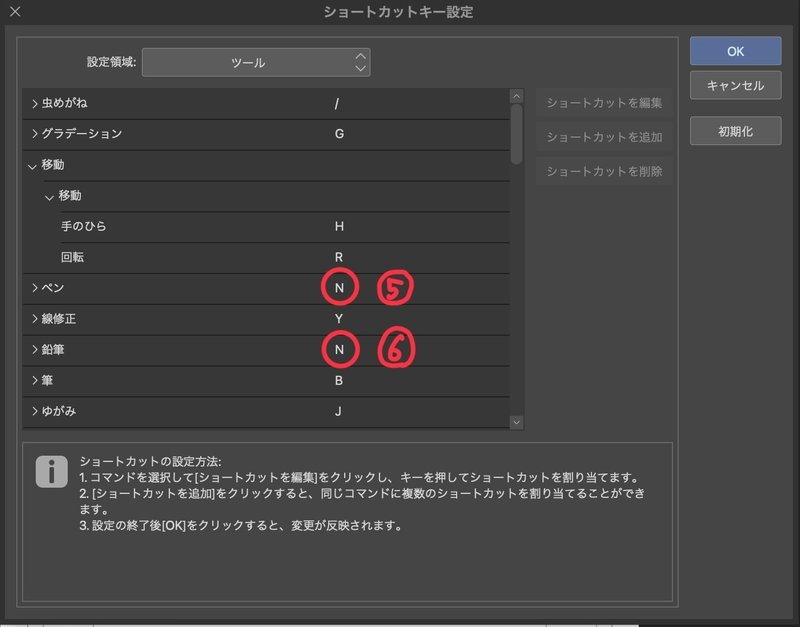




この記事が気に入ったらサポートをしてみませんか?
