
インフラエンジニアのHHKBキー配列
2020年9月に購入して以来、約1年半の間、毎日のようにキー配列を変更しては「これじゃない」「やっぱりこうだ」を繰り返し、ようやくたどり着いたキー配列。
これはあくまで私一個人として扱いやすいキー配列となっているのため、万人にはおすすめできないが、もしピンとくるものがあれば参考にしていただきたい。
HHKBとは
株式会社 PFU が販売する高性能コンパクトキーボード。
Happy Hacking Keyboard(ハッピーハッキングキーボード)を略してHHKB。
コンセプトは以下の通り
アメリカ西部のカウボーイたちは、馬が死ぬと馬はそこに残していくが、
どんなに砂漠を歩こうとも、鞍は自分で担いで往く。
馬は消耗品であり、鞍は自分の体に馴染んだインタフェースだからだ。
いまやパソコンは消耗品であり、キーボードは大切な、
生涯使えるインタフェースであることを忘れてはいけない。
バッテリーを乾電池式にしている理由も、リチウムバッテリーがへたることがキーボードの寿命につながるから、だそうな。
Let's note のように着脱式のバッテリーであれば、末永く使えるという考えですね。
このキーボードは、Unix 操作に適したキー配列(Ctrl が A の左側)になっていたり、コンパクト・軽量なため持ち運ぶことを想定してつくられたキーボードで、根強いファンが多い。
このキーボードには、以下のような特徴がある。
軽くて持ち運びやすいコンパクトなキーボード。540g (電池含まず)
「Ctrl」キーが、通常のキーボード配列の「Caps Lock / 英数」キーの位置にある。
日本語配列モデルには英語配列モデルにはない独立したカーソルキーがある。
「静電容量無接点方式」という独特のキー軸を採用している。耐久性に優れ、その名の通り接点がないため、入力されたかどうかを静電容量の変化を検知し判定する。
最上位機種(Happy Hacking Keyboard Professional HYBRID Type-S)は、値段がものすごく高い。
最上位機種は、キー配列を自分好みに変更でき(一部変更できないキーもある)キーボード本体に保存しておけるため、どの PC に接続しても同じキー配列で使用することができる(キー配列変更はフリーソフトでも実現可能ではあるが、会社PCで制限がかかっていて使えない・PCごとに設定するのが面倒、といったことがある)
最上位機種は「Bluetooth 接続(4台までペアリング)」と「有線接続(USB Type-C)」のいずれかで接続が可能。
カラーは「墨」「白」「雪(限定モデル)」の3種類。
キー打鍵感が気持ちいい。
所有 HHKB について
・Happy Hacking Keyboard Professional HYBRID Type-S 日本語配列(白)
・Happy Hacking Keyboard Professional HYBRID Type-S 日本語配列(雪)
上記の2つを所有している。色が違うだけで他の機能は全く同じだ。
最初に「白」を選んだ理由は、キーボード一番上段にある数字が見えやすいから。購入前にいろいろ調べていると「墨」だと数字が見えづらいという口コミが多かったので白にした。結果、白にして良かったと思う。
もう一つの「雪」について。もともと HHKB のラインナップとしては「墨」「白」しかなかった。しかし、HHKB 25周年を記念して「雪」が2021年10月25日に限定数量で発売された。
なぜ「白」を所有しながら「雪」を購入したかということは、この後でお伝えしようと思う。
ちなみに「HYBRID」が意味するところは、Bluetooth接続と有線接続の両方が可能というところ。「Type-S」が意味するところは、キータイプ音が静音仕様になっているというところだ。Type-S とそうじゃないモデルでは、
「打鍵感」が違うため、Type-S ではないほうを好む人もいる。
私が英語配列ではなく日本語配列のほうを所有している主な理由は、業務で操作するサーバーやリモート操作アプリケーションなどが日本語環境で構築されているからだ。
英語配列キーボードのほうがシンプルで見た目もカッコ良く、Enter キーが近く、BS キーが大きい、記号の配列が合理的なので好きなのだが、リモート操作中に「記号がどのキーだっけ」「あ、やっぱり違った」などで戸惑うのが嫌だからである。
また、変換・無変換キーで、日本語・英語入力の切り替えができるのも日本語配列を選んだ理由のひとつだ。
キー配列(表)について
キー配列を変更するには、HHKBの中でも最上位モデルを用意する必要がある。他のモデルでは、キー配列変更ができないので注意が必要だ。
まずは表の配列から。

BS バックスペースキー

バックスペースキーは頻繁に使う。日本語配列の「BS」キーは、一般的な英語配列のキーの大きさ(キートップ2つ分)ではなく、キートップ1つ分の大きさであるため、結果的に遠い位置に配置されてしまっている。
特殊な位置ではあるが、より近い方が動きにムダがないためこの配置にした。
押し間違いを防ぐため、キートップを Q 列のキートップと交換し段差をつけて分かりやすくしている。
Enter エンターキー

日本語配列の「Enter」キーは「BS」キーと同様に、英語配列の横長キーよりも遠くに配置されてしまっている。
英語配列のキーボードを操作したことがある人は分かると思うが、1キー分左にあるだけでずいぶんと速く打てるように感じる。
ブラインドタッチは、ある程度慣れが必要。
PgUp / PgDn ページアップ・ページダウンキー

Web サイトの記事および PDF ファイルを大きくスクロールしたいときや、
ターミナルソフト「TeraTerm」でページ送りをするとき
(「Ctrl」+「PgUp (PgDn)」の2キー同時押し)に利用する。
利用頻度はそこそこ多いため、単キーで押せる表側に配置している。
Shift シフトキー(右)

右 Shift キーは、ほとんどの場合「左 Shift」キーにて代用可能だが、右側にも近くて押しやすい位置にあると「T」や「G」などを大文字入力するときに便利だ。
個人的にとっさに押しやすい、英語配列と同じ位置である「?」キーの右隣に配置している。押す気になる位置。
HHKB の初期配置は、キーボードの下から2段目・一番右端にあるのだが、
ホームポジションからかなり遠ざかるため、私にとっては使いづらかった。
F10 ファンクション10キー

「半角で入力しているつもりが全角だった」なんてことが多々ある。そんなときは、そのまま(全角で)最後まで入力してしまって「F10」キーを叩く。そうすると一発で半角に変換してくれる。
無意識下で押せるように「右手小指の付け根位置」に配置している。
192.168.24.254 を入力(しまったやっちまった)
↓
「F10」キー
↓
192.168.24.254
F5 ファンクション5キー

ホームページなどで再読み込みするときに使うキーである。
代替手段として「Ctrl」+「R」キーがあるが、Windows のシステムツールの"サービス”ではこれが効かない。他の Windows システムツールでも、キーボード操作で最新の情報に更新したい場合は「F5」キーが必要となる。”再読み込みは「F5」キー”とだけ覚えれば頭のメモリ容量がほんのちょっぴり空くのもメリットだ。
また、ホームページを”キャッシュを読み込まず再読み込み”するには
「Ctrl」+「F5」キーで可能となる。これはスーパーリロードと呼ばれている。
HHKBで「F5」キーを押す場合、通常の配置であれば「Fn」+「5」キーと、少し押しにくい位置にあるが、便利な単キーとして配置しておけばちょっとだけ操作が楽になる。
Win(左) Windows キー(左)

この Windows キー(左)は、HHKB の初期配置のままであるが、よく使うショートカットを紹介したい。
このキーは主に、”エクスプローラ” を新規ウィンドウで起動したいときに利用する。「Win(左)」+「E」キーを同時に押す。右手はマウスを握ったままで押せるので効率が良い。
他にも、タスクバーの左から一番目のアプリを ”アクティブ化” または ”起動” したいときは「Win(左)」+「1」キーを同時押し、といった使い方がある。
無変換 / 変換キー
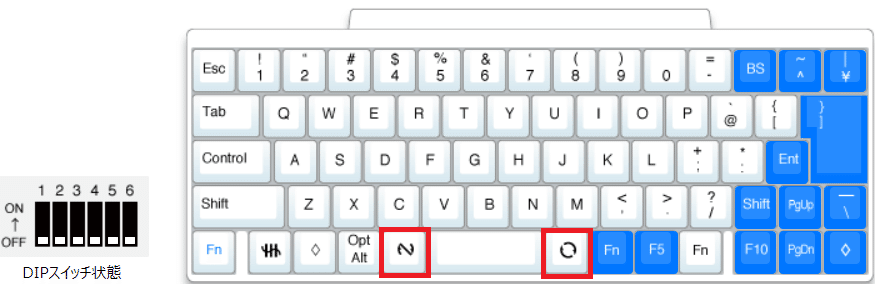
キー配置を変更しているわけではないが、おすすめの設定を紹介したい。
「全角/半角」キーはトグル式のため、前の入力モードを覚えていないとどちらに切り替わるか分からないが(IME の ”A””あ” 確認は苦手)、以下の設定すれば「無変換」キーで半角、「変換」キーで全角に必ず切り替わるようになる。
※ この設定は、Windows10の2020年春以降のバージョンから可能。
私の環境は Windows 11 なので、Windows 11 での設定方法を説明する。
タスクバーの「あ」または「A」を右クリック
「設定」をクリック
「キーとタッチのカスタマイズ」をクリック
”キーの割り当て” 各キー / キーの組み合わせに好みの機能を割り当てます を「オン」にする
無変換キー:「IME-オフ」
変換キー:「IME-オン」

「変換」「無変換」キーの存在が日本語配列キーボードの最大のメリットといっても過言ではない。
キー配列(裏)について
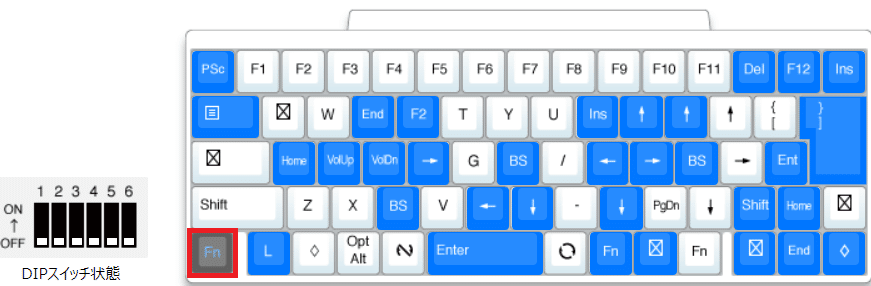
裏配列とは「Fn」キーと他キー同時押しによって、別役割のキーが顕在化するキー配列のこと。
PSc プリントスクリーンキー

プリントスクリーンキーは、画面キャプチャする際に、片手でとっさに押すことができる配置にしている。右手はマウスを握ったまま操作できる。
※「Fn」キーは基本的に左手小指の付け根あたりで押す。
Enter エンターキー(裏配列)

右手はマウスを握ったまま左手だけで「Enter」キーが押せるのは何かと便利である。左手の小指付け根で「Fn」を押しながら親指で「スペースキー」を押す。
Home / End ホーム・エンドキー

ホーム・エンドキーは主に、文字列の末尾文字から行頭文字までを確実に範囲選択するために使う。パスワードやコマンドが主だ。
マウスでも可能だが、マウス選択では、先頭の1文字を選択し損ねることが、ごくごく稀に起こる。
文字列の末尾にマウスカーソルを合わせておいて「Shift」+「Home」を押せば確実に先頭まで選択してくれる。この選択状態でコピーし、コマンドをTeraTerm に貼り付けたりして使う。このやり方であれば改行も入らないため、コマンドを貼付けた時にすぐ実行してしまうなんてこともない。
また、メモ帳などに書いた文章(主にログやコンフィグなど)の必要行から最終行までを選択したい時は以下のショートカットをよく使う。
「Ctrl」+「Shift」+「End」
これもマウス選択で可能だが、マウスより明らかに早く確実に最終行まで選択してくれる。「Fn」キーと同時押しで、4つのキーを同時に押さなければいけないが、それは致し方ない。
文字入力中に行頭・文末へカーソルを移動させるときは、下図のほうのキーを利用する。

VoUp / VoDn ボリューム操作キー

必須ではないが。フルスクリーンで PC ゲームの音量調整をしたいときなどで利用。片手操作ができる位置に配置。
F2 ファンクション2キー

「F2」キーは、ファイル名変更のショートカットキーだ。
このキーはよく利用し、初期位置(数字の2キー)では、ブラインドタッチでミスが起こりやすいため、この位置にも配置した。
ファイル名変更以外にも、Excel のセル値編集にも利用可能だ。
ファイル名変更は、通常、マウスの右クリックメニューから「名前の変更」や、ファイル選択後、一呼吸おいてクリックしファイル名を変更すると思うが、「F2」キーならすぐにファイル名変更が可能だ。
「R」キー(Rename)に割り当てている。
←↑↓→ 矢印キー

キー配列の中でも最も悩んだのが、この矢印キー。HHKB 初期配置では、
右下に独立したキー自体があるのだが、ホームポジションからかなり遠く、そっちに行ってはこっちに帰ってきてと、行ったり来たりするのが個人的にあまり好きではなかった。
最初はホームポジションのまますぐに押せる、以下の配置を考えた。
←「J」キー ↓「K」キー ↑「I」キー →「L」キー
しかし「J」キーを ← で慣れてしまうと、Vim でのカーソル操作時に混乱するのでやめた。
※ Vim とは Linux などで利用するテキストエディタのこと。
標準で以下のキーに上下左右が割り当たっている。
←「H」キー ↓「J」キー ↑「K」キー →「L」キー
HHKB 英語配列キーボードの小指で「Fn」キーを押しながらというカーソル操作も試してみたが、私には合わなかった。
この配列の「Fn」キーは、片手で・しかもホームポジションからすぐ操作できるようにこの位置に配置した。
矢印キーの並びは一般的なキーボードのそれとは異なり、上下左右すべて
人差し指と中指だけで操作できるようにしている。薬指を使わないこの並びのほうが腱鞘への負担が少ない。
BS バックスペースキー(裏配列)

上記で紹介したカーソル操作中に、「Fn」キーを押したまま文字を消去したいときに便利で、そのためだけに配置している。
→ ← 右矢印、左矢印キー

これは完全におまけである。左手だけで左右操作をしたいときに利用する。
「F」キー(Forward)と「B」キー(Back)に割り当てている。
↑ ↓ 上矢印、下矢印キー

主に Linux やコマンドプロンプトなどで、コマンド履歴を操作するときに利用する。
ホームポジションを崩さず、とっさに押せるため意外と重宝する。
下矢印を「N」キー(Next)に、上矢印を「P」キー(Previous)に割り当てている。
App アプリケーションキー

コンテキストメニュー(マウス右クリックメニュー)を出すためのキーだ。
右クリックメニューは表示されるまで(若干であるが)遅いときがある。
両手がキーボード上にあるとき、このショートカットを使って先にコンテキストメニューを出しておき、その間に右手をマウスに移動させる、というような使い方をしたりしなかったりしている。
Win + L 画面ロック

右側に Windows キーがなく、片手で画面ロックすることができないため、このような配置にしている。
画面ロックショートカット:「Win」キーを押しながら「L」キー
職場で席を立つ際、すぐに片手で押せるのは良い。
「Fn」と「Win」キーを同時に押しながら「L」キーを押して利用する。
雪モデルを購入した経緯ついて
冒頭でも紹介したとおり、2種類のHHKBを保有している。
・Happy Hacking Keyboard Professional HYBRID Type-S 日本語配列(白)
・Happy Hacking Keyboard Professional HYBRID Type-S 日本語配列(雪)
最初に購入した日本語配列(白)には、残念ながら
「日本語配列用(無刻印)キートップ」が発売されていない。
そのため日本語配列(白)で無刻印化したければ
「英語配列用(無刻印)キートップ」を買う他ないのだが、それには日本語用キートップの「Enter」がないため一部のキーが無刻印化できずにいた。
そんな中、日本語配列(雪)が発売され、さらに
「日本語配列用(無刻印)キートップ(雪)」も発売された。
これにより、好きなキーを無刻印化するという夢がようやく叶った。
たったこれだけの理由で雪モデルを購入した。趣味とはこういうものだ。
さいごに
いかがでしたでしょうか。
みなさんも普段から不満に思っているキー配置はないでしょうか。
それが自由に変えられるとしたらどうでしょうか。
この記事が何かのお役に立てれば幸いです。
