
VRChatでカスタムアバターを使うために必要なこと【VCCの導入からUnityプロジェクトの立ち上げまで】
1.はじめに
VRChatでフレンド0のまま"new user"を達成したしゃんぐりらクリエイトです。
これでやっとカスタムアバターをアップロードできるようになりました…
インストールは2022年4月でした(長い)
VRChatにアバターをアップロードする方法について、VCCというVRChat公式のソフトを利用して、Unityプロジェクトを立ち上げてアップロードしていくまでを一つずつ手順にしてご紹介していきます。
この回ではVCCをインストールして、アバターをアップロードする為の環境となるUnityProjectを新しく作成するところまでをご紹介しています。
※プロジェクトの立ち上げ後のVRChatへのアップロード手順について説明している記事はこちらになります。
【この手順を実施した時の環境】
・UnityHubをインストール済み(3.4.2)
・UnityEditorをインストール済み(2019.4.31f1)
・VRChatでTrustレベルがVisitorでは無い
・VRChat_CreatorCompanion_Setup_2.1.0.exeを使用
・Windows10で実施
※Unitiエディターがインストールされていない場合はVCC側からもインストールが出来るようですが、今回はUnityエディターとUnityHubはインストール済みの状態で実行しています。
(2023年4月23日時点)
2.参考リンクについて
この記事を書くにあたって参考にしたサイト様などをご紹介いたします。
とても具体的で読みやすく分かりやすいので是非参考にしてみてください。
またUnityHubやUnityエディターのダウンロードリンクも掲載しておきますので、インストーラーのダウンロードの際に参考にしてみてください。
今回は初心者にも大変良く分かりやすく解説されているこちらのサイト様を参考に設定と導入を致しました。
【参考サイト様1】
【参考サイト様2】
3.準備について
VCCからもUnityのインストールを提案してくれるようですが、今回は事前にUnityHubとUnityEditorをインストールした状態で進めています。
【UnityHubのインストール】
UnityHubは公式サイトからダウンロードすることができます。
※UnityHubのダウンロードとインストールについての手順をまとめたGoogleドキュメントをこちらで公開しています。
【UnityEditorのインストール】
UnityEditorは公式のアーカイブからダウンロードすることができます。この手順ではUnityEditor2019.4.31f1をインストールした状態で進めています。
※別バージョンですが、UnityEditerのインストール手順をGoogleドキュメントでまとめたものはこちらです。
以下からは実際に手を動かしてVCCをインストールし、アバターアップロード用のUnityプロジェクトを立ち上げるまでの手順です。
4.VCCをインストールしてUnityプロジェクトを立ち上げる
1)アバターのアップロードに必要なソフトウェアを入手するために、VRChat公式のダウンロードサイトにアクセスします。
2)VRChat用のVRChatクリエイターコンパニオン(VCC)というソフトウェアをダウンロードします。”Download the Creator Companion"ボタンをクリックします。(VRChatにログインが必要です)

3)ファイルがダウンロードされたら実行します。

4)インストールするすべてのユーザー用か、自分のアカウント用か聞かれるので、適切な方を選択します。おススメ設定は"Install for me only"になっているので、ここでは変更せずに進めます。
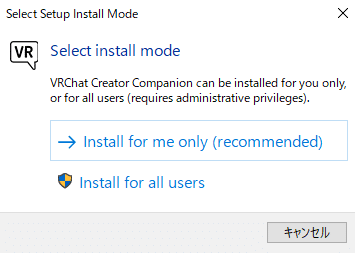
5)利用規約を確認して承諾する場合、”I accept the agreement”のラジオボタンを選択して、"Next"ボタンをクリックします。
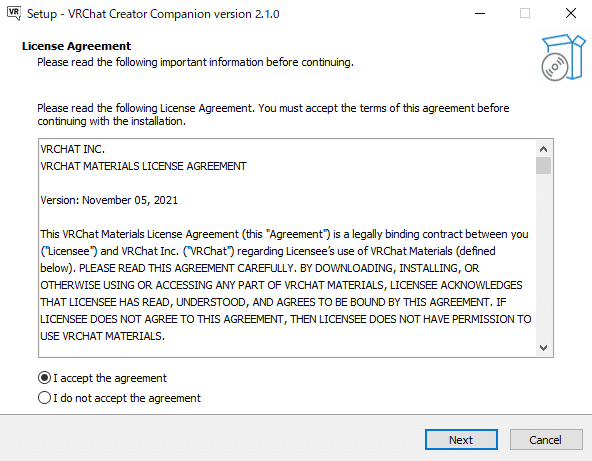
6)インストールディレクトリを指定します。ここでも特に変更せずに進めます。"Next"をクリックします。

7)ショートカットメニューフォルダー名を決めて"Next”ボタンをクリックします。※ここでは初期値のまま進めています。

8)インストールが完了すると、以下の画面が表示されます。

9)”Show Me Around"ボタンをクリックします。

10)無事にVCCをインストールして起動することができました。

11)画面下部にある"Continue"の文字列をクリックします。

12)VCC側でUnityエディターのバージョンをチェックしてくれます。
適正なバージョンがインストールされていれば以下の表示となります。
"Continue >"をクリックします。

13)既存か新規のプロジェクトか聞かれるので、"Create New Project"の方を選択します。

14)真ん中のAvatarsの所をクリックします。
Project Nameを今回は"MyAvatarUpload"にしました。

15)画面下部の"Create Project"ボタンが可視化されるのでクリックします。

16)プロジェクトが作成されるので待ちます。

17)右上の"Open Project"ボタンをクリックします。
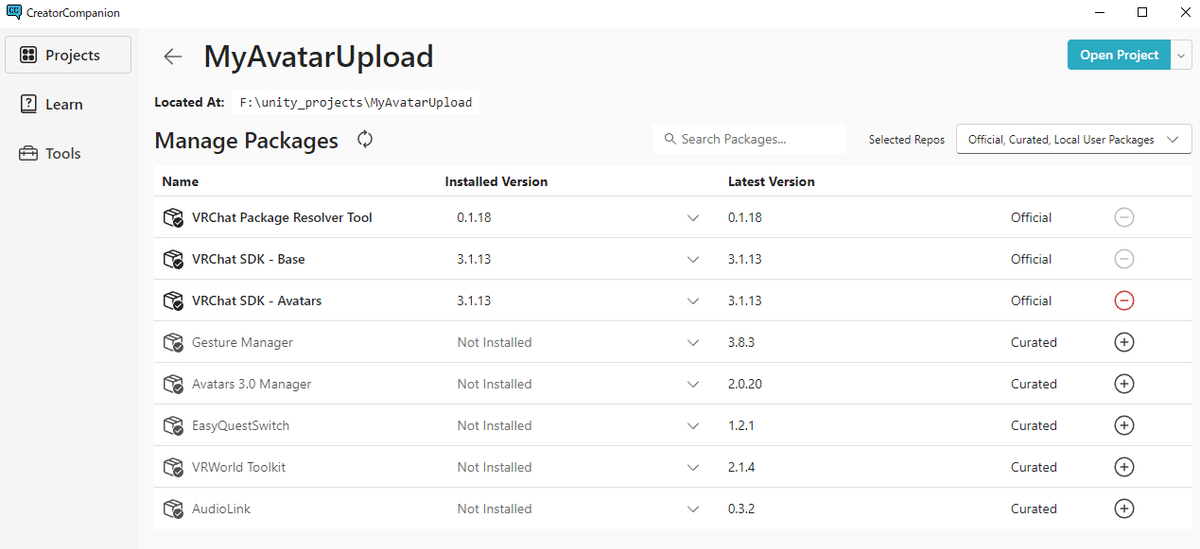
18)Unityエディターが起動して読み込みが始まります。暫く待ちましょう。

19)完了すると、UnityエディターとVRChat SDK画面が同時に立ち上がります。これでアバターをアップロードする為の準備は整いました。
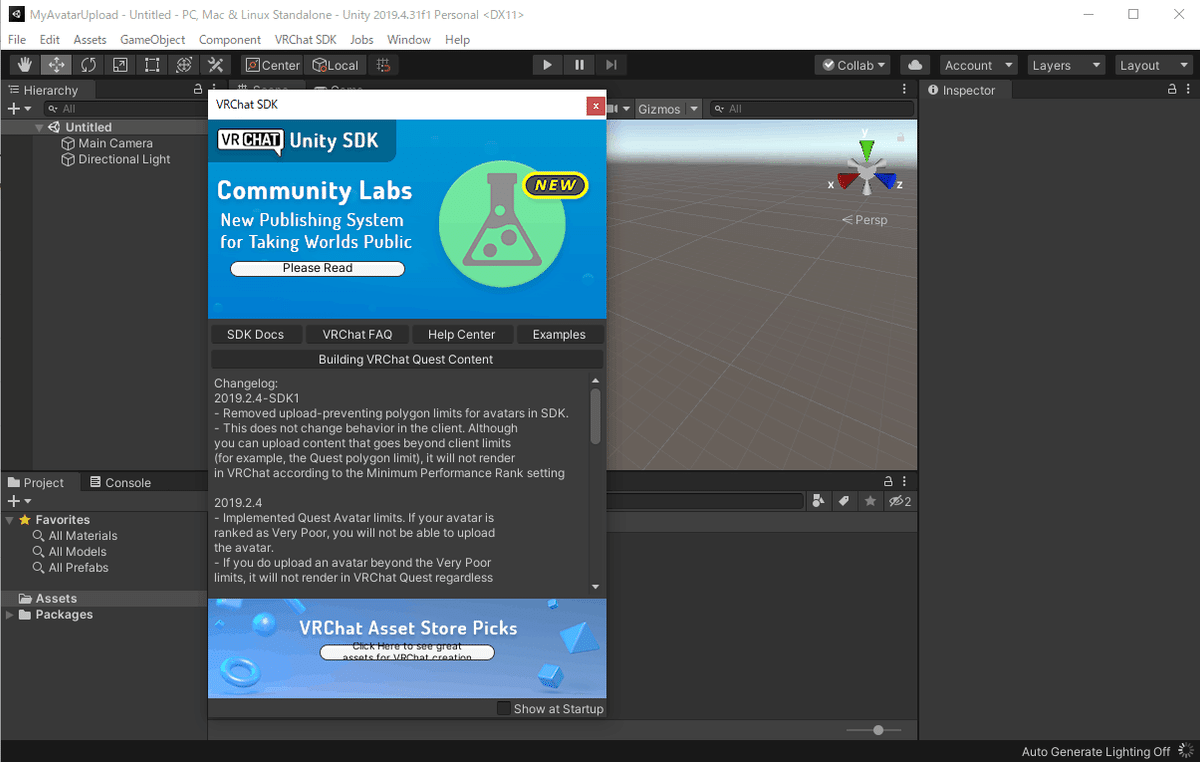
次回ではVRChatSDKを使用して、アバターをアップロードする方法の手順をご紹介します。
【参考情報】
以下の記事はVRChat Creator Companionに関する公式サイトのドキュメントです。VCCの必要要件はUnityエディターとUnityHubのようですが、もしインストールされていなくても、適切なバージョンを必要に応じてインストールするように促してくれるようです。
記事には”最新バージョンの Unity Hub と現在の VRChat-SDK 互換バージョンの Unity を入手できます。”とありますので、アバターのアップロードに必要な適切なUnityバージョンを案内してくれるのはとても良さそうです。
※Edgeの翻訳機能で読みました。
Unityでアバターアップロード用のプロジェクトを立ち上げた後は、こちらの記事で手順を説明しています。
この記事が気に入ったらサポートをしてみませんか?
