
Aseprite 複数レイヤーの選択範囲をコピー&ペースト
この記事ではドット絵用ソフト Aseprite で複数レイヤーの選択範囲を
コピー&ペースト する方法をご紹介いたします。
大きいサイズのドット絵になるほど、部分によってレイヤーを分けることが多くなると思います。
参考例を見ていきましょう。
※静止画を対象とした内容です。

上画像は4つのレイヤーで構成されてます。
背景・顔・目・髪 の4つです。
この状態で顔全体を矩形選択ツールで囲み、コピー&ペーストしようと
すると、現在選択されている目( Eyes )のレイヤーのみコピー&ペーストになってしまいます。
顔全体を別の場所にコピー&ペーストしたい場合は
1)コピー&ペーストする複数レイヤーを見える状態にする
※コピーしないレイヤーは見えない状態にする
2)コピー&ペーストする複数レイヤーの鍵アイコンを解錠する
3)矩形選択ツールなどでコピーする範囲を囲む
4)Shift キーと Ctrl キーを両方押しながら C キーを押す(コピーする)
5)Ctrl キーを押しながら V キーを押す( ペーストの準備 )
6)マウスのドラッグや矢印キーで、ペーストしたい場所に移す
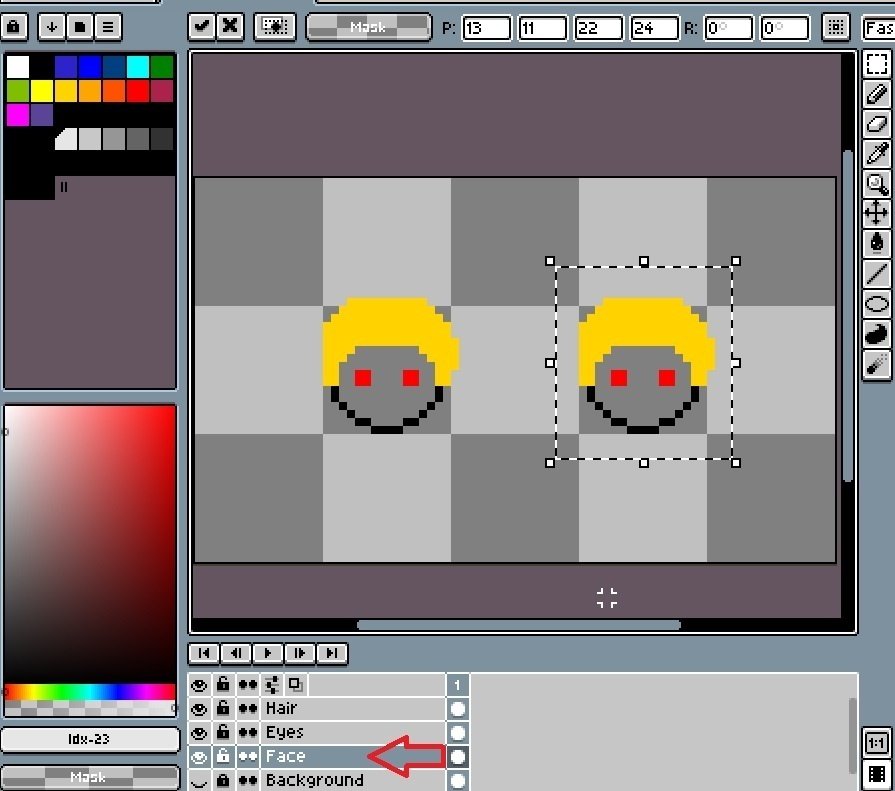
先程の手順で顔全体を右側にコピー&ペーストしました。
この参考例では背景を見えない状態にして行いました。
1つ注意点として、ペースト先のレイヤーを事前に選択しておく必要が
あります。
上の例では、顔( Face )のレイヤー上にペーストしたため、顔・目・髪
のいずれも顔のレイヤー上にペーストされてます。
髪・顔・髪をそれぞれのレイヤー上でコピー&ペーストしたい場合は
レイヤーごとに通常のコピー&ペーストすることになります。
ただそうなると、パーツごとに動かす必要があるため手間がかかります。
ちなみに新しいレイヤーにペーストしたい場合は
Shift キーと Ctrl キーを押しながら C キーを押してコピーした後
Shift キーと Ctrl キーを押しながら V キーを押すと、新しいレイヤーが作られ、そこにペーストされます。
また、コピー&ペーストではなく、複数レイヤーの選択範囲を別の場所に動かしたい場合は、下記サイト様の記事をご覧ください。
以上となります。
最後までご覧いただきありがとうございました。
参考ページ
この記事が気に入ったらサポートをしてみませんか?
