
AsepriteTIPs#33『選択範囲で囲った絵(セル)を複数レイヤー/フレームで同時に動かす』
これはDavid Capello様が開発するドット絵制作ツール『Aseprite』に関するお役立ち機能・メモを一日一つ紹介する記事です。
※ドット絵制作ツールについても以下の記事にてまとめました!
気になった方は是非ご覧ください✨
1|最初に
※こちらは先日フォーラムよりご質問兼要望頂いた内容からまとめたものです。この度は送っていただきありがとうございます✨
さて、今回ご紹介するのは
『選択範囲で囲った絵(セル)を複数レイヤー/フレームで同時に動かす』
方法です。

こちらは『反転』や『鉛筆ツール』といったような名称が
特に公式でも命名されていないため、本記事でも特に命名はせず
手順のみご紹介していこうと思います。
2|複数レイヤーの1部分を動かす
1.動かしたい部分を選択範囲で囲う
まずは動かしたい部分をお好きな形の選択範囲で囲みます。
(今回私は右の兎の子を影も含めて左に動かしていきます。)

2.レイヤーを複数選択する
次に動かしたい部分のあるレイヤーを複数選択します。
ちなみに複数選択は以下の二通りでできます。
・最初のレイヤーを選択してドラッグしながら最後のレイヤーまで移動する
・Shiftを押しながら選択する

※複数選択と選択範囲の手順が逆になると上手くいかないため注意
3.選択範囲を移動させる
次は選択範囲を動かしていきます。
この時に動く絵は最後に選択したレイヤー(今回の場合はLayer4)
の選択範囲で囲まれた部分です。
そのため複数レイヤーを選択したうえで選択範囲を動かしているのに
動画では影しか動いていません。

これで操作はもちろん正常なのですが、場合によっては調整が難しいかと思います。そんな時は選択範囲を動かす前に一度戻ってからレイヤーを選択しなおすといいかと思います。
4.適用させる
想定する場所に移動できたら他のレイヤーも移動させるために
以下のどちらか操作を行います。
・左上の[✓]をクリックする(ショートカットキー:Enter)

・選択範囲外の好きなところをクリックする

このどちらかの操作をすることで選択範囲に行った移動や回転など
が選択しているレイヤー全てに適用されます。
3|複数フレームの1部分を動かす
2の部分以外は同じ操作になります。
1.動かしたい部分を選択範囲で囲う
まずは動かしたい部分をお好きな形の選択範囲で囲みます。
(今回私は懸垂猫の下半身を右にずらしていきます。)
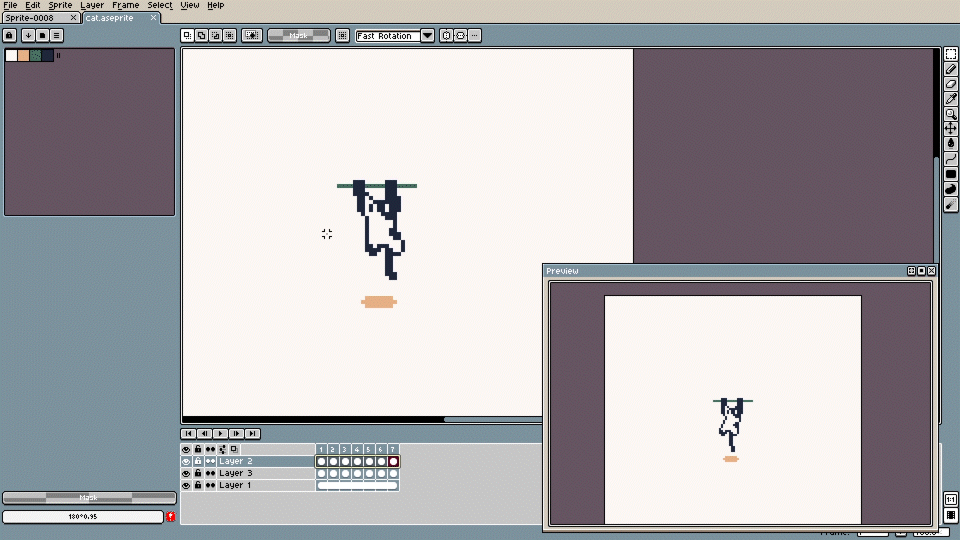
2.フレームを複数選択する
次に動かしたい部分のあるフレームを複数選択します。
ちなみに複数選択は以下の二通りでできます。
・最初のフレームを選択しドラッグしながら移動させたい絵のあるフレームまで移動する
・Shiftを押しながら選択する

※複数選択と選択範囲の手順が逆になると上手くいかないため注意
3.選択範囲を移動させる
次は選択範囲を動かしていきます。
この時に動く絵は最後に選択したフレームの選択範囲で囲まれた部分です。
そのため複数フレームを選択したうえで選択範囲を動かしているのに
プレビューでは一フレームの絵しか移動できていません。

これで操作はもちろん正常なのですが、場合によっては調整が難しいかと思います。そんな時は選択範囲を動かす前に一度戻ってからフレームを選択しなおすといいかと思います。
4.適用させる
想定する場所に移動できたら他のレイヤーも移動させるために
以下のどちらか操作を行います。
・左上の[✓]をクリックする(ショートカットキー:Enter)
※レイヤーの時と押す場所は一緒なので動画は同じものを使用しています。

・選択範囲外の好きなところをクリックする

このどちらかの操作をすることで選択範囲に行った移動や回転など
が選択しているフレーム全てに適用されます。
4|最後に
以上が#33のAsepriteTIPsでした!
この操作方法の名称についての情報がありましたら是非お教えください!
なにとぞ、なにとぞ…
他にもAsepriteの民の皆様が気になったこと、知りたいこと等ありましたが以下のGoogleフォームでお送りください!
一週間に一度それらにまとめてお答えいたします。
▼質問・感想はこちら!
それではまた明日のAsepriteTIPsをお楽しみに!
