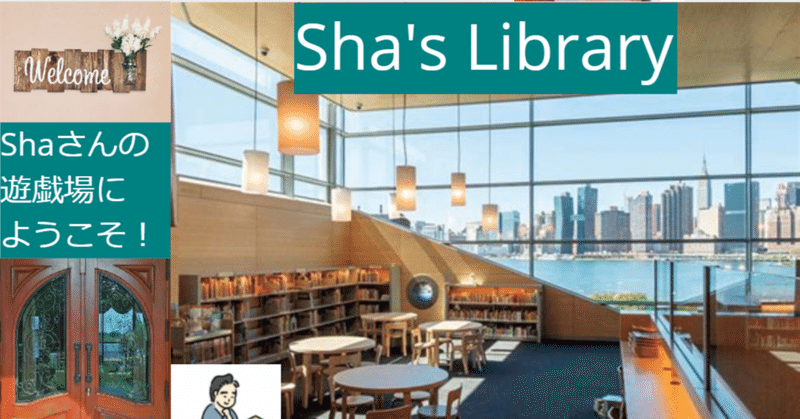
Facebook Live/Zoom イベントページの方法について
前提条件
Zoomの有料アカウントを持っていること
Facebookページの作成者または管理アカウントの編集権限以上であること
考慮したこと
やり方さえわかれば、誰でもできる
Zoomの基本機能でほとんど実現可能
主催者が特定の個人でなくてもいい
イベント自体が周期的に行う予定なので、交代交代であることを想定
作業の大まかな流れ
Facebookにてイベントページを作成する
Facebookにて「ライブ動画を設定」を行う
zoomにてカスタムライブストリーミング配信設定を行う
zoomにてカスタムライブストリーミング配信を行う
Facebookにて「ライブ配信を開始」を行う
zoomにてカスタムライブストリーミング配信を終了する
Facebookにて動画をダウンロードする
youtube studioにて動画をアップロードする
youtube studioにて動画の設定を変更する
Facebookにてイベントページを作成する
まずはイベントページを作成します。これは作りたい場所で、新しいイベントを作成で実現できます

この際にイベントを繰り返すの設定を使えることを忘れないでください

Facebookにて「ライブ動画を設定」を行う
該当イベントページにて「ライブ動画を設定」を行います

zoomにてカスタムライブストリーミング配信設定を行う
ここの過程が一番面倒です。
facebookのストリーミング設定をzoomの方に埋め込みます。
こちらの設定はzoomのブラウザのアカウント設定の中で行います
埋めるデータはこちらになります。
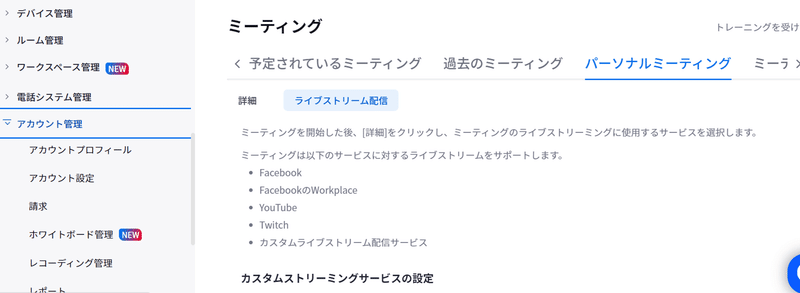

こちらの情報をzoomから探してきて、コピペします。
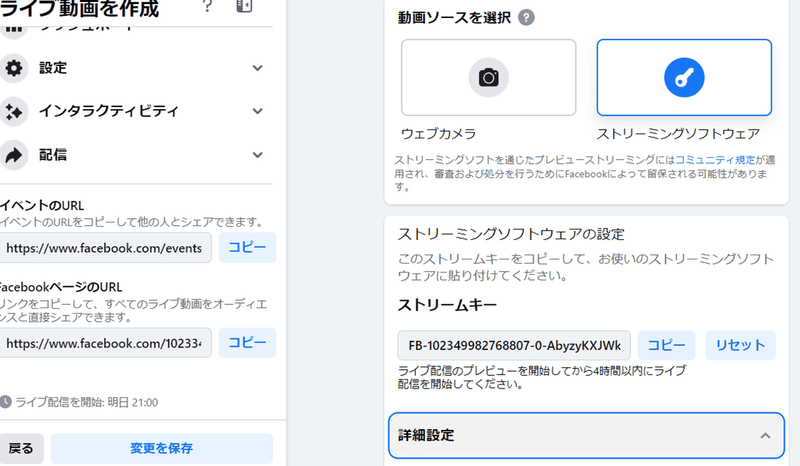

zoomにてカスタムライブストリーミング配信を行う
zoomにてカスタムライブストリーミング配信を行います。なお、次のFacebookにて「ライブ配信を開始」を行うまで配信されません(サーバーまでで止まっている状況です)ご注意ください
注意:カスタムライブストリーム配信サービスにてライブ中を選んでください。
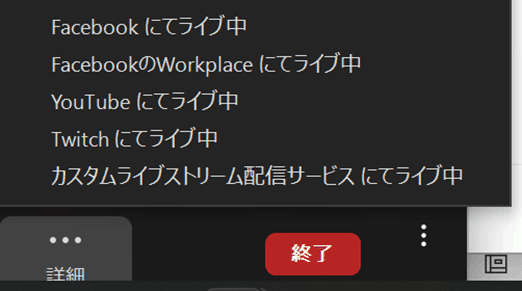
Facebookにて「ライブ配信を開始」を行う
この操作で配信が開始します。配信の際に配信タイトル、内容説明を要求されます

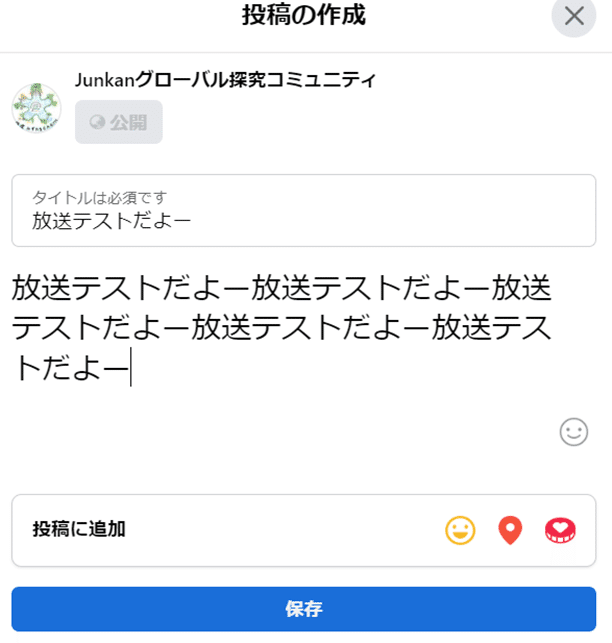

zoomにてカスタムライブストリーミング配信を終了する
zoomにて配信を止めます。会議自体を止めても配信は止まります。
Facebookにて動画をダウンロードする
youtubeにてアーカイブ配信ができるように、動画をダウンロードします。
該当動画を選択してダウンロードを行います
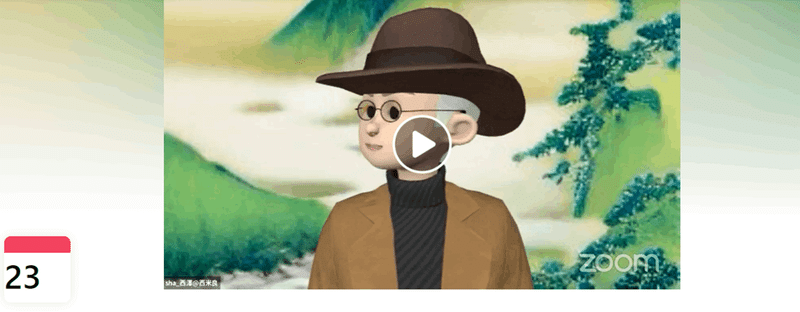

youtube studioにて動画をアップロードする
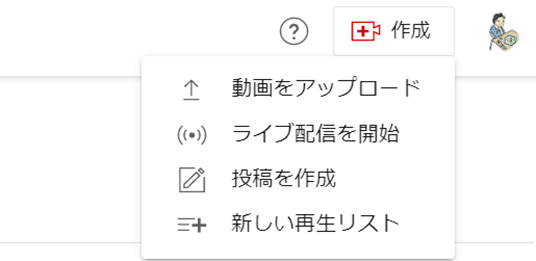
youtube studioにて動画の設定を変更する
動画のタイトル、概要欄、サムネイル、公開設定、再生リスト設定など必要な情報が不足しているかと思いますので、通常のyoutube配信の際にどのように設定するかに相当する設定に変更ください
以上で配信完了です。お疲れさまでした
FacebookLiveの投稿内容の修正
投稿後、FacebookLiveの情報を修正したいことは程々に発生するかと思います。その際は、該当FacebookLiveのページに飛び、「動画の詳細をもっとみる」から修正を行います。

その後、投稿を編集します。投稿の編集はMeta Business Suiteの左の帯をドラッグすると出てきます。後は適宜それっぽいところを修正してください

この記事が気に入ったらサポートをしてみませんか?
