
Tableauツールヒントの表示単位だけを変えたい場合の方法と注意点
📝Tableauで、自分がよく忘れるポイント、うっかりハマった点を備忘録として書いていきます。
利用するデータ・サンプルは、Tableauに付属している"スーパーストア"を利用しています。
Tableauで、桁数が大きくなった際に、ラベルや軸の表示を見やすくするために、書式設定で百万単位などに桁数を丸めることが良くあります。
ただ、そうすると詳細な数字がわからなくなるので、ツールヒントには書式設定がされていない、そのままの数字を表示させたくなります。
こんな感じ。
メモリやラベル表示は百万(M)表示で、ツールヒントだと実際の金額が表示されるようにしたい。

これをやりたい場合の方法ですが、「アドホック計算で式を書いて、それをツールヒントの表示項目として指定する」となります。
めちゃくちゃ単純ですが、ダメダメな私は、よく「あれ、上手くいかない…」となってしまいます😭
ということで、備忘と理解のために、ポイント・手順を以下に整理します。
💡ポイント
必ず「新しい計算式」の入力欄を表示してから、要素をドラッグ&ドロップする。
値をそのまま入れない。必ず計算式を書く。
📝手順:ツールヒントに書式設定に連動しない値を表示させたい場合の設定方法
1.マークの下部に「新しい計算」を作る
ここをダブルクリック or 右クリック→「新しい計算」をクリックして、計算式の入力欄を表示します。
これをやる前に表示させたい要素をドラッグで持ってくるとダメです!書式設定の通りの値しか表示されません。(詳細は後述します)
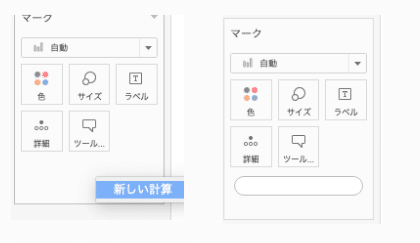
2.計算式の入力欄に、ツールヒントに表示させたい要素を入れ、計算式を書く
ここでは、メジャーの"合計(売上)"をドラッグ&ドロップして、その上で、そのままの数を維持するために「*1」という計算式を入れています。
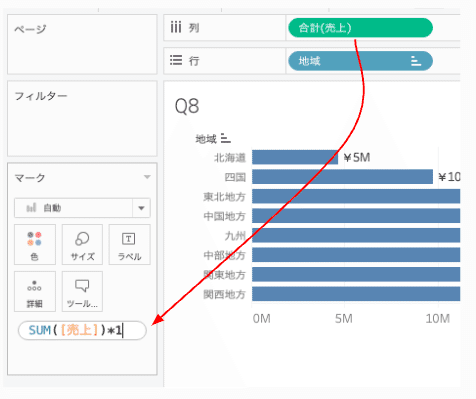
こうすることで、ツールヒントに、新しく作った計算式が表示されるようになりました。
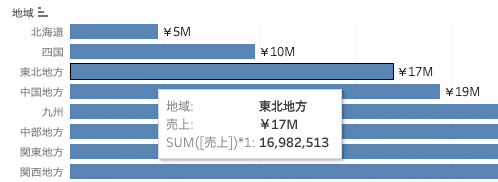
3.ツールヒントの表示を整える&計算式の書式設定で表示形式を調整する
ツールヒントには、作成された計算式の名称がそのまま残ってるので、編集して、詳細な値だけ表示するようにしちゃいます。
ツールヒントをクリックして、編集画面で表示させたいものだけにするだけ。好みで、前に「¥」マークも付けてみました。
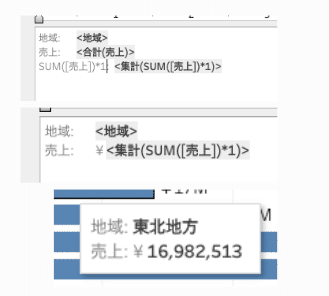
ちなみに、この表計算の書式設定を変更すると、ツールヒント内の書式だけが変わります。
(以下画像で、棒グラフ横にある数字はM表示のまま。)
計算式で「/1000」って書いてもいいですが、書式設定でできる範囲は書式設定でやる方が柔軟性は高そうな気がしています。
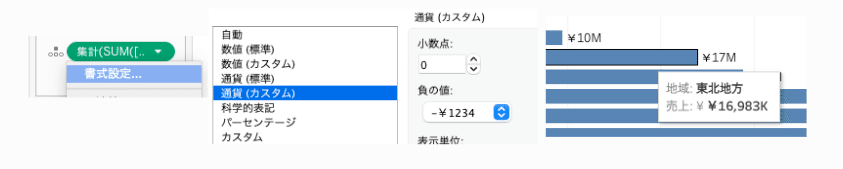
😕ハマった内容・試した内容
①最初に要素をドラッグ&ドロップしてから計算式を書いちゃう
計算式を作成せず、こんな感じで、要素を持ってきたあとに計算式を書いちゃうと、書式設定は要素の設定に連動しちゃいます。


画像の通り、計算式の名称は全く同じ…・
計算式を作ったあとに、それぞれの計算をダブルクリックしても、計算内容も全く同じ。
だけど挙動が異なる、ということで、最初の操作を気をつけないと、後で判断ができない要素だな…と思いました。

計算式の欄を表示させてから記入する場合は、新しい「計算式」のフィールドが作成されるけど、要素をコピーした際には、元の要素の書式などを継承したものに計算だけする、っていう挙動なのかな…
Tableau君でそれが識別できたりするのだろうか….
試しに、この方法で作った計算を変えて、「*0.1」にしてみると、こんな感じで書式設定はそのまま、計算だけが適用されました。

②計算式を省略しちゃう
「*1」なんてしなくていいじゃん…と思って、要素をドラッグ&ドロップしただけの計算式も作ってみたんですが、そうすると、計算式とみなしてくれないようです。ツールヒントにも追加されないです。
多分、何も計算されないと、元の要素と同じだよね、そのままその通りに扱うよ、ってTableau君が判断してそう。

じゃあ、計算式にするために、前側に「=」を書いてみましたが、これはエラー。この計算式のフィールド自体が、そういう記述形式じゃないから、そもそも計算式として認識されない、ということなんでしょうね。

まとめ
ツールヒントの表示単位だけを変えたいときには、必ず「計算式を新規作成」して、「計算を書く」ことを意識したいと思います。
うっかり、要素をドラッグ&ドロップしてから計算を書いちゃったら、見た目は正しい手順と全く同じなので、判別がとても困難になっちゃうので。
