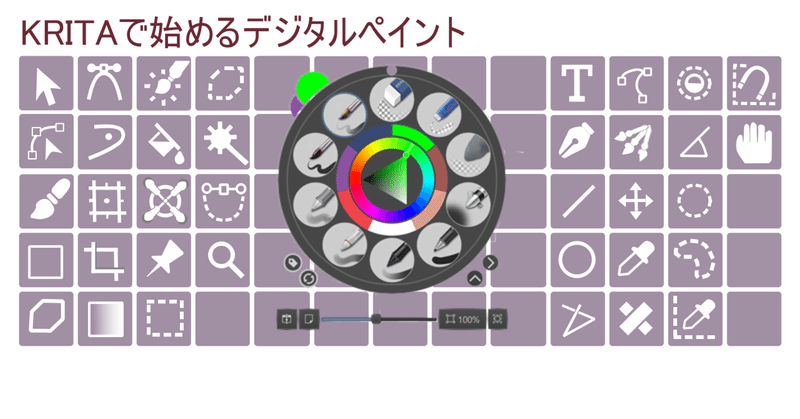
第27回:KRITAのノート:#ベクター描画:1.ベクターレイヤーの追加
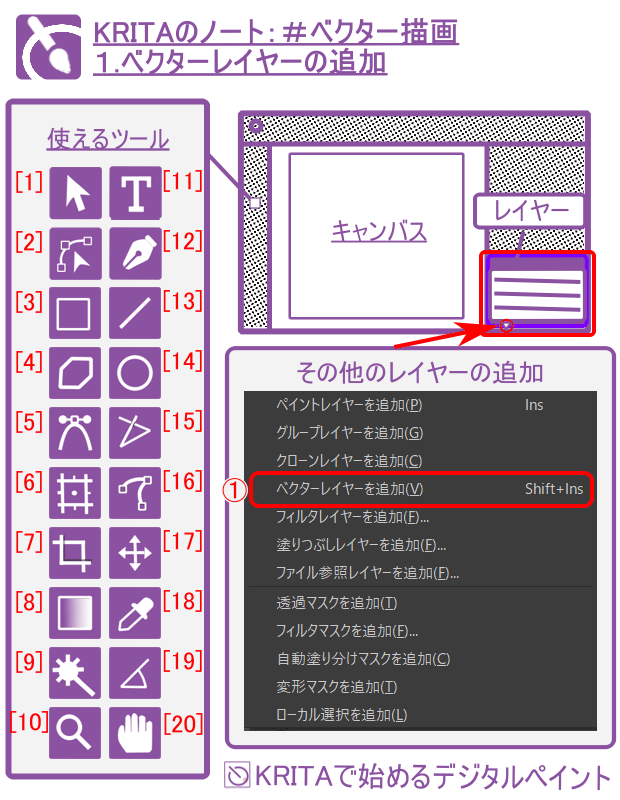
KRITAで始めるデジタルペイント
第27回:KRITAのノート:#ベクター描画:
いままでずっとペイントツールだけを学んできましたが、ベクター描画についても取り上げたいと思います。
ベクター描画は、ペイント描画とはまったく違う描画システム上で機能しています。その為、ツールによってはベクターレイヤーでないと働かなかったり、ペイントレイヤーでも描画できても描かれた図形には以下のようなベクター描画特有の機能が失われます。
・ ベクター描画の図形では図形を構成するデータ(パスやアンカーポイント、ベジエ曲線…)を持っているので、それらデータを再編集して様々に変形できます。
・ ベクター描画では個々の図形が独立しているので、重ねてもペイント描画のように下の画像を塗りつぶすことはありません。そのかわりに図形の配置を上下に変えたり、整列させたり、間隔を均一にしたり、いくつかの図形をグループ化することもできます。
ベクター描画で使えるツール
[1] 形状選択ツール
[2] 形状編集ツール
[3] 矩形ツール
[4] 多角形ツール
[5] ベジエ曲線ツール
[6] 変形ツール
[7] 切抜きツール
[8] グラデーションツール
[9] 魔法の杖ツール
[10] 虫めがねツール
[11] テキストツール
[12] カリグラフィーツール
[13] 直線ツール
[14] 楕円ツール
[15] 折線ツール
[16] フリーハンドパスツール
[17] レイヤー移動ツール
[18] 色採取ツール
[19] 2点間の距離計測ツール
[20] パンツール
1.ベクターレイヤーの追加
まずはベクターレイヤーをレイヤーに追加しましょう。レイヤー画面に行きましてレイヤーリストの下の方にあるレイヤー操作ボタンの中で、左から二番目にある下向きの▽(+の隣のアイコン)をクリックして、その他のレイヤーの追加リストを開けて下さい。そこで様々な種類のレイヤーの追加できますが、 「ベクターレイヤーを追加する(V)」を選択してください。
そうしますとレイヤー画面にベクターレイヤーが追加されて、先程挙げたベクター描画で使えるツールを使って線や図形を始めテキストやカリグラフィーを挿入できます。
この記事が気に入ったらサポートをしてみませんか?
