
第54回:[16]お絵描きノート:#ブラシツール:#クローンツール:ブラシツールの中に隠れていたクローンツールって何?

KRITAデジタルペイントで始める
第54回:[16]お絵描きノート:#ブラシツール:#クローンツール:
ブラシツールの中に隠れていたクローンツールって何?
口上
KRITAのデジタルペイントには数多くのブラシが、初期設定でブラシツールに組み込まれています。様々な特徴を持つブラシやペンがありますが、その中に「Clone Tool(クローンツール)」という名のちょっと変わったブラシがあります。このツールは、ブラシツールの「スケッチ」と「デジタル」というタグの付いたカテゴリーの中に含まれています。クローンツールは、スケッチブラシでは31番目、デジタルブラシでは34番目にあります。
クローンツールはどんなブラシでしょうか? 今回はクローンツールとその使い方を深堀して行きましょう。
まず、クローンツールはそれ自体で描画するツールではなくて、原画から複製を描画するツールなので、何か複製をするための画像が必要であると分かりました。ここでは、過去にパターンの原画として描画した「竹に朝顔」の画像をサンプル画像として使用します。
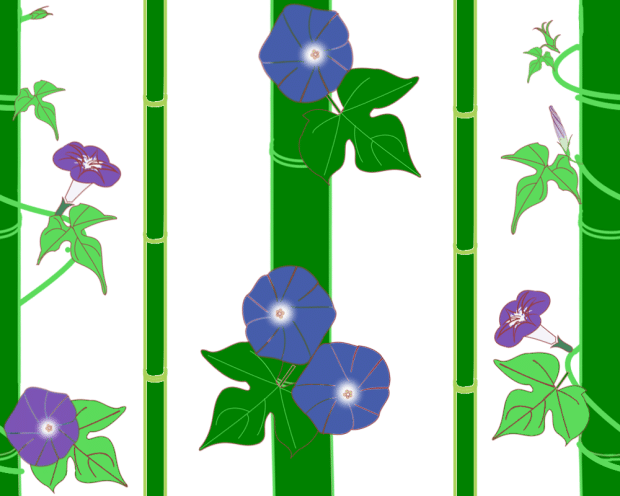
1.原画をKRITAデジタルペイントにレイヤーとして挿入する。
① Windowsのフォルダーを開いて画像ファイルを選択してからドラッグして、KRITAのキャンバスへ入れる。
② そうすると自動的にKRITAデジタルペイントの選択画面が表示されます。
③ その選択リストの中で「新しいレイヤーとして挿入」を選択しますと画像はペイントレイヤーとして追加されます。
2.変形ツールで画像を選択してその大きさを調整して、比較的にまわりに余白が十分あるようにしてキャンバスの中央に配置します。
3.ここでブラシツールを選択してから
、ブラシ見本を左クリックして、タグの選択リストを開いて「スケッチ」を選びます。そうしますとブラシ見本の一覧が表示されますので、その中から「Clone Tool]を選択します。(31番目のアイコンで、「折り畳み定規」の絵柄ですが、カーソールを暫くのせておくとブラシの名称が表示されます)
4.クローンツールにはブラシの位置を表す2つの丸が表示されます。
(丸の大きさはブラシのサイズとなります)
Ⓐ クローン出力ブラシ:
・中央に小さな丸と十字がついてある方で複製を描画します。
・小さな丸はエアーブラシの噴出孔の様な感じです。
・左クリックしながらドラッグすると、入力ブラシの位置にある画像が出力ブラシの中央から転写されます。
Ⓑ クローン入力ブラシ:
・ただの丸で複製元を表します。
・クローン出力ブラシとはいつも等間隔で、出力ブラシが移動すると同様にクローン入力ブラシも移動します。
5.原画のレイヤーを選択していることを確認してから作業を始めます。

① まず、Ⓐの出力ブラシの照準を合わせて、複製しようとする画像の部分で[Ctrl]を押すと、スポイトマークが表示されます。
② これで画像全体がコピーされてことになります。そして、その位置がⒷの入力ブラシの開始位置になります。
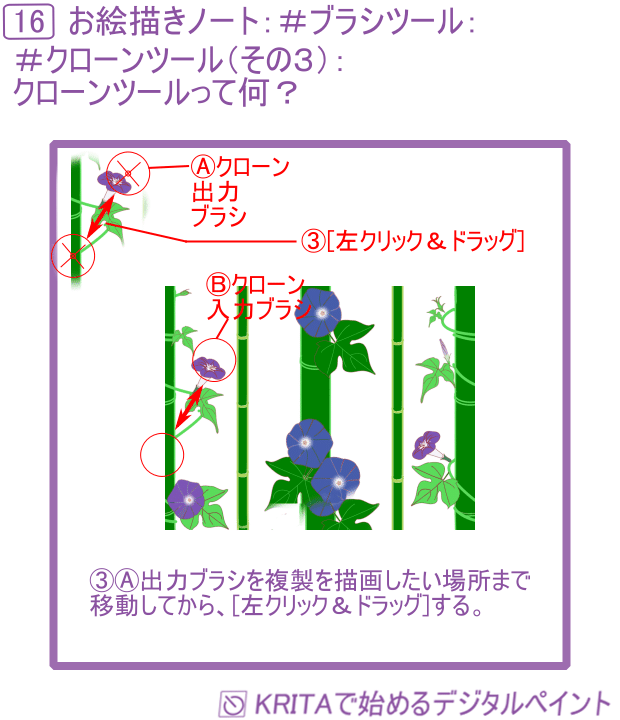
③ 次にⒶ出力ブラシを複製を描画したい場所まで移動してから、[左クリック&ドラッグ]するとⒶ出力ブラシの中央の丸いところから少しずつ描画されますので必要なだけ[左クリック&ドラッグ]を擦るように続けて描画します。
この記事が気に入ったらサポートをしてみませんか?
