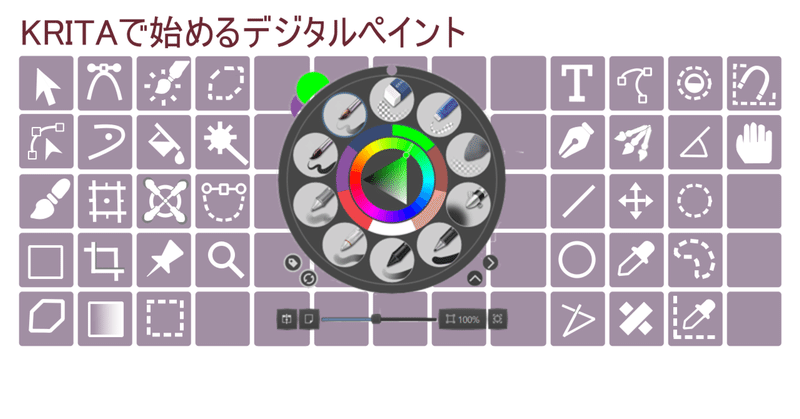
第19回:お絵描きノート(7):カモン、家紋、かも寝む(その2)
KRITAで始めるデジタルペイント
第19回:お絵描きノート(7):カモン、家紋、かも寝む(その2)
お題: 柿下人麻呂

[第18回の続き]
9.8で描画した八藤丸紋にお好みの色(ここでは藤色[#bbb7da]を使用しています)を着けた状態にします。オリジナルの線描画に編集ロックを掛けてから、新しいペイントレイヤーを一枚追加してそこを塗りのレイヤにして作業を始めます。
① 描画色セレクターを[左クリック]して色の選択画面を呼んで、色名:#bbb7daを入力して[OK]を押す。
② 線描画のレイヤーを選択してから魔法の杖ツールを取って、塗りつぶしたい範囲の内側を[左クリック]すると囲われた範囲が自動的に選択されます。今回の場合は塗りつぶす箇所がたくさんありますので、[Shift]を押しながら別の場所も[左クリック]すると選択範囲を追加出ますからある程度まとめて色を塗って行きましょう。
③ 選択範囲が点滅している状態で、塗りつぶしツールに取り換えてキャンバス上を[左クリック]すると塗りつぶしてくれますが、選択解除をしてよく塗りつぶした部分をみますと線と塗りの間にわずかに透間が残っていることに気付きます。
(選択解除する方法:矩形選択ツールを選択してからキャンバス上を[左クリック]するか、ショートカットキー:[Ctrl+Shift+A]をキーボード入力をする)

➃ 塗りむらに対処する方法としては、
・ ブラシツールで塗りのレイヤーをレタッチして透間を無くしてゆく。
・ ③の塗りつぶしツールで塗る前に選択範囲を1ピクセル拡張をする。選択範囲の拡張機能はキャンバスの上のメニューの中で選択(S)に入りますと、選択リストが表示されます。そのリストの中で「選択範囲を広げる(G)」を[左クリック]するとパップアップ画面が表示されますので、1px(初期設定の値)で[OK]すると現在の選択範囲が1ピクセル拡張します。
大体この2つの方法があります。
⑤ 選択範囲の拡張を加えてから塗りつぶしツールで塗りつぶすと以下のような結果になります。

⑥ ③と➃を繰り返してすべての箇所を塗りつぶしましたら、オリジナルの文様ができました。
・ これから変形ツールを用いてコピーと縮小と移動を何度かしてパターン画像を作成してます。
・ オリジナルのレイヤーを直接変形しないで、コピーしたレイヤーに作業します。
⑦ 現在、八藤丸文は線描と塗りのレイヤーは別々になっていますが、後で編集し易くなるようにこの状態のままに残して「レイヤーのグループ化」をして分かりやすいグループ名を付けてます。
⑧ このグループレイヤーを選択してレイヤーの複製を作成します。
⑨ コピーした方にグループレイヤーは統合して、グループ化を解除します。このレイヤーに短い名前を付けておきます。(例:p1)

10.パターン画像の作成:
① レイヤーp1を縦横の比率を固定した状態で40%に縮小してキャンバスの中央に置きます。
(移動は変形ツールで「ツールのオプション」の方から位置:x:500px;y:500px)また、縮小の割合はキャンバス全体に対してどのくらいのサイズであれば模様として具合がよいか想像して決めて下さい。
② レイヤーp1を4つ複製してキャンバスの四隅に配置します。ここでも「ツールのオプション」で位置を入力してください。左上(x:0px;y:0px)、右上(x:1000px;y:0px)、左下(x:0px;y:1000px)、右下(x:1000px;y:1000px)
③ 5つのレイヤーを「グループ化」します。これでパターン画像が完成です。そして、それ以外のレイヤーは今必要ないのですべて非表示にして置きます。

11.カスタムパターンの登録
① パターン画像のグループレイヤーを選択した状態で、塗りつぶしパターンのアイコンを[左クリック]するとパターンの選択画面が表示されますので、カスタムパターンのタブを[左クリック]してからカスタムパターンの「更新」ボタンを押すとパターンに登録する画像が表示されます。ここでパターンの画像を確認してよければ、「パターンとして使う(P)」に進みます。
② 新しいドキュメント(A4)を作成して試しにパターンを描画します。
③ 塗りつぶしツールを選択して、「ツールのオプション」へ行き、「塗りつぶしのソース」をパターンに切り替えます。(初期設定では描画色になっています)
➃ キャンバス上を[左クリック]するとパターンが描画されます。
⑤ ここで描画されたパターンは自動的にサイズが調整されたものが描画されます。
⑥ そして、パターンの大きさや進行方向を変更するには、塗りつぶしツールの「ツールのオプション」で倍率と角度を変更してから再度パターンを描画します。なお、すでに描画したパターンを消したい場合は、メニューの編集(E)から「元に戻す:塗りつぶし」を選択するか、ショートカットキー:[Ctrl+Z]をキーボード入力してください。
⑦ このパターンでよいとなれば、①のカスタムパターンのタブのところへ戻ってファイル名を付けて登録します。
12.パターンの挿入:
① すでにパターンを登録していますので、塗りつぶしパターンのアイコンを[左クリック]しますと、選択できるパターンの種類の中に先程作成したパターンが表示されます。
② 実際にパターンを入れるドキュメントへ行き、上衣の紫の塗りのレイヤーの上にペイントレイヤーを追加してから前述のように塗りつぶしツールでパターンを描画します。
③ ここで描画されたパターンの大きさと進行方向を改めて「ツールのオプション」で調節することになります。
➃ パターンはこれで完了です。
13.パターンに透過マスクを加える。
① 手順12の②のパターンレイヤーと紫の上衣の塗りのレイヤーの2つだけをグループ化します。
② パターンレイヤーのアルファにチェックを入れると八藤丸紋は上衣の紫の部分だけには入ります。
14.最後に背景色を付けて完成です。
この記事が気に入ったらサポートをしてみませんか?
