
第12回:KRITAのノート:#補助線ツール:1.ブラシツールと補助線ツールの関係
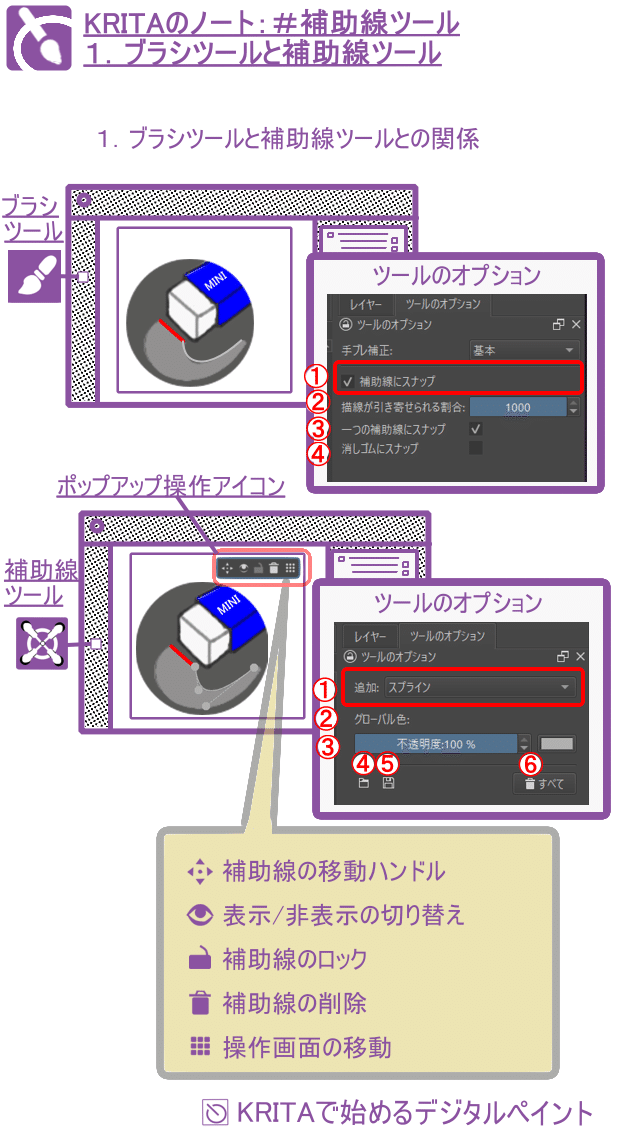
1.ブラシツールと補助線ツールの関係
消しゴムの消し跡の曲線の原画通りに線をフリーハンドブラシでトレースするはなかなか難しいです。特に細かい部分の描画では一層大変です。
そこで登場するツールが「補助線ツール」です。このツールは様々なタイプの線画に対応していますが、ここでは「消しゴムの消し跡」の曲線を描くために「ツールのオプション」で「スプライン」を追加します。
補助線ツール:ツールのオプション
① 追加:スプライン
② グローバル色:灰色 [カラーボックスから変更可能]
③ 不透明度:100% [スライドバーで変更可能]
④ ファイルを開ける [補助線パスを保存したファイル]
⑤ 保存 [補助線パスを]
⑥ 削除(すべて) [キャンバス上のすべての補助線パスを削除する]
なお、補助線ツールに追加できるパスの種類:
・ 2点パースグリッド
・ Perspective Ellipse
・ スプライン
・ パースグリッド
・ 同心円
・ 定規
・ 平行定規
・ 楕円
・ 消失点
・ 無限定規
・ 魚眼レンズ視点
以上のように様々な種類の描線に対応しています。
さて、補助線ツールを選択してもキャンバスには変化がないのですが、補助線のパスを作成するためのみのツールで、選択している間はブラシツールなどで描画することができません。つまり、補助線のツールで補助線のパスを引いては、描画するためにはブラシツールに持ち替える作業を繰り返すことになります。
しかし、補助線ツールは直接ブラシツールと連動していません。補助線ツールで曲線のパスを作成しても、ブラシツール側の「ツールのオプション」で「補助線にスナップする」欄に☑を入れないと機能しません。
ここでブラシツール側のオプションについて解説します。
ブラシツールの補助線に関連するのオプション:
① □ 補助線にスナップ:
☑を入れると補助線ツールが機能して、その他の関連するオプションも表示されます。
② 描線が引き寄せられる割合:1000 [スライドバーで調整可能]
最大値が1000で補助線の パス以外のところを描画ができない状態です。
③ 一つの補助線にスナップ □:
一度にひとつのパスしか有効にしないこと、つまり、現在作業している補助線のパス以外には機能しないので、次のバス上を描画するためには前のパスを削除するか、非表示にする必要があります。複数のパスを扱う時には混乱をしないよう☑した方がよいです。
④ 消しゴムにスナップ □:
☑をいれるとブラシツールの消しゴムモードにも機能することができます。
この記事が気に入ったらサポートをしてみませんか?
