
12.シェイプの仲間を揃える
前回・前々回は、同じシェイプを選択するマクロを紹介してきました。今回はサイズが不揃いな図形をマクロでまとめて揃えようと思います。たとえば、次のスライドで最初に上の箱を選択し、
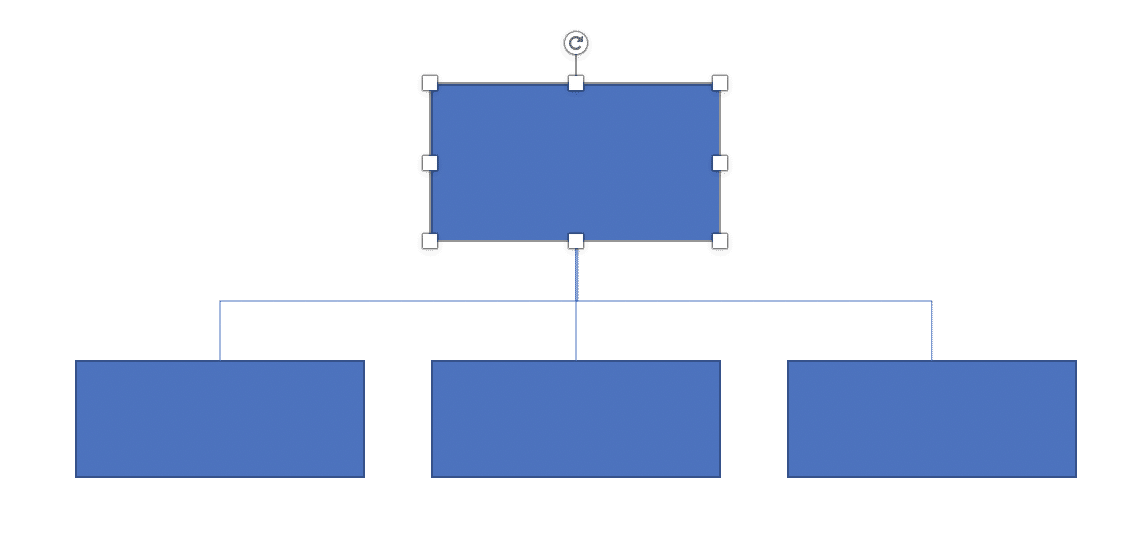
次に下段の箱を選択し、

今回のマクロ
Sub 図形サイズを統一()
With ActiveWindow.Selection
If .Type <> ppSelectionShapes Then Exit Sub
' 最初に選択したシェイプの縦横に統一
With .ShapeRange
.Height = .Item(1).Height
.Width = .Item(1).Width
End With
End With
End Subを実行すると、

と全て同じ縦横サイズに揃えられます。便利でしょ!
ポイントは揃えたいサイズのモデルを最初に選ぶことです。VBAで書いている
ShapeRange.Height = .Item(1).Height
ShapeRange.Width = .Item(1).Widthは、選んだ全てのシェイプの高さと幅を1つ目に揃えるという意味です。ちなみに ShageRangeを繰り返し書くと冗長なので、
With .
〜
End With
で挟んで書くと、
With .ShapeRange
.Height = .Item(1).Height
.Width = .Item(1).Width
End Withちょっとすっきり読みやすくなります。
さらにシェイプの数が多い場合は、一番上の箱を選択し、

前回紹介した「同じシェイプを選択するマクロ」を実行し、
その次に今回の「サイズを揃えるマクロ」
という合わせ技でコネクターに触れること無く、

といった作業が楽にできちゃいます。
ところでサイズ調整に関するちょっとしたTipsを。
クイックアクセスツールバーって活用していますか?
「何それ?」
という場合は、画面左上にカーソルを持っていくと

ユーザー設定ができます。良く使う機能をリストアップできて、サイズ調整を手軽かつ正確にするには、基本的なコマンドから

配置とサイズを追加します。

設定するとアイコンが表示され、
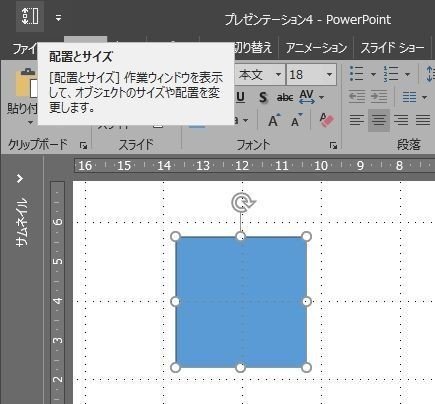
何かしらのシェイプを選択すると、アイコンが有効となりクリックすると、
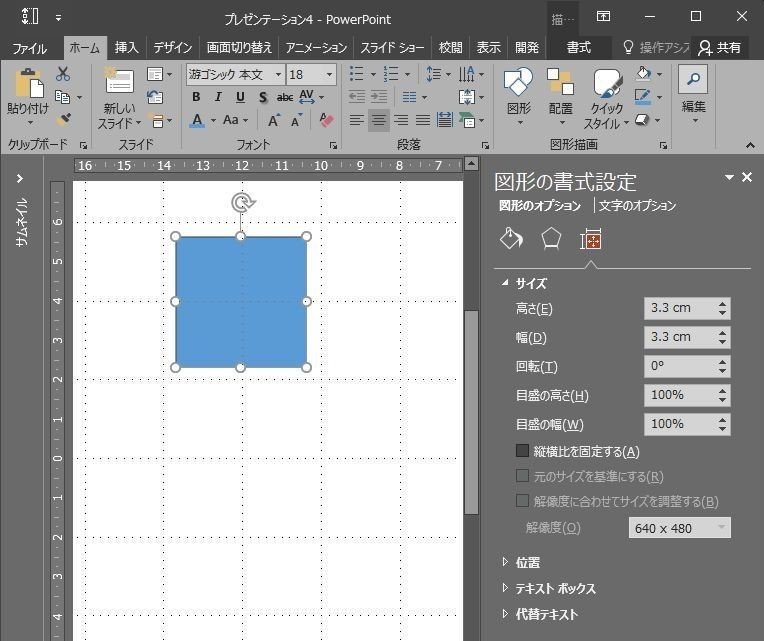
図形の書式設定が軽やかに表示されます。この設定を表示するにはクリック数がお多くて面倒です。なんで、クイックアクセスツールバーでの表示がお勧めです。で、これはMacとWindows共通のTipsで、Windowsユーザーの場合は、

「すべてのコマンド」から「図形の高さ」と「図形の幅」を選び(Macはリストされない。。。)、さらにクイックアクセスツールバーを「リボンの下に表示」と設定しましょう。すると、
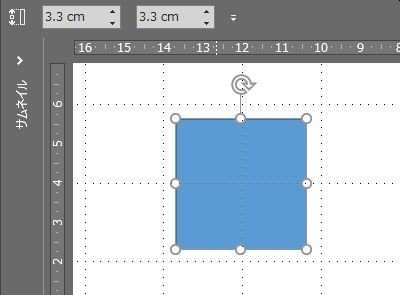
図形の書式設定を開かずにサイズ確認ができます。高さと横のサイズが見えれば、長方形を正方形に、楕円を円にするなんて操作が簡単にできます。こんなサイズ調整を1つのシェイプに施し、今日のマクロを使うと効果抜群です。

クイックアクセスツールバーは、PowerPointに限らず、WordやExcelでも利用可能で本当に便利です。他のTipsは改めて紹介しますね。
さいごに
今回は短いコードでしたが、シェイプを揃えるマクロとクイックアクセスツールバーの活用を紹介しました。図形を揃える作業は地味ながらも神経を使います。苦にせずこなせるようになると、資料の品質がグッと上がります。
この記事が気に入ったらサポートをしてみませんか?
