
WindowsからMacに乗り換え。キホンのホ
前回、Windowsユーザーが 記事を書きました。
書ききれなかったので、続きです。
■バッテリー設定
通常(デフォルト)はアイコンのみ表示です。
![]()
M1になってからバッテリー持続時間が伸びたとはいえ、外出が多いユーザーは、数値(%)で表示した方が、万が一のバッテリー切れが回避しやすいです。
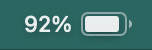
システム環境設定→Dockとメニューバー→バッテリー
割合(%)を表示にチェックです。

■通知
ほとんどの通知は不要なので、おやすみモードを設定し、必要最低限に絞ります(ほとんど通知オフ)
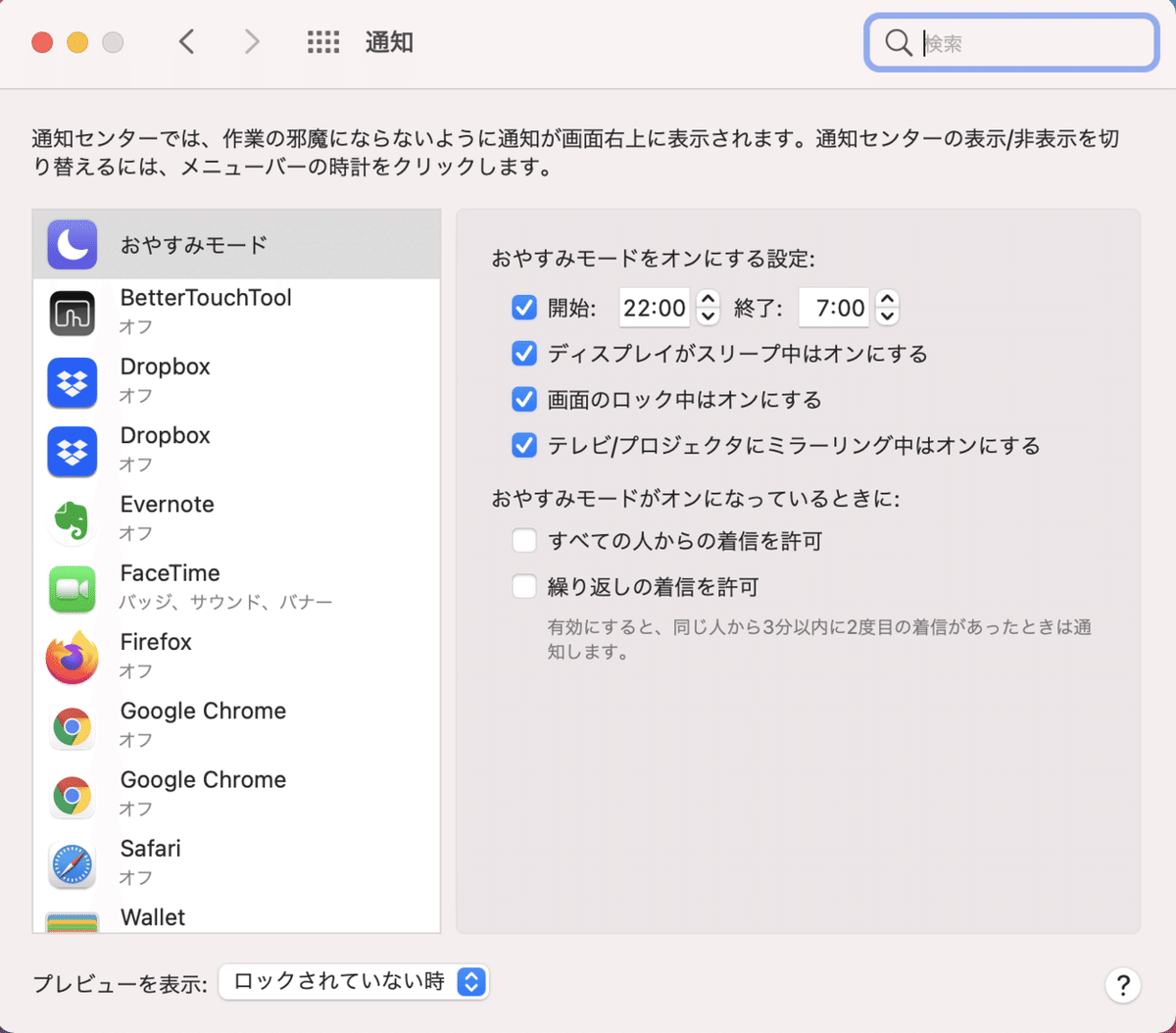
■拡張子の表示
ファイルの拡張子を意識せずに使えます。というのがAppleの原則ですけど、やはり、表示させたいです。
⌘ + , (or ファインダー→環境設定) → 詳細
全てのファイル名拡張子を表示にチェックです。
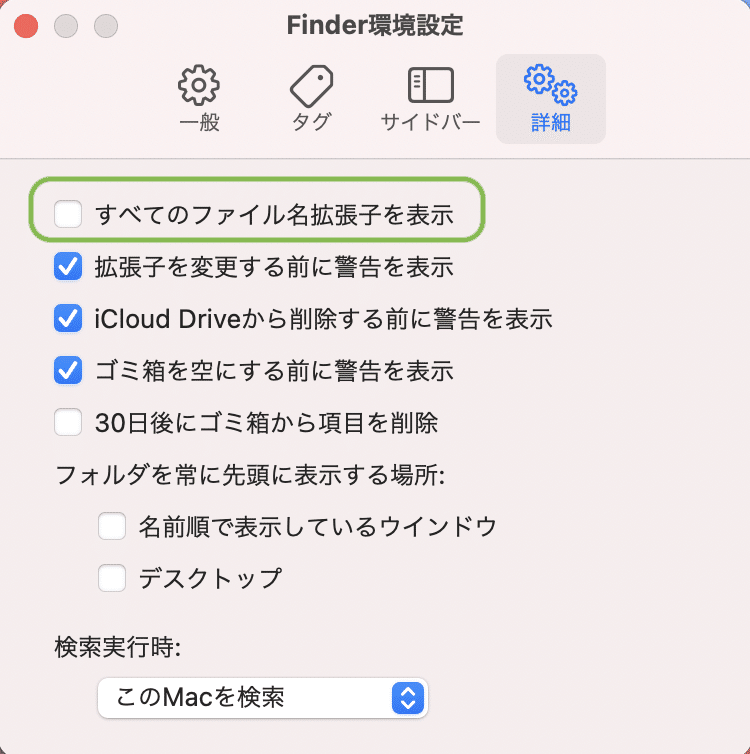
ついでにTipsを。MacOSでファイルを保存する際に表示される拡張子は絞られてます。例えば、画像ファイルを保存しようとすると、主だった拡張子だけを選択(これはこれで迷わずに便利)
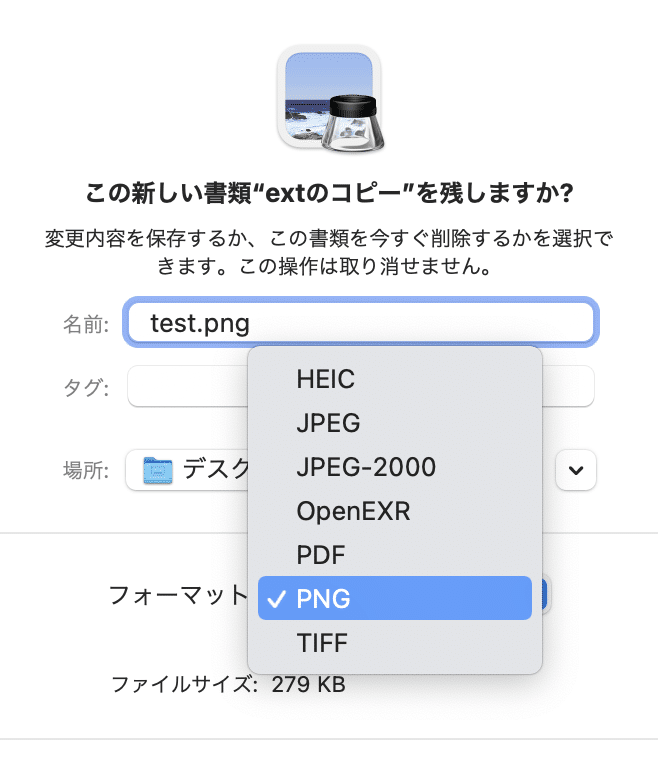
そこでoptionキーを押しながらクリックすると、拡張子の種類が一気に増えます。
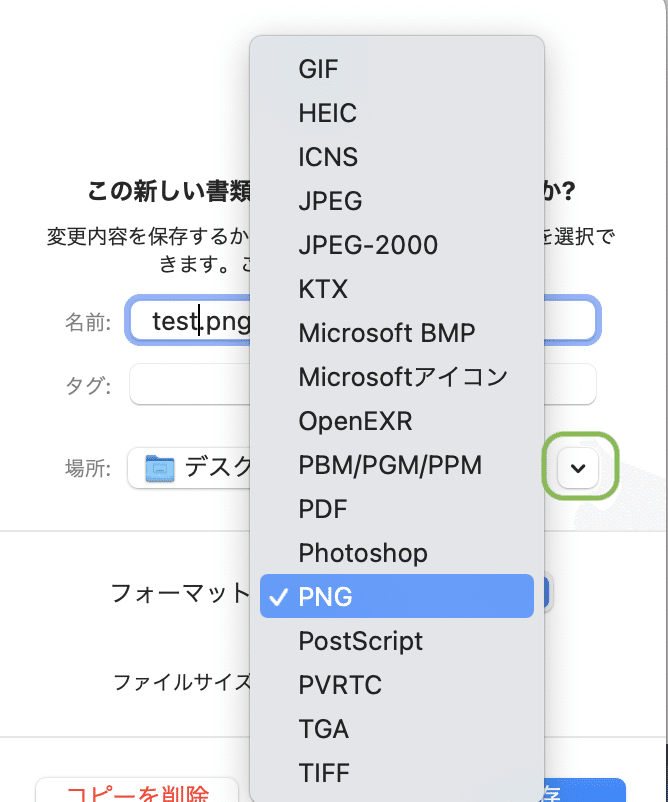
■Mac特殊機能よりファンクションキー
ショートカットキーを多用するので、F1, F2などを主体にします。
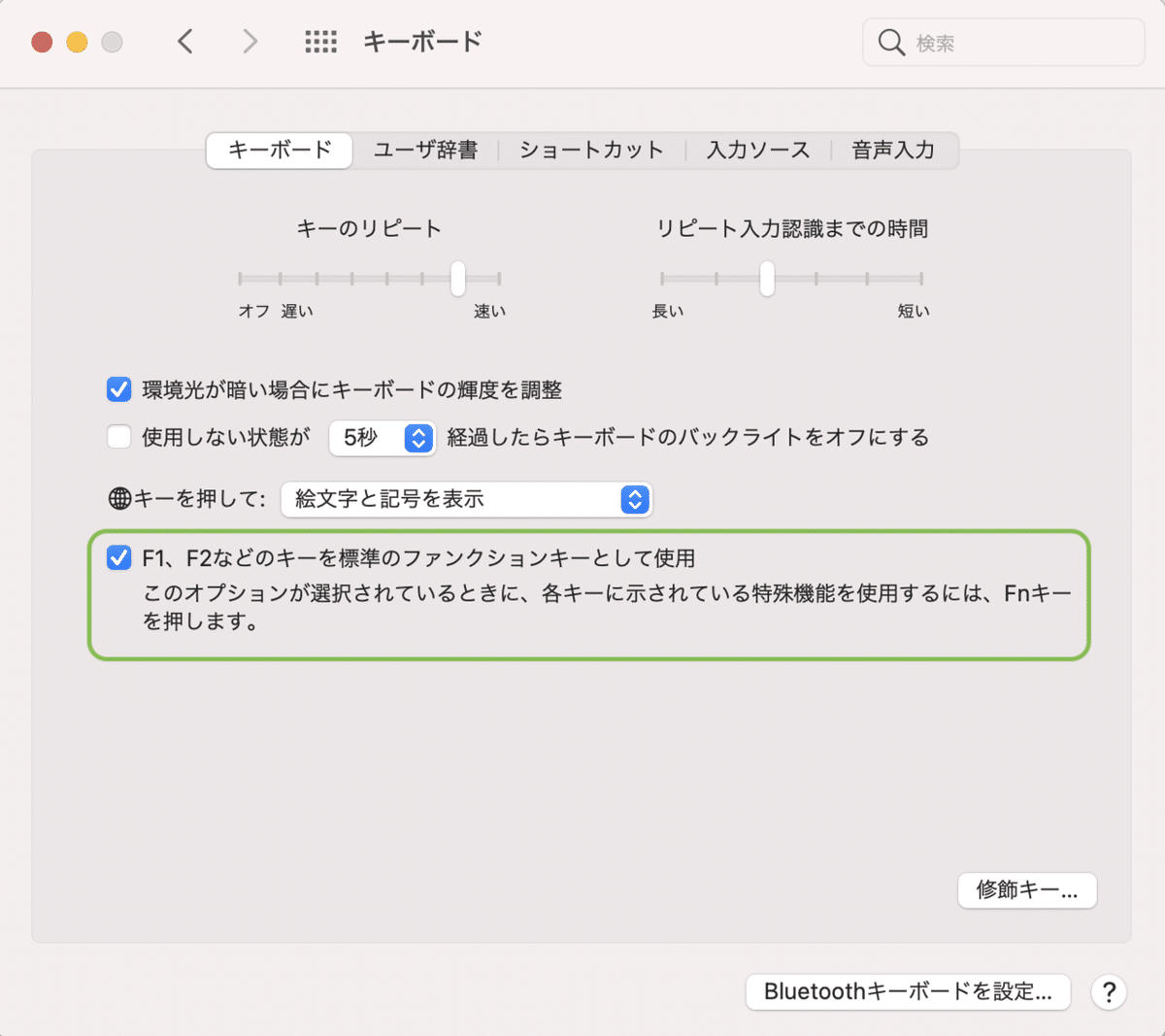
■起動音を外す
「ジャーン」という起動音。Macならではの特徴で買った直後は感動します。しかし、設定変更でしょーがなく再起動した際、「うるさい!」なんてイラつくことも。そう感じたら、外しましょう。
システム環境設定→サウンド

■ブラウザー設定
Safariがデフォルト(標準)ですけど、ChromeやFirefoxが好みだったら変えましょう。
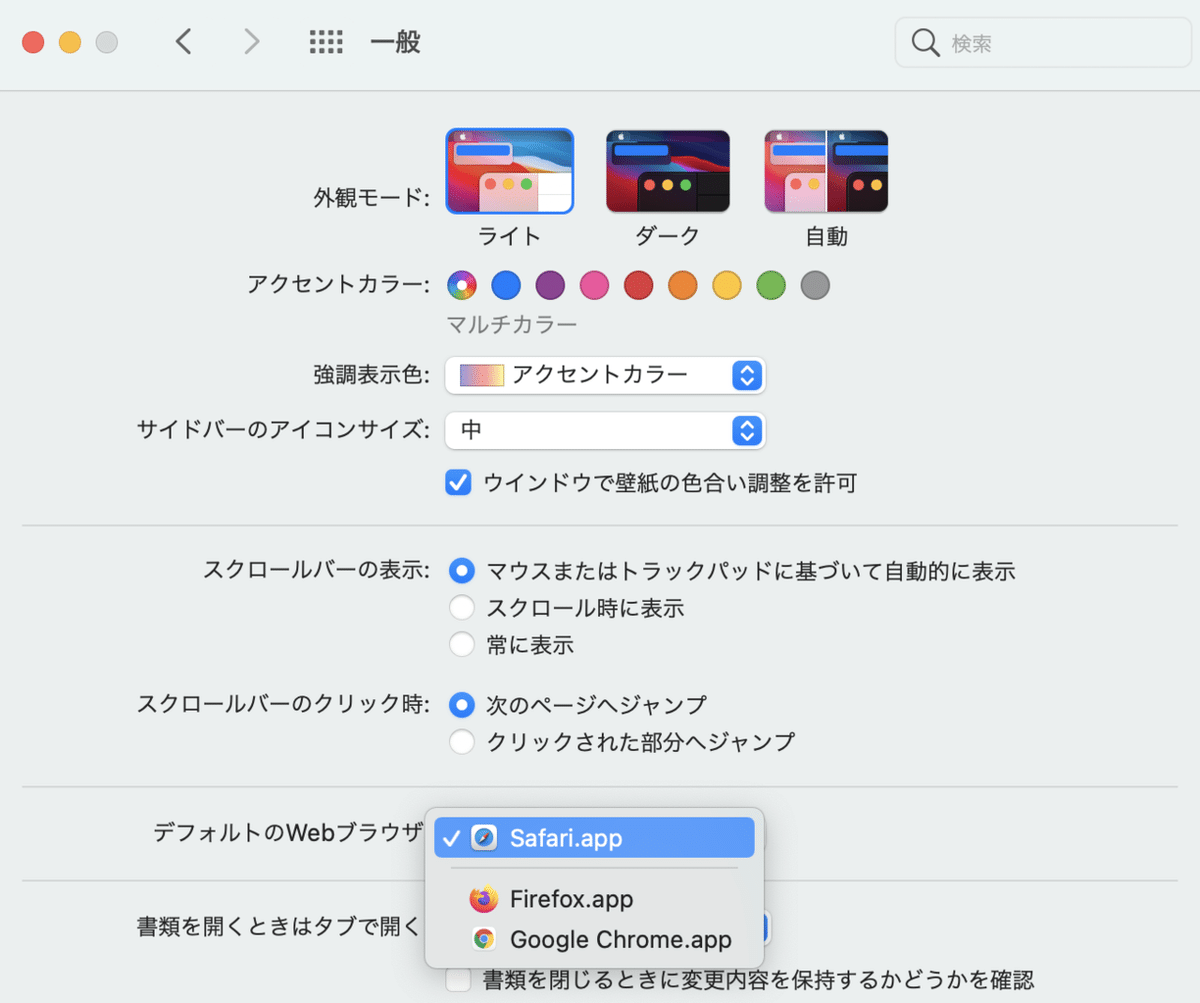
と書きながら、プライベートではSafariのままです。職場ではChromeがデフォルトなので、アカウントでなくブラウザーレベルで使い分け(気持ちの切り替え)をしてます。Macbook、iPhone、iPad、それぞれのSafariで同期取れると便利なんで。
■コピペ履歴
最近のWindows 10/11では(Oct-2018 Update〜)、Windowsキー + v でコピペ履歴が再利用できます。
Mac OSの標準機能には無いため、ツールのインストールが必要です。選択肢は色々ありますが、無料で使えるClipyをお薦めします。
起動も軽く、ショートカットキーも自分の好みに変えられます。履歴だけでなく、定型文(=スニペット)の登録もでき、重宝してます。コピペを許さないソフトウェア(C社のAxxtimeCxxxxxt)でも入力できます。こういう使い方、ホントはよろしく無いけど。
■操作性向上
前回の記事で、ウィンドウ操作のショートカットキーをちょっと紹介しましたが、Windowsと比べると少ないです。
そこで有償のBetterTouchTool(略してBTT)をインストールして補ってます。
よく使うアプリの起動や、Wifi接続/停止などのショートカットキーを割り当ててます。コピペ履歴も使え、もうBTTがないとストレスを感じます。トライアル期間があるので、お試しできます。
BTT以外には、Alfredがエンジニア界隈では人気です。
どちらが良いかは、好みの問題かな。
さいごに
標準のメールソフトやカレンダーは使わず、ブラウザーでGmailやGoogleカレンダーを表示して使ってます。
また、MacBookとMicrosoft Officeはどう頑張っても相性が悪い。ネットが繋がらない時など、本当に必要な時だけ使います。できれば、Microsoft Officeのオンライン版。もしくは、Google Workspaceを使う方が賢明だと思います。
良きMacBookライフを!
この記事が気に入ったらサポートをしてみませんか?
