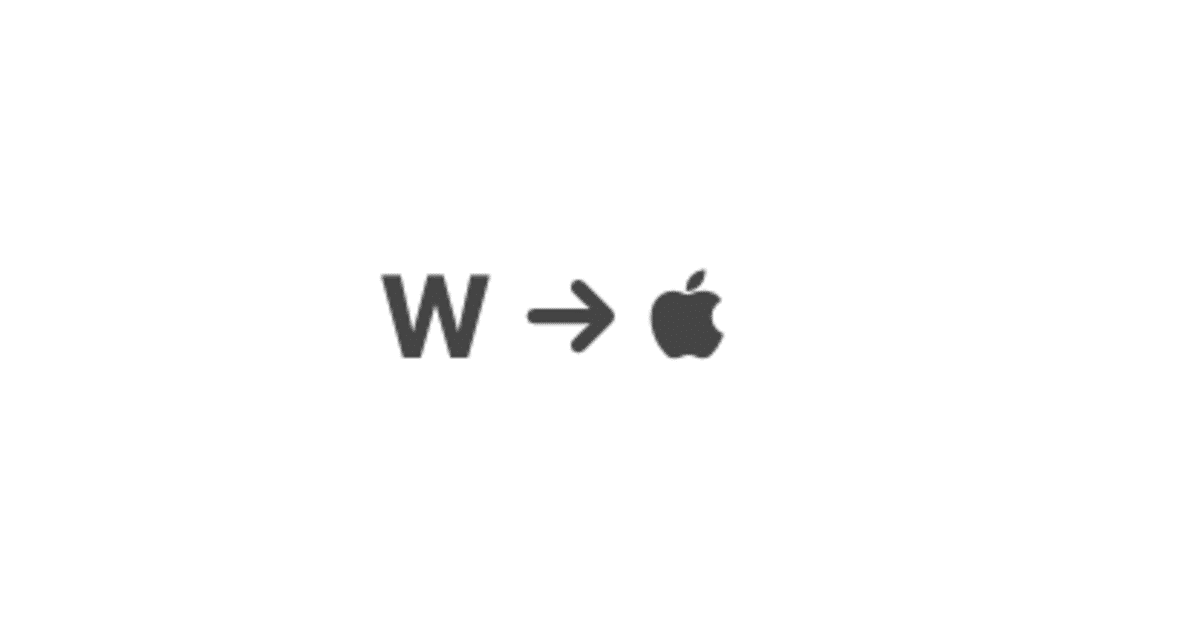
WindowsからMacに乗り換え。キホンのキ
社会人になってから、仕事ではズーとWindowsを使ってましたが、転職を機に、MacBookを使うようになりました。もともとプライベートではMacBookを使ってたため、大きなストレスなく済んでます。むしろ公私共にMacBookで過ごせると脳内の切替が不要となり楽です。ところが、周囲を見渡すと、同じ時期に入社したメンバーに戸惑う人いたり、FacebookやTwitterなどでMacBookに乗り換え苦労してるなんて声も最近見かけます。そこで今回はWindowsユーザーがMac OSで戸惑いがちなポイントを整理します。
なお、Mac特有のcommand(コマンド)ボタンは、⌘、cmdなど表記方法がありますが、以下、⌘に統一します。
あと、→| (タブ)は、→(カーソル)と区別し難いので、Tabで表記します。
■スタートボタン
MacBookにStartボタン(&Windowsボタン)は無いです。アプリケーションの起動は、Launchpad、Dock(メニューバー)、あるいはSpotlight(⌘ + Space)を使用します。
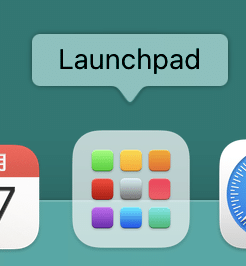
アプリケーションを複数立ち上げたら、切替操作が必要ですね。
アプリケーションの切り替え:⌘ + Tab(WindowsのAlt + Tabと同じ感覚)
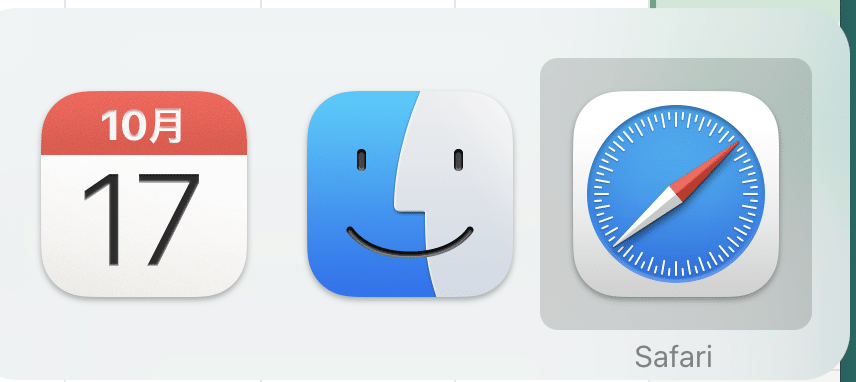
画面を閉じるときは、左上の❌ をクリック、もしくは、⌘ + w , ⌘ + q です。
MacBookの終了は、画面左上の→システム終了。
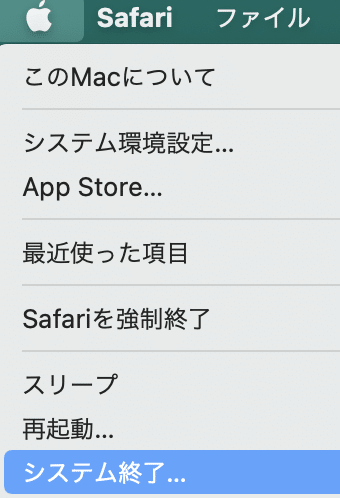
キーボード右上の物理ボタンは、万が一の(ハングった)時に使用し、普段は使わないように。まぁ、そもそも終了せず、スリープで十分です。
ちなみに、(林檎マーク)は、shift + option + k で入力できます。滅多に使わないので、覚えにくいショートカットキーです。。
■スクロール
マウス/トラックパッド関わらず、上下スクロールに戸惑う人も多いようです。その場合は、
システム環境設定→トラックパッド→スクロールとズーム
スクロールの方向:ナチュラル のチェックボックスを外します。

ちなみに自分はナチュラル派です。ついでに、その他のジェスチャで、ページ間をワイプは、チェックを外すことをお薦めします。
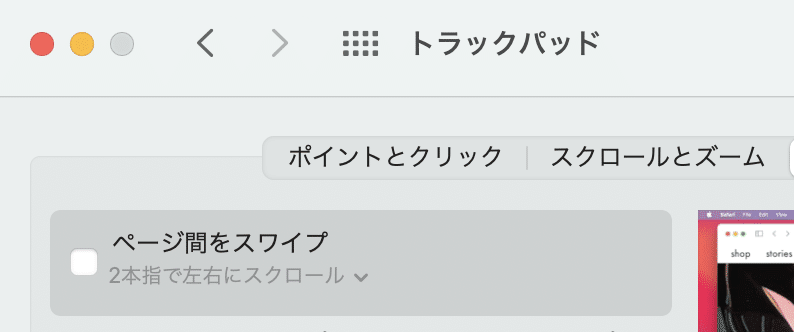
その名通り、2本指で左右にスワイプすると、ブラウザーで前のページに戻ったり、次のページに進んだりと便利です。
が、データ入力中に誤ってスワイプしてしまい、データが吹っ飛んでしまう危険性があります。ブラウザーの前後操作はジェスチャでなく、
前のページ:⌘ + ←
次のページ:⌘ + →
あるいは、
前のページ:⌘ + [
次のページ:⌘ + ]
と、ショートカットキーの方が安全かつ効率的です。さらに、
ブラウザー内のタブ切替:⌘ + 1〜9
を覚えておくと、軽やかにブラウジングできます。1〜8は左から順番に紐付き、9だけは、開いているタブの数に関わらず、一番右のタブに切り替わります。
■ファイル操作
・名称変更:Enter
・QuickLook(プレビュー):Space
・QuickLook解除:esc
・ファイルを開く:⌘ + ↓(or ダブルクリック)
・削除:⌘ + delete
・情報確認(プロパティ):⌘ + i (=information)
これらは「習うより慣れろ」です。
■ウィンドウ操作
ウィンドウの操作は違和感なくできるはず。見逃しがちなのは、フルスクリーン(緑丸)で、すぐにクリックせず、カーソルをしばし乗せておくと、左側/右側表示も選択できます。

さらに、
フルスクリーンのオン・オフ:control + f + ⌘
スクリーン非表示:⌘ + h
が習得できたら、軽やかにウィンドウが操作できます。
■削除ボタン
文章を書いている際に、文字を削除しようにも、Backspaceボタンは見当たりません。
・カーソルの左側1文字を削除:delete(✖️)ボタン
・カーソルの右側1文字を削除:control + d (=delete)
このWindowsとMacBookの違い、頭が混乱します。ついでに
カーソルの右側を削除:control + k
を覚えちゃうと、これが便利で、なぜWindowsには無いのだろうか?と思えるほどです。
■Home/Endボタン
これまたWindowsユーザーは見つけらずに翻弄されます...。
・最初に移動:⌘+← (or fn+←)
・最後に移動:⌘+→ (or fn+→)
・ページアップ:fn+↑
・ページダウン:fn+↓
・最初まで範囲選択:Shift + ⌘ + ← (or Shift + fn + ←)
・最後まで範囲選択:Shift + ⌘ + → (or Shift + fn + →)
■入力切り替え
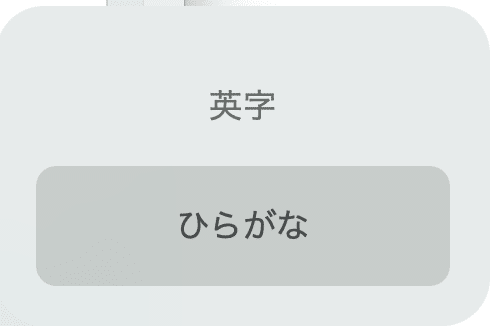
日本語配列キーボードであれば、英数 と かな で切り替わります。
日本語配列、英語配列問わず、control + space でも切り替えできます。
あるいは、Caps lockを入力切替にしてしまうのもありです。
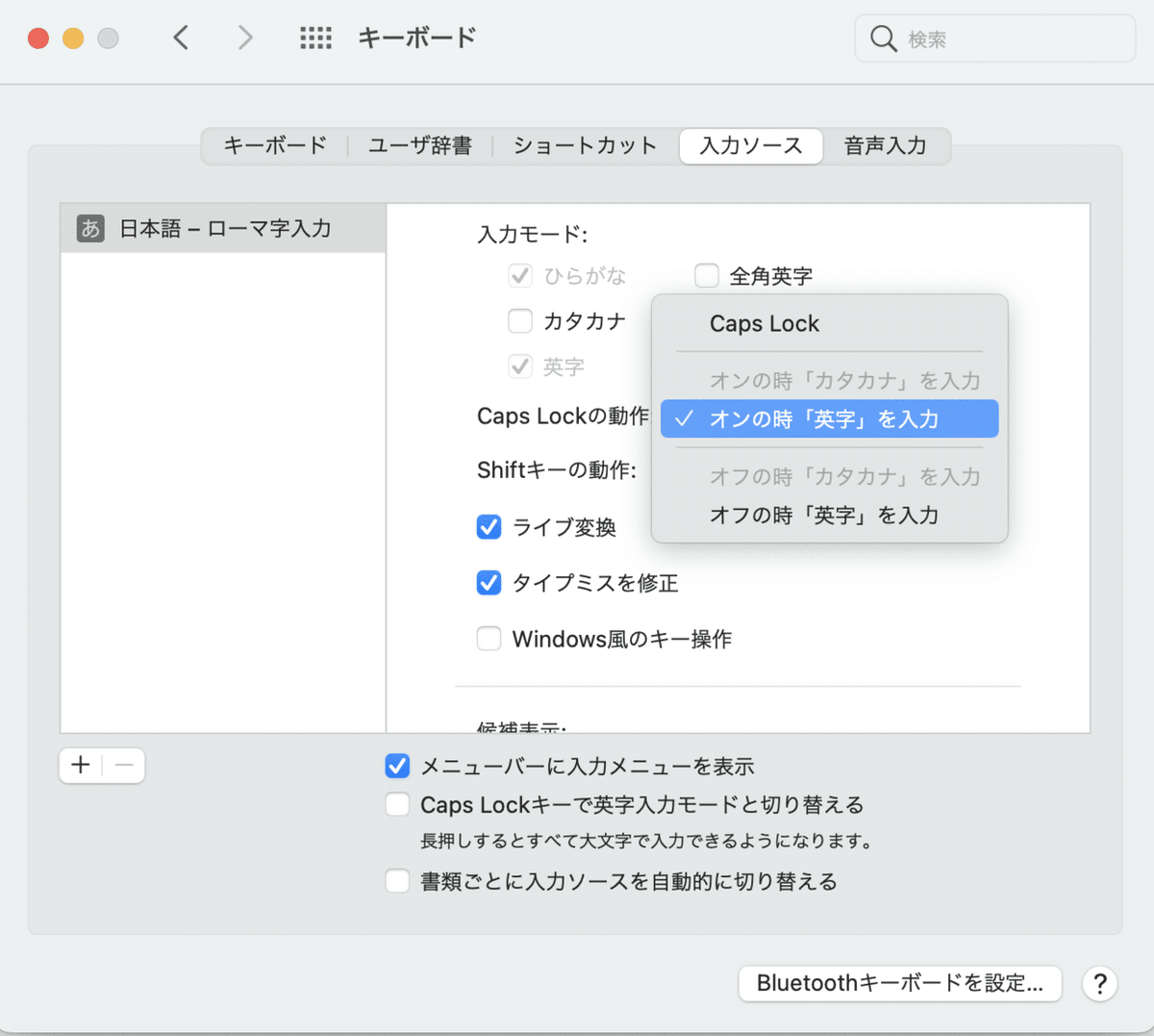
さて肝心の日本語入力。どうしても、MacBookの文字変換が慣れないなら、
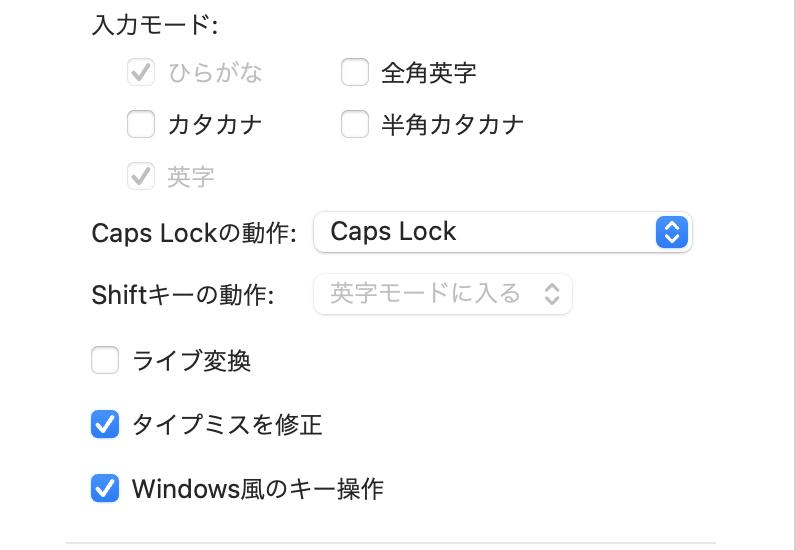
ライブ変換を外したり、Windows風のキー操作をチェックすると良いかも(これらの設定変更はMacBookらしさを損ないます...)。
あと、全角英字/半角カタカナ/数字を全角入力 など好みの設定に変えると印象が変わります。
もし、これらの設定で違和感が解消されないなら、Google IMEやATOKなどのインストールかな...。
■Finderの操作
大雑把に言うと、Windows Explorer≒Finder です。
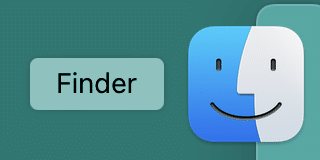
操作はトラックパッドやマウスだけでなく、キー操作も覚えておきたいです。
・ファイル選択移動:↑↓
・フォルダー移動:⌘ + ↑↓
・デスクトップ:d + ⌘ + shift
・アプリケーション:a + ⌘ + shift
・ユーティリティ:u + ⌘ + shift
・新規フォルダー作成:shift + ⌘ + n
Finderのサイドバーは、好みの表示/非表示に変えると使い勝手が上がります。
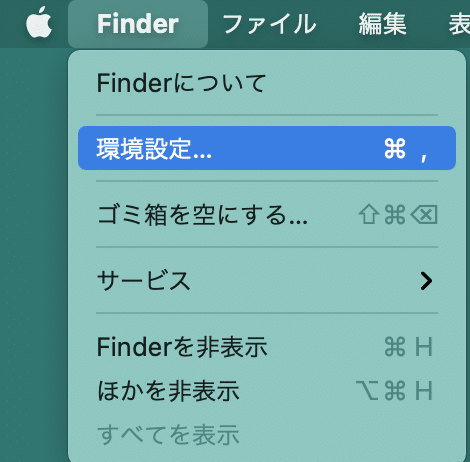
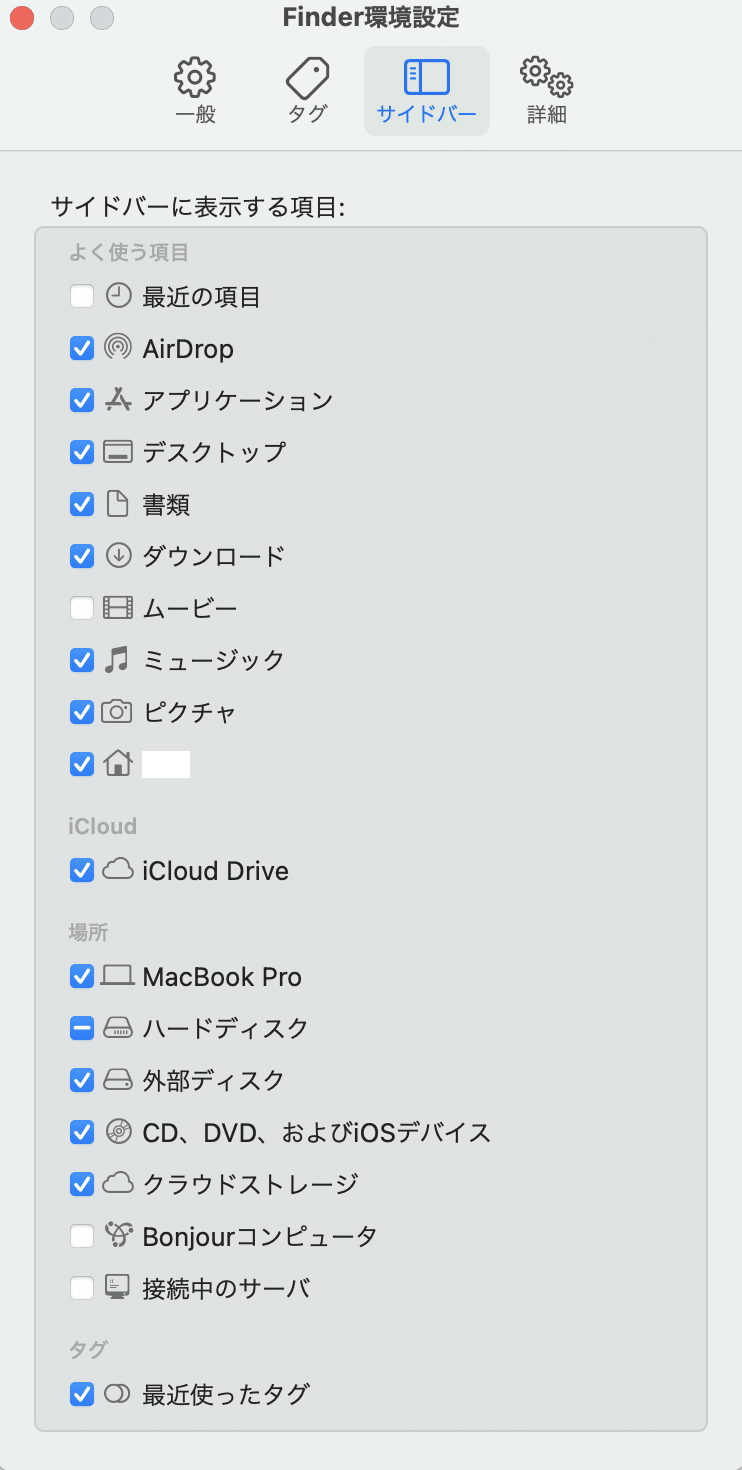
ちなみに、Safari, Chrome, SlackなどMacアプリのほとんどで、
環境設定:⌘ + ,(カンマ)
がショートカットキーとして割り当てられてます。Finderに限らず、それぞれのアプリケーションで試しながら好みの設定に変えていくと使い勝手は格段に上がります。 「⌘ + ,」は覚えるとちょー便利です。
■スクリーンショット
範囲選択(動的)で保存:4 + ⌘ + Shift
をまず覚えましょう。さらに、
範囲選択(枠固定)で保存:5 + ⌘ + Shift
で、オプションを開くと、保存先が選択できます。
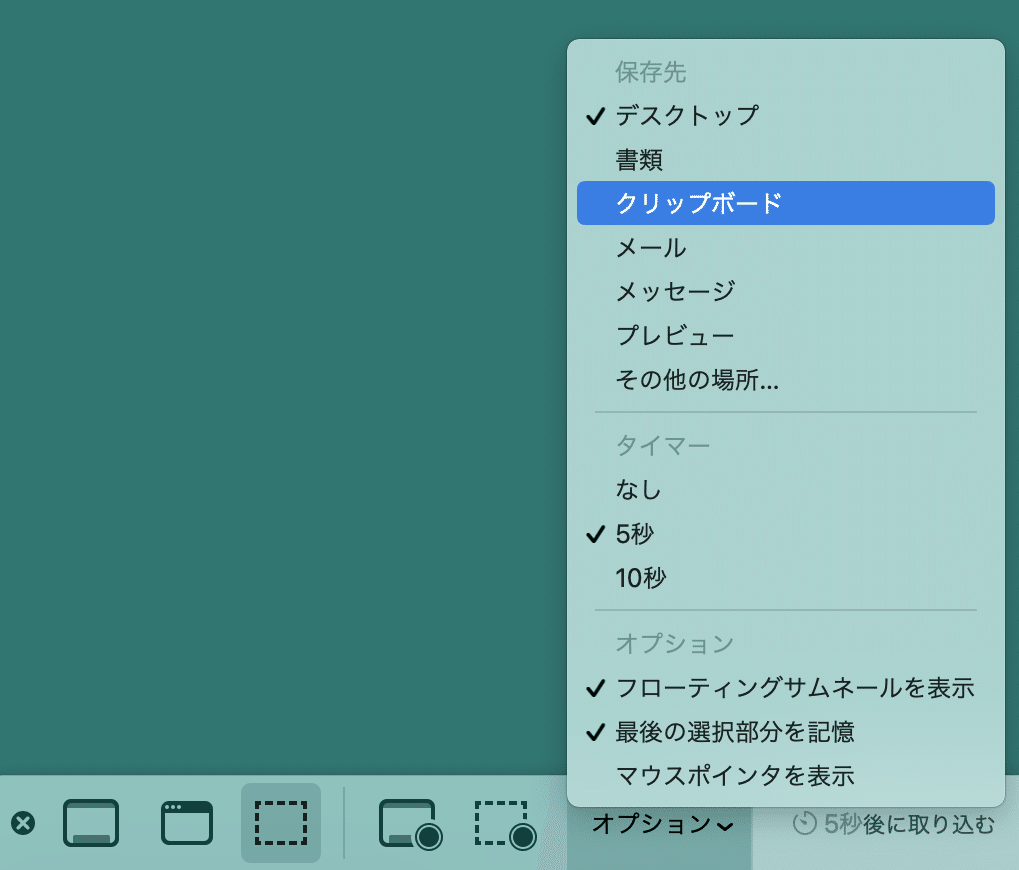
自分は作業内容によって、「デスクトップ」と「クリップボード」の変更をし、
4 + ⌘ + Shift
で、画像を撮影してます。
■ミッションコントロール
大袈裟な名前ですけど、仮想デスクトップ機能です。デスクトップでアプリーションを開き、トラックパッドで3本指を上に動かします。
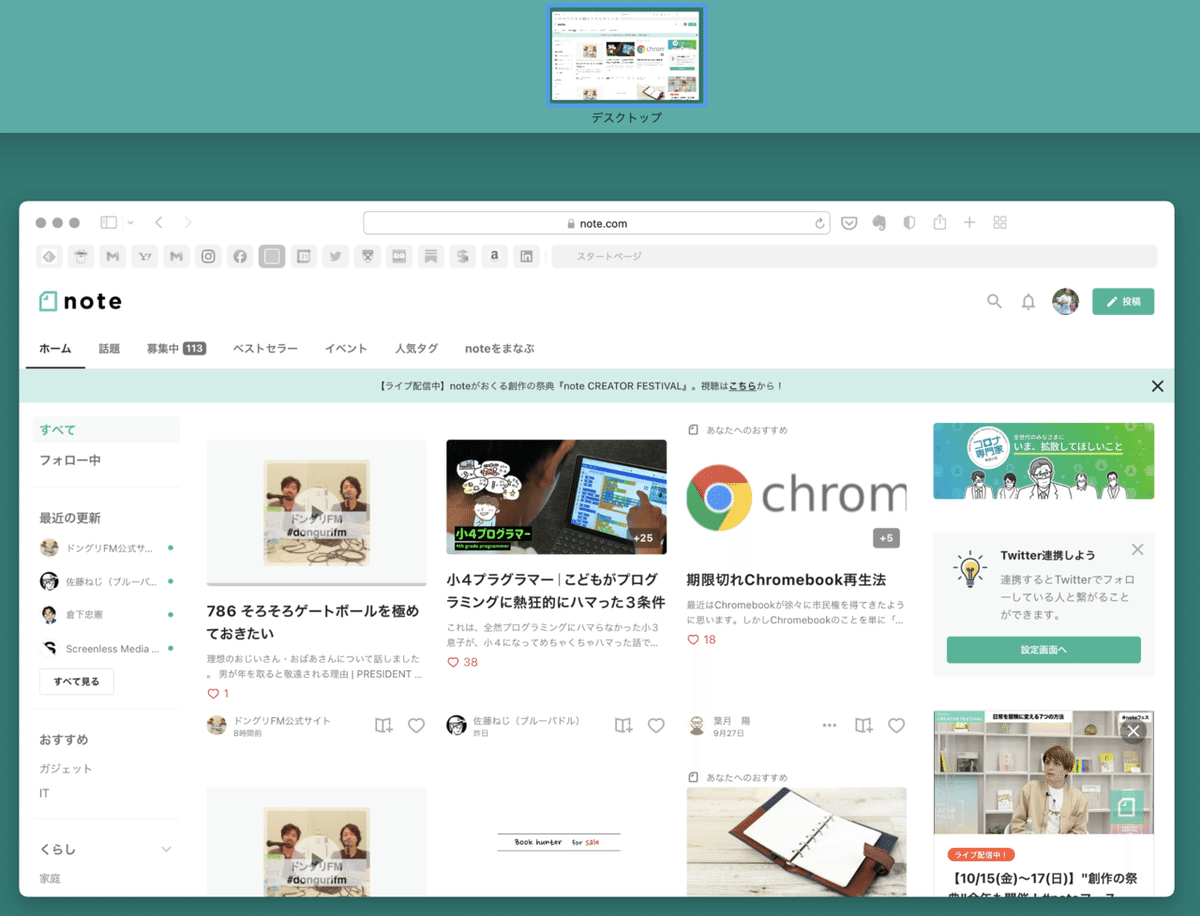
すると、上方に横長の帯状の空白が表示され、アプリケーションをドラッグします。
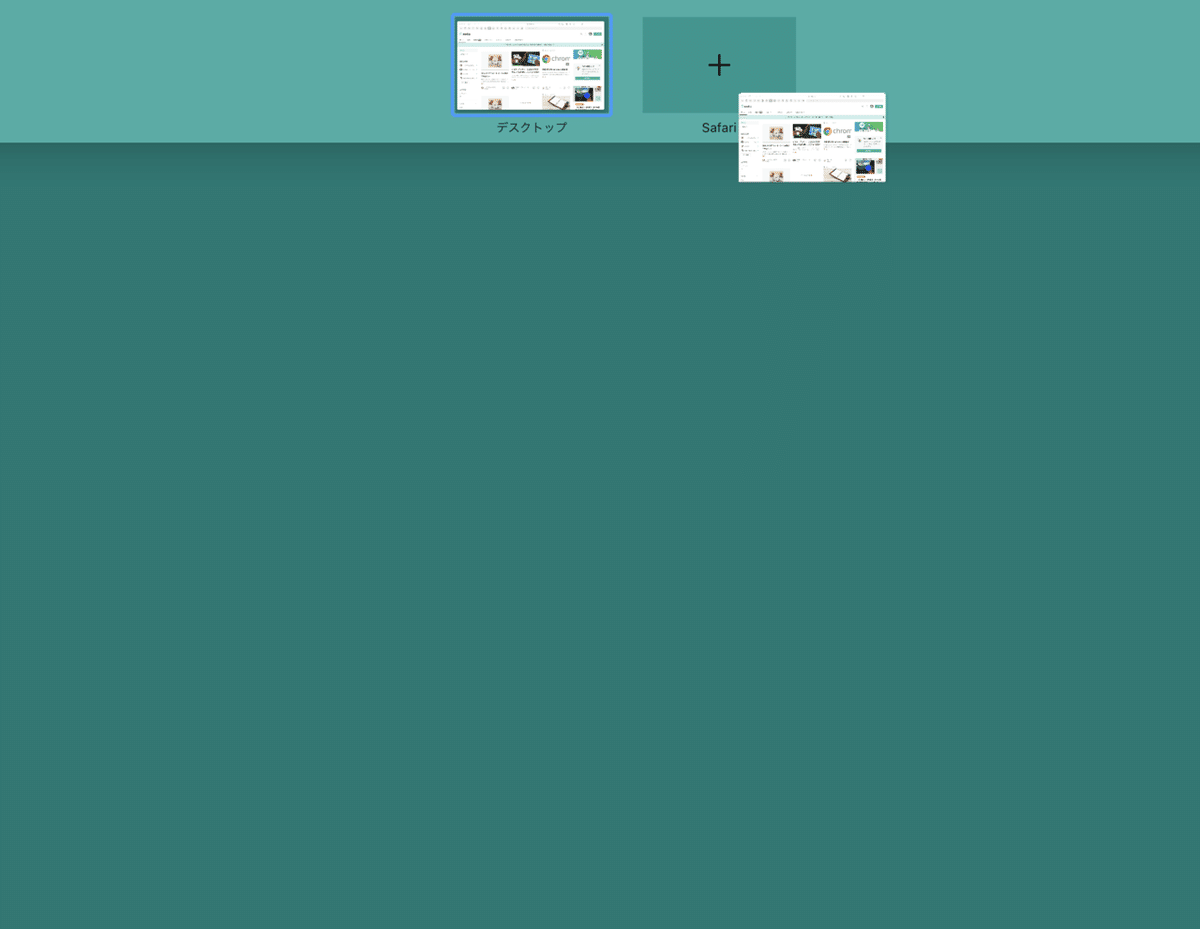
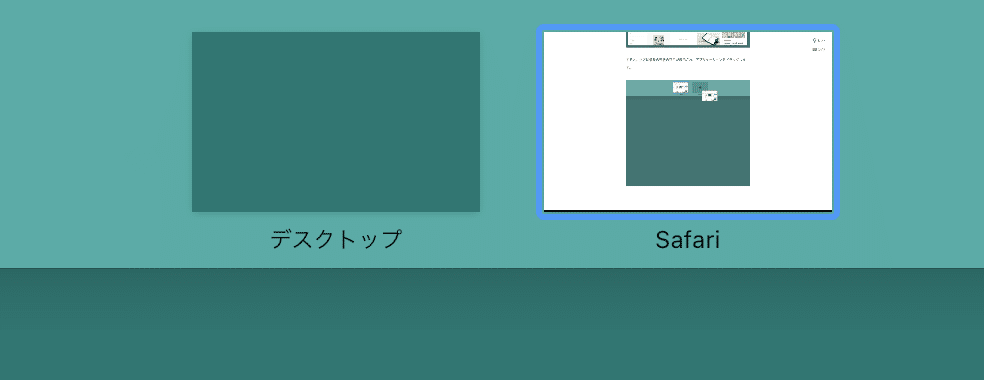
切り替えは、トラックパッドで3本指を左右に。あるいは、control + ←→です。
なお、デスクトップはガンガン増やせます。

が、やり過ぎは禁物です。操作に迷います...。
さいごに
キホンのキと言いながら、ややテッキーな内容になりました。この勢いで、最後にもう一つ(one more thing)。
タスクバーの表示:esc + option + ⌘ を覚えておきましょう!
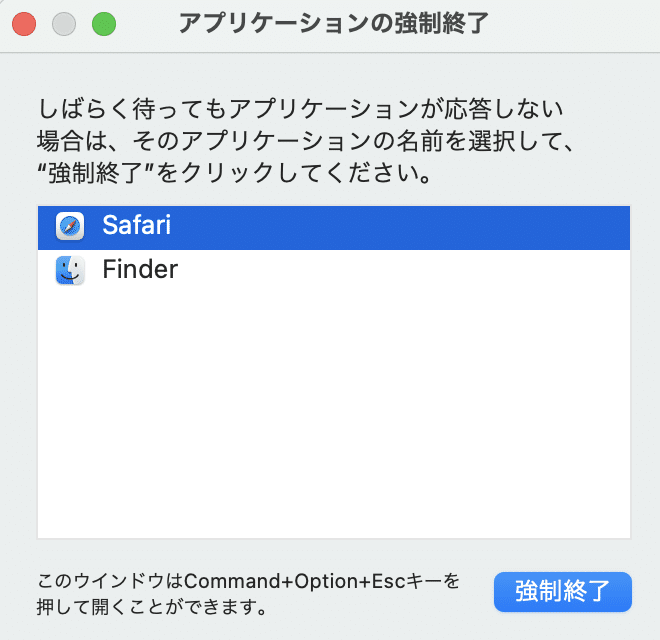
Finderはメモリー消費しやすいです。OS全体の動きが「変だな?遅い。。」と感じた時は、Finderの再起動(=強制終了)すると良いです。
良きMacBookライフを!
関連記事
この記事が気に入ったらサポートをしてみませんか?
