
ExcelはEnterキー習得から
みんな大好きMicrosoft社のExcel。noteでも良く目にしますし、Amazonで検索すると30,000件以上ヒットします(化粧品を筆頭に違うものも含まれますが)。ざっくりExcelの記事や書籍を技術視点で分類すると、
・関数(SUM,VLOOKUP,XLOOKUP,IFなど)
・操作(特にショートカットキーやグラフ)
・Excel VBA(マクロ)
を身につける。といったものが多いですが、自分の考えは、
・ミス無く、素早く、Excelブックを作成する(スピード)
・他者と共有してもミス無く・素早く編集できるExcelブックを作成する(保守性)
の2点を念頭にスキル習得。という意識が重要だと思います。とは言え、技術視点じゃ無いとすぐに役立たないので、ちょーシンプルにEnterキーについてTipsを3点紹介します。
その1.セル内で改行する
Excelの鉄板ネタです。ご存じでしょうが、紹介すると、
Windows:Alt + Enter
Mac:Option + Enter
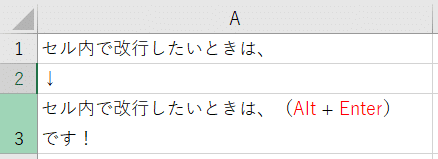
数値で無く、文章をぎっしり書きまくるときは、読みにくくなるので、意図的に改行を入れることも良くやります。
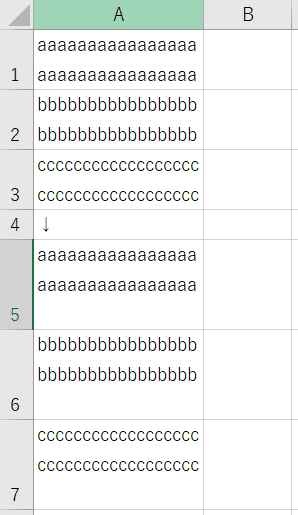
行の高さ調整より、改行の方が手軽かと。
その2.複数セルに同じ値を入力する
意外と知られていないようですが、セルを複数選択して、値を入力し、
Windows:Ctrl + Enter
Mac:⌘ + Enter
です。丁寧に説明すると、セルを複数選択(Ctrl or ⌘を押しながらクリック)し
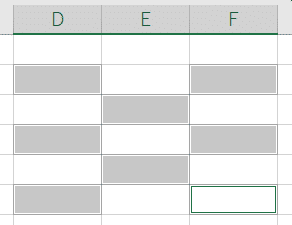
最後に選択したセルで値を入力し、

Windows:Ctrl + Enter
Mac:⌘ + Enter
です。

利用頻度は低いでしょうが便利な技です。
その3.Enterキーの動作を変更する
Enterキーを押下した後の動きは、その場に留めたり(移動無し)、上下左右に移動と変えられます。
Windows:ファイル->オプション->詳細設定->編集設定

Mac:Excel->環境設定->編集オプション

といっても利便性を考えたら、
"右(→)" か "下(↓)"
の2択です。で、考え方は2種類に大別できます。
A.Enterは下に固定し、右移動はTabと習慣付け
B.作業に応じて設定変更する
私は後者のB派で、作業内容によって変えます。ただし、B派が案外少ないのは設定変更が面倒くさいからだと思います。私もそう感じます。なんで、マクロ(Excel VBA)をPERSONAL.xlsbに書いて、瞬時に変えられるようにしています。
Sub SwtichDownRight()
If Application.MoveAfterReturnDirection = xlToRight Then
' 右移動なら、下移動へ
Application.MoveAfterReturnDirection = xlDown
Else
' 下移動なら、右移動へ
Application.MoveAfterReturnDirection = xlToRight
End If
End Subとは言え、マクロ実行は面倒なので、詳細設定の変更クリック数と大差なし。そこで、ショートカットキーの登録やクイックアクセスツールバーに登録しましょう。
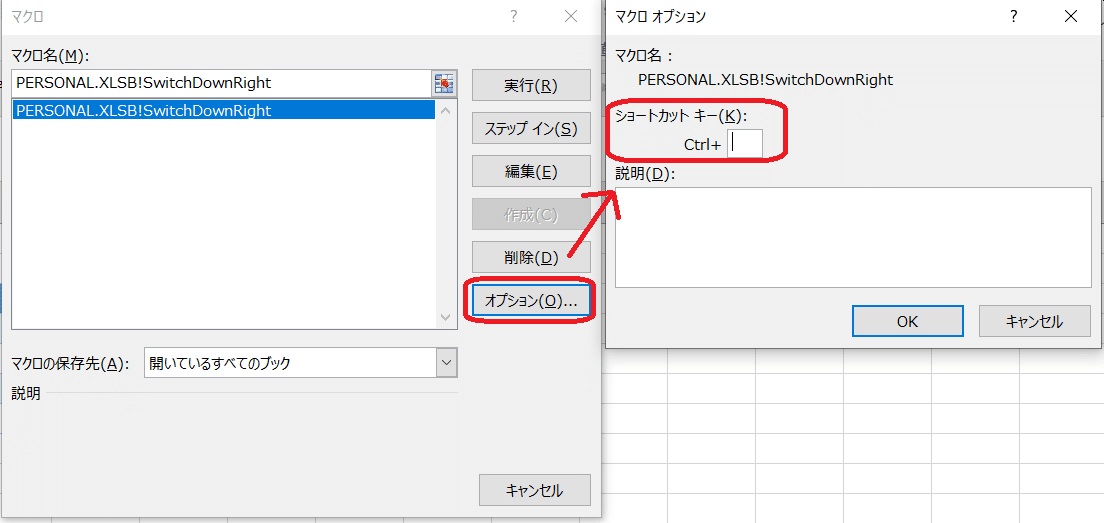
私は、クイックアクセスツールバーの1つ目に切り替えマクロを登録しているので、Windowsの場合、Alt +1で軽やかに(ストレス無く)切り替えています。
さいごに
たかがEnterキーですけど、使いこなせるか否かで利用価値が大きく変わります。
この記事が気に入ったらサポートをしてみませんか?
