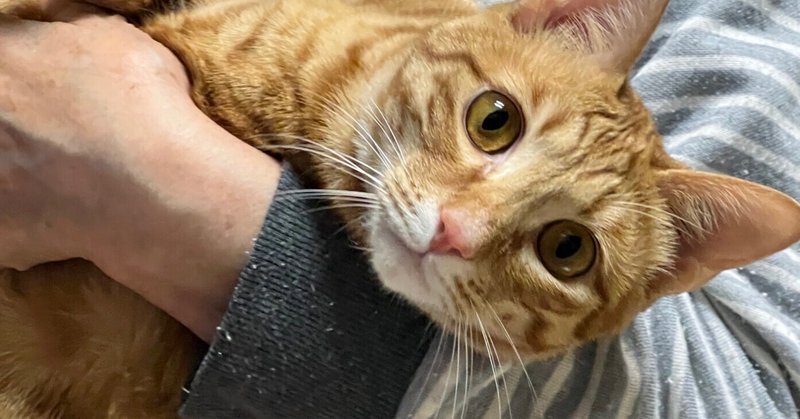
M1 MacとParallels DesktopでWindows 11を動かそう
M1 Mac で Windows 11 を動かすという記事は世間にいくつかあるのですが、「普通の方法で」かつ「正規ライセンスで」運用するというものは今までなかったように思われます。以下に記すのは Facebook のアップル・ユーザ・グループで書いた記事と、とある翻訳スクールで行ったセミナーの内容をまとめたものです。皆様のお役に立てれば幸いです。
用意するもの
・M1 Mac - どれでもかまいませんが、安くすませるなら Mac mini か MacBook Air がいいでしょう。Windows 実機でもそこそこ重い処理を行うソフトを使う場合は M1 Pro や M1 Max を積んだマシンを検討してください (よほどのことがない限り M1 Ultra までは必要ないと思います)。
・Parallels Desktop - M1 チップに対応した最新版をご用意ください。個人的には Pro 版を使用していますが、通常版でも問題ないでしょう (メモリを多く使用するソフトの利用を考えておられる方には Pro 版をお奨めします)。
・インターネットのブロードバンド接続 - あとで書きますが Windows 11 for ARM をダウンロードするため、できるだけ高速な回線があった方がいいでしょう。ファイルが数ギガバイトありますので 4G/5G 回線ではギガを使い切る危険性があります。
Windows のインストール方法
まずは Parallels Desktop のインストールからです。
https://www.parallels.com/jp/ から試用版がダウンロードできます。いきなり「ライセンスを買っちゃってもいいや」という方は通常版で 1 ユーザ 8,345 円です。
Parallels Desktop のインストール方法は以下を参考にしてください。
インストールが終わったら Parallels Desktop を起動します。OS のインストールを促す画面が出てきますので、そこで「Microsoft から Windows 11を入手」を選択するとダウンロードが始まり、Windows のセットアップが開始されます。お使いのネット環境によって異なりますが、私の場合はインストール完了までおよそ 20 分弱かかりました。
インストールが完了すると、Windows の設定ウィザードが立ち上がります。指示に従って設定していってください。
この状態で評価版としてしばらく使えるようですが、「全部正規版でないと気持ち悪い」という方や試用してみて気に入られた方は Windows の [設定] -> [システム] -> [ライセンス認証] -> [Microsoft Store で購入] (UI は若干異なる場合があります) からライセンスを購入できます。お値段は私が購入した時点で、Home 版が 19,008 円、Pro版がさら追加で 13,824 円です。お高いですが Microsoft 直売の正規品ですので、安心して使っていただけると思います。
あとはお好きなアプリケーションをインストールしてご利用ください。動画編集系のものは試していませんが、Microsoft Office の各製品や翻訳者御用達の支援ツール Trados Studio 2021 が動作するのは確認済みです。ただし、ATOK などシステムに影響を与えるツールは使用制限がありますのでご注意を (ATOK の場合 x86 向けのアプリでしか入力が出来ないなど)。
以上、つらつらと書いてきましたが、参考になりましたでしょうか。Parallels Desktop で Mac ライフを楽しんでください。
2022/5/17
この記事が気に入ったらサポートをしてみませんか?
