
Z世代はpptのクイックアクセスツールバーを使いこなす pptの作業効率UP⤴🆙
・本記事のおすすめ度は★★★ 3/3
→簡単な割にすぐ役に立ちます!
・本記事は800文字で、約1分で読めます。

やどかりはnote用にpptを作ることが多いです。
よく使う素材は、note用.pptxの一番最初のページに集約していて、
新しいスライドを作るときや
noteにそのままコピーして使っています。


このことによって多少効率化できてはいるものの…
なお非効率な部分もありました。
それは、タブの行き来です。
・図形の挿入(挿入タブ)
・フォントの色設定(ホームタブ)
・フォントの装飾設定(書式タブ)
これら異なるタブの間を行き来することが多いのです。
そこで登場するのが、クイックアクセスツールバーです。
よく使う機能をカスタマイズして、
1か所にまとめることができます。
これにより、異なるタブの間を行き来を減少させることができます。
早速、表示&設定方法を見ましょう。
pptの上の方にある矢印マークをクリックすると、
「クイックアクセスツールバーのユーザー設定」
というのが出てくるので、
「リボンの下に表示」をクリックします。
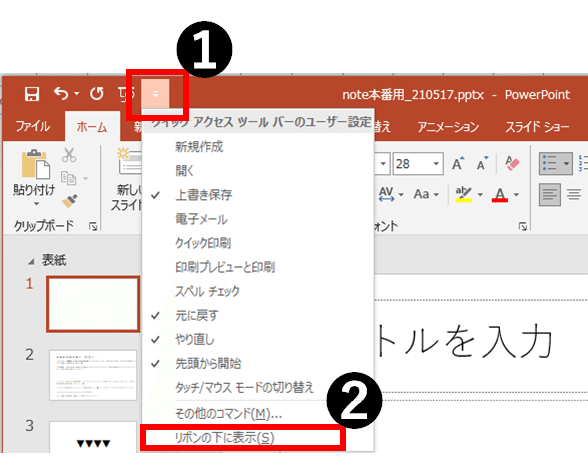
そうすると、デフォルトでこんな項目が現れました。
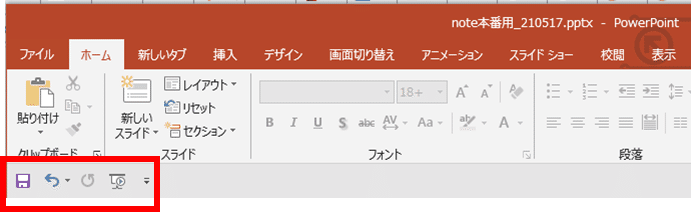
再度矢印部分をクリックして、「その他のコマンド」をクリックします。

オプションウィンドウが出てくるので、
左側から追加したい機能を選択し、画面真ん中の「追加」をクリックしていきます。

右側のフィールドで、項目を選択して矢印のボタンを押すと、
順番を昇降させることができます。

結果、ショートカットキーを使わないで操作している機能について、
クイックアクセスツールバーに追加してみました。
書式コピーやグループ化はショートカットキーでやっている一方、
グループ解除は右クリックでやっていました。

pptの編集画面に戻ると、ツールバーが無事表示されました。
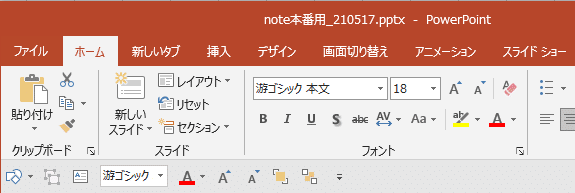
使い始めたけど、これ結構いいです…タブの行き来をしなくて良くなりました。
皆さんもぜひ活用してみてください♪

この記事が気に入ったらサポートをしてみませんか?
